Forse vuoi utilizzare Diskpart Clean per pulire il tuo disco, ma non sei sicuro di poter utilizzare questo comando correttamente, giusto? Dovrebbe essere prudente avere a che fare con dispositivi di archiviazione che memorizzano dati importanti, in modo da poter prima capire cos'è Diskpart Clean e le informazioni necessarie su di esso. Quindi puoi usarlo con sicurezza.
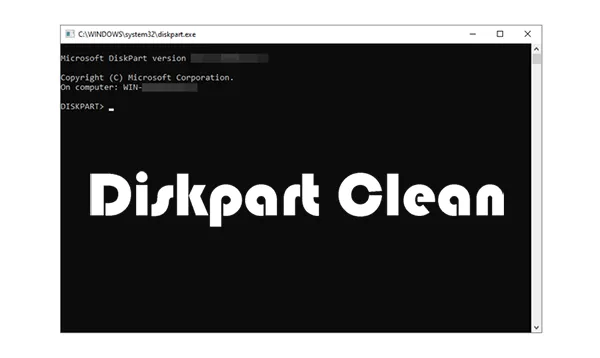
- Parte 1: Cos'è Diskpart Clean e cosa fa?
- Parte 2: Diskpart Clean distruggerà i dati esistenti?
- Parte 3: Quanto tempo impiega Diskpart Clean?
- Parte 4: Qual è la differenza tra Diskpart Clean e Pulisci tutti i comandi?
- Parte 5: Pro e contro di Diskpart Clean e come utilizzarlo?
- Parte 6: pulire un disco con un'alternativa a Diskpart Clean
Parte 1: Cos'è Diskpart Clean e cosa fa?
Prima di tutto, Diskpart è un'utilità di partizionamento del disco da riga di comando integrata in Windows. Il comando clean all'interno di Diskpart serve a rimuovere tutte le informazioni sulla partizione e la formattazione del volume da un disco selezionato. In sostanza, cancella la tabella delle partizioni del disco, rendendo l'intero disco come spazio non allocato. Questo processo fa effettivamente apparire il disco come se fosse nuovo di zecca, privo di partizioni, file system o dati precedenti.
Il comando clean esegue le seguenti operazioni:
- Rimuove tutte le partizioni e i volumi: cancella tutte le partizioni e i relativi dati sul disco specificato.
- Elimina la tabella delle partizioni: il disco rimane non allocato, il che significa che sull'unità non rimane alcuna struttura per l'archiviazione dei dati.
- Processo rapido: in genere viene eseguito rapidamente perché non sovrascrive i dati, rimuove semplicemente la struttura logica.
Tuttavia, è importante ricordare che, sebbene il comando clean rimuova le informazioni sulla partizione, non cancella in modo sicuro i dati stessi. I dati potrebbero essere ancora recuperabili utilizzando strumenti specializzati a meno che non si utilizzi il comando Pulisci tutto, che spiegheremo in una sezione successiva.
Parte 2: Diskpart Clean distruggerà i dati esistenti?
Sì, Diskpart Clean distruggerà effettivamente l'accesso ai dati esistenti sul disco selezionato. Sebbene il comando non sovrascriva fisicamente ogni singolo bit di dati, rimuove il file system e le informazioni sulla partizione su cui fa affidamento il sistema operativo per individuare e interpretare tali dati. Senza queste informazioni, i dati non sono più organizzati o indirizzabili, facendo sembrare che siano stati cancellati.
Insomma:
Perdita di dati: i dati diventano inaccessibili con mezzi normali (ovvero, non sono più visibili sul file system).
Recuperabilità: in alcuni casi, il software di recupero dati potrebbe essere in grado di recuperare i dati da un disco dopo un'operazione di pulizia, soprattutto se sul disco non vengono scritti ulteriori dati.
Se si desidera garantire che i dati vengano completamente distrutti, si consiglia di utilizzare il comando Pulisci tutto o un altro metodo sicuro.
Parte 3: Quanto tempo impiega Diskpart Clean?
Il tempo necessario per il completamento del comando Diskpart Clean dipende in gran parte dalle dimensioni e dalla velocità del disco in questione. In genere, poiché comporta solo la rimozione della tabella delle partizioni e la formattazione delle informazioni, il completamento richiede in genere solo da pochi secondi a un minuto.
Questa velocità è un elemento chiave di differenziazione dal comando Pulisci tutto che, come vedremo in seguito, comporta un processo molto più dispendioso in termini di tempo.
Parte 4: Qual è la differenza tra Diskpart Clean e Pulisci tutti i comandi?
La differenza principale tra Clean e Clean All risiede nella completezza del processo di rimozione dei dati e nel tempo necessario per l'esecuzione.
Diskpart Clean: questo comando rimuove la tabella delle partizioni e rende inaccessibili i dati eliminando i volumi. Tuttavia, i dati rimangono sul disco e potrebbero essere recuperabili utilizzando strumenti di ripristino specializzati.
Diskpart Clean All: questo comando fa un ulteriore passo avanti sovrascrivendo l'intero disco con zeri o dati casuali. Ciò garantisce che tutti i dati sul disco vengano distrutti , rendendone quasi impossibile il ripristino. È molto più lento del comando Clean, poiché scrive su ogni settore del disco.
Parte 5: Pro e contro di Diskpart Clean e come utilizzarlo?
Pro di Diskpart Clean:
+ Veloce e semplice: è un modo veloce per svuotare un disco e reimpostarlo per un nuovo utilizzo.
+ Strumento gratuito: Diskpart è uno strumento Windows integrato, quindi non è necessario alcun software aggiuntivo.
+ Facile da usare: con un semplice comando, gli utenti possono cancellare le informazioni sulla partizione senza un'interfaccia complessa.
+ Nessuna installazione necessaria: Diskpart è preinstallato con Windows ed è possibile accedervi tramite il prompt dei comandi.
Contro di Diskpart Clean:
- I dati non vengono cancellati in modo sicuro: i dati rimangono fisicamente presenti e possono potenzialmente essere recuperati con strumenti specializzati.
- Rischio di perdita accidentale dei dati: la selezione errata del disco sbagliato può portare alla perdita permanente di dati importanti.
- Interfaccia della riga di comando: richiede familiarità con le operazioni della riga di comando, che potrebbe intimidire alcuni utenti.
- Nessuna formattazione: il comando in realtà non formatta l'unità, rimuove semplicemente le informazioni sulla partizione. Sarà comunque necessario formattare il disco dopo aver utilizzato Clean.
Come utilizzare Diskpart Clean:
Passaggio 1: cerca " cmd " nel menu " Start ", fai clic con il pulsante destro del mouse e seleziona " Esegui come amministratore ".

Passaggio 2: digitare " diskpart " e premere " Invio " per aprire l'utilità Diskpart.
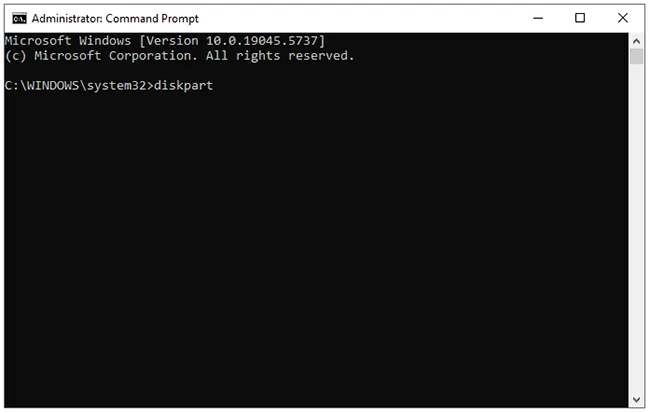
Passo 3: Inserisci " list disk " per visualizzare tutti i dischi collegati sul tuo sistema e digita " select disk X " (dove "X" è il numero del disco che desideri pulire).
Passaggio 4: ricontrolla che sia selezionato il disco corretto digitando " dettaglio disco " e rivedendo le informazioni.
Passaggio 5: digitare " pulito " e premere " Invio ". Diskpart eseguirà il comando e dovrebbe segnalare " Diskpart è riuscito a pulire il disco ". Una volta terminato, chiudi la finestra per terminare il processo Diskpart.
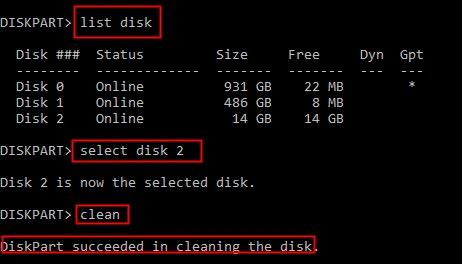
Parte 6: pulire un disco con un'alternativa a Diskpart Clean
Sebbene Diskpart fornisca un'interfaccia a riga di comando per la gestione del disco, incluso il comando clean, gli utenti che cercano un'interfaccia grafica più intuitiva o opzioni avanzate di cancellazione dei dati potrebbero rivolgersi al software di cancellazione del disco. iReaShare Data Wipe è una di queste alternative che offre un approccio visivo alla pulizia dei dischi e fornisce metodi di cancellazione dei dati più completi. Puoi pulire facilmente un disco rigido , un disco, un'unità USB e altri dispositivi di archiviazione con semplici clic invece di digitare comandi.
Caratteristiche principali di iReaShare Data Wipe:
* Cancella un disco locale su un PC, andando oltre la semplice rimozione delle informazioni sulla partizione.
* Fornire un'interfaccia grafica più facile da navigare per gli utenti che non hanno dimestichezza con gli strumenti da riga di comando.
* Ti consente di cancellare i dischi rigidi esterni e i dispositivi di archiviazione portatili come schede SD, chiavette USB, ecc.
* Consentono di identificare facilmente l'unità corretta rispetto a fare affidamento esclusivamente sui numeri del disco in Diskpart.
* Pulisci lo spazio libero per rimuovere solo i dati eliminati senza eliminare i file esistenti.
* Sovrascrivi completamente i dati cancellati, così nessuno potrà recuperarli.
* Supporta Windows 11/10/8/7.
Scarica iReaShare Data Wipe.
Ecco come utilizzare questa alternativa a Diskpart Clean:
Passaggio 1: scarica e installa il software di cancellazione dei dati sul tuo PC Windows. Quindi avvialo. Se desideri pulire un intero disco, seleziona " Drive Wiper " nel pannello di sinistra.

Passaggio 2: scegli l'unità che desideri cancellare e opta per un livello di cancellazione (Deep Erase supporta US DoD 5220.22-M(E) per sovrascrivere i dati tre volte).
Passaggio 3: fare clic su " Cancella ora " e quindi su " OK ". Il software inizierà a pulire l'unità selezionata.

Ecco la video guida di questa alternativa:
Conclusione
Il comando Diskpart clean è uno strumento prezioso per reimpostare rapidamente un dispositivo di archiviazione rimuovendo le informazioni sulla partizione. Sebbene efficiente, è fondamentale comprendere che non cancella in modo sicuro i dati sottostanti. Per una distruzione sicura dei dati, è necessario utilizzare il comando diskpart clean all o un software dedicato come iReaShare Data Wipe . Prestare sempre attenzione e ricontrollare il disco selezionato prima di eseguire qualsiasi comando Diskpart per evitare perdite accidentali di dati.
Articoli correlati
Comprovato: come pulire un disco rigido su un computer guasto in 3 modi
Come pulire l'unità SSD sul PC Windows 10/11 in modo sicuro (5 metodi)
Elimina tutto tranne il sistema operativo Windows 10 sul PC (consigli utili)





























































