Ci sono momenti in cui potresti voler pulire il tuo computer, rimuovendo tutti i file, le app e i dati, ma mantenendo comunque Windows 10 intatto. Questo potrebbe essere utile quando desideri vendere il tuo dispositivo, darlo a qualcun altro o semplicemente liberare spazio senza perdere il sistema operativo. In questa guida puoi eliminare facilmente tutto tranne il sistema operativo Windows 10 o 11 sul tuo PC. Quindi puoi vendere, donare o riutilizzare immediatamente il tuo computer.
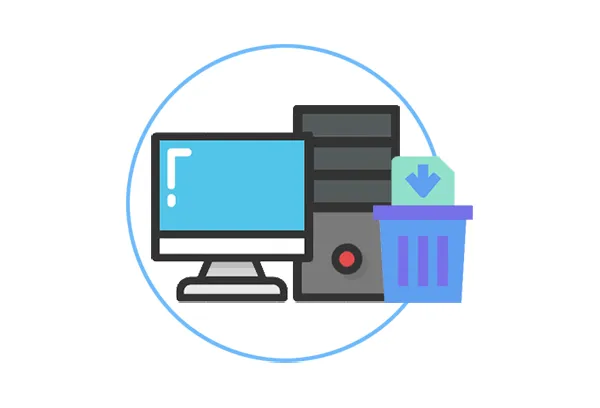
- Parte 1: Come eliminare tutto tranne Windows 10 tramite iReaShare Data Wipe
- Parte 2: Come eliminare tutto sul computer tranne Windows 10 tramite Diskpart
- Parte 3: Come eliminare tutto sul PC tramite il ripristino delle impostazioni di fabbrica (incluso il sistema operativo Windows)
- Parte 4: domande frequenti sull'eliminazione di tutto tranne il sistema operativo Windows 10
Parte 1: Come eliminare tutto tranne Windows 10 tramite iReaShare Data Wipe
iReaShare Data Wipe fornisce un servizio di cancellazione diretta dei dati, consentendo a ogni utente di cancellare tutti i dati da un disco sui propri computer Windows. In questo modo, non influirà sul sistema operativo Windows e non sarà necessario reinstallare il sistema operativo Windows 10. A proposito, puoi anche usarlo per cancellare i file designati dal computer.
Caratteristiche principali di questo strumento di cancellazione dei dati:
* Rimuovi definitivamente tutto su un PC Windows, inclusi i dati cancellati.
* Cancella in modo efficiente un intero disco rigido in una sola volta.
* Cancella solo lo spazio libero e non influisce sui file esistenti.
* Pulisci una pen drive , una scheda SD o altri dispositivi di archiviazione senza problemi.
* Supporta Windows 11/10/8/7.
Scarica iReaShare Data Wipe.
Ecco come eliminare tutto tranne Windows 10 su un PC:
Passaggio 1: scarica e installa il programma di cancellazione dati di Windows sul tuo PC, quindi avvialo.
Passo 2: Seleziona " Drive Wiper " e seleziona un disco rigido locale. Quindi optare per un livello di cancellazione.

Passaggio 3: fare clic su " Cancella ora " > " OK " per iniziare a eliminare tutto dal disco. Una volta terminato, ripeti il passaggio per cancellare un altro disco rigido (non l'unità di sistema) sul tuo computer. Dopo che tutti i dischi sono stati cancellati, tutti i dati sul tuo PC saranno persi per sempre.

Suggerimenti: non pulire l'unità di sistema (solitamente l'unità C:) perché il PC non funzionerà dopo aver eliminato i file di sistema necessari. Se desideri eliminare tutto dall'unità di sistema ma non dal sistema, scopri quali sono i file di sistema.
Parte 2: Come eliminare tutto sul computer tranne Windows 10 tramite Diskpart
Diskpart è una potente utility da riga di comando integrata in Windows che consente di gestire dischi, partizioni e volumi. Puoi usarlo per eliminare le partizioni contenenti i tuoi dati lasciando intatta la partizione di Windows 10. Questo metodo richiede un'attenta esecuzione dei comandi.
Ecco i passaggi:
Passaggio 1: cerca " cmd " nel menu " Start ", fai clic con il pulsante destro del mouse su " Prompt dei comandi " e seleziona " Esegui come amministratore ".
Passaggio 2: nella finestra " Prompt dei comandi ", digitare " diskpart " e fare clic su " Invio ".
Passo 3: Inserisci " list disk " e tocca " Invio " per controllare tutti i dischi sul tuo PC. Quindi inserire " seleziona disco <numero> " (sostituire "<numero>" con il numero del disco corretto) e premere " Invio ".
Passaggio 4: digita " pulito " e premi " Invio ". Questo comando eliminerà tutte le partizioni e i dati sul disco selezionato.
Passaggio 5: al termine del processo di pulizia, digitare " exit " e premere " Invio " per uscire da Diskpart. Quindi riavvia il computer.

Parte 3: Come eliminare tutto sul PC tramite il ripristino delle impostazioni di fabbrica (incluso il sistema operativo Windows)
Un ripristino delle impostazioni di fabbrica, noto anche come ripristino o ripristino del sistema , ripristinerà il computer alle impostazioni di fabbrica originali. Questo processo cancella tutti i file personali, le applicazioni installate e le impostazioni, incluso l'attuale sistema operativo Windows. È il modo più completo per pulire il tuo computer.
Ecco come:
Passaggio 1: fare clic sul pulsante " Start " e quindi sull'icona a forma di ingranaggio per aprire l'app " Impostazioni ".
Passaggio 2: fare clic su " Aggiornamento e sicurezza " > " Ripristino " > " Inizia ". Quindi puoi vedere due opzioni sullo schermo.
- Mantieni i miei file: questa opzione reinstalla Windows mantenendo intatti i tuoi file personali. Rimuove app e impostazioni ma conserva documenti, foto e altri dati personali.
- Rimuovi tutto: questa opzione reinstalla Windows e rimuove tutti i file, le app e le impostazioni personali. È l'ideale per un nuovo inizio o quando regali o vendi il tuo PC.
Passaggio 3: se desideri eliminare tutto, seleziona " Rimuovi tutto ". Quindi fare clic su " Avanti " > " Ripristina " > " Avanti " per ripristinare il PC. Questa funzione reinstallerà automaticamente il tuo sistema operativo Windows, quindi attendi il processo con pazienza.

Parte 4: domande frequenti sull'eliminazione di tutto tranne il sistema operativo Windows 10
Q1: Cosa succede quando elimino tutto tranne il sistema operativo Windows?
Quando elimini tutto tranne Windows 10, vengono rimossi tutti i file, le app, le impostazioni e i dati non essenziali dal tuo sistema, ma Windows 10 stesso rimane intatto. Ciò include:
- Programmi installati o app di terze parti.
- File personali come documenti, foto, musica, video, ecc.
- Impostazioni e personalizzazioni dell'utente.
- File di sistema che non fanno parte di Windows 10 (come driver, aggiornamenti e file temporanei).
Q2: Come posso conservare i miei file personali e rimuovere semplicemente le app?
Se desideri conservare i tuoi file personali ma rimuovere app e impostazioni, puoi selezionare l'opzione "Conserva i miei file" quando esegui un ripristino di Windows. Oppure puoi utilizzare la funzione File Shredder di iReaShare Data Wipe per selezionare ed eliminare solo le tue app.
Q3: Devo reinstallare Windows dopo aver eliminato tutto?
No, non è necessario reinstallare il sistema operativo Windows dopo aver eliminato tutto con iReaShare Data Wipe. Questo programma cancella solo i tuoi dati ma non il sistema operativo Windows finché non scegli l'unità di sistema. A proposito, se ripristini il computer, verrà reinstallato automaticamente il sistema operativo Windows.
Conclusione
Che tu abbia bisogno di eliminare dati non necessari preservando l'installazione di Windows 10 o di eseguire una cancellazione completa del sistema, Windows offre vari strumenti e metodi per raggiungere il tuo obiettivo. Se desideri uno strumento più conveniente per eliminare tutto dal tuo PC ma non dal sistema operativo, iReaShare Data Wipe sarà una buona scelta. Con esso, non è necessario digitare molte righe di comando o è possibile sovrascrivere completamente i dati cancellati.
Articoli correlati
Come pulire un disco rigido su un computer guasto in 3 modi comprovati
Come pulire e pulire il disco rigido esterno Seagate su Windows e Mac





























































