Quando sei pronto per eliminare tutti i dati dal tuo laptop HP, sia per proteggere la tua privacy sia per preparare il dispositivo per un nuovo inizio, è importante utilizzare il metodo giusto. In questo articolo puoi ottenere 3 soluzioni efficaci che ti aiutano a eliminare facilmente tutto dal tuo computer. Successivamente potrai vendere, donare o riutilizzare in tutta sicurezza il tuo laptop HP.
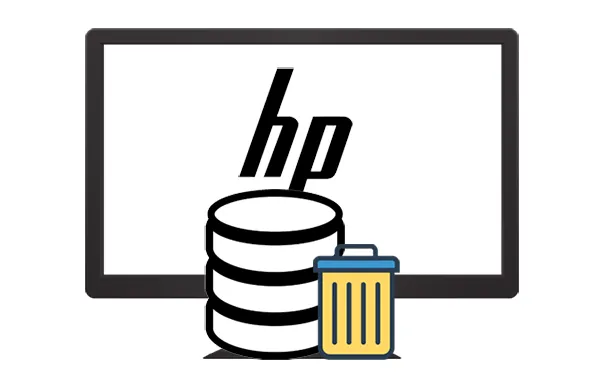
- Parte 1: Come eliminare tutti i dati dal laptop HP tramite iReaShare Data Wipe?
- Parte 2: Come posso cancellare tutta la memoria sul mio laptop HP tramite il ripristino delle impostazioni di fabbrica?
- Parte 3: Come posso pulire completamente il mio laptop HP tramite la cancellazione sicura?
- Parte 4: domande frequenti sull'eliminazione dei dati da HP
Parte 1: Come eliminare tutti i dati dal laptop HP tramite iReaShare Data Wipe?
"Come faccio a cancellare tutto sul mio portatile HP?" Intendi eliminare tutti i tuoi dati e renderli irrecuperabili sul tuo computer HP? Se sì, puoi utilizzare iReaShare Data Wipe per pulire completamente il disco rigido e l'SSD del computer. Il suo livello di cancellazione profonda segue lo standard US DoD 5220.22-M(E), sovrascrivendo i dati cancellati con algoritmi avanzati e passaggi multipli.
Caratteristiche principali di iReaShare Data Wipe:
* Elimina completamente tutti i dati da un laptop HP.
* Ti consente di cancellare un intero disco locale sul tuo computer in una volta sola.
* Consentono di cancellare selettivamente file e cartelle.
* Pulisci lo spazio libero sugli HDD senza sforzo.
* Supporta Windows 11/10/8/7.
Scarica iReaShare Data Wipe.
Ecco come cancellare tutti i dati da un laptop HP con questo pulitore dati:
Passaggio 1: prima di procedere con la cancellazione dei dati, eseguire il backup di documenti, immagini o applicazioni importanti su un'unità esterna o un archivio cloud. Successivamente, avvia il software di cancellazione dei dati sul tuo laptop HP dopo averlo scaricato e installato.
Passaggio 2: fare clic su " Drive Wiper " nel pannello di sinistra. Visualizzerà automaticamente tutti i dischi e le unità locali sul computer. Selezionane uno.

Passaggio 3: selezionare il livello " Cancellazione profonda " e fare clic su " Cancella ora " > " OK ". Quindi il software cancellerà i tuoi dati. Una volta terminato, fai clic su " Home " e seleziona un altro disco per cancellarlo. Dopo aver cancellato tutti i dischi e le partizioni, tutti i tuoi dati verranno cancellati in modo permanente.

Parte 2: Come posso cancellare tutta la memoria sul mio laptop HP tramite il ripristino delle impostazioni di fabbrica?
Il ripristino delle impostazioni di fabbrica è un metodo semplice per cancellare i dati e ripristinare il tuo laptop HP al suo stato originale. Tuttavia, questo metodo potrebbe lasciare alcuni dati che potrebbero essere potenzialmente recuperati.
Ecco come cancellare tutta la memoria su HP tramite il ripristino delle impostazioni di fabbrica:
Passaggio 1: per iniziare, vai al menu " Impostazioni " sul tuo laptop. In " Aggiornamento e sicurezza ", seleziona l'opzione " Ripristino ". Quindi, fai clic su " Inizia " nella sezione " Ripristina questo PC ".
Passaggio 2: ti verranno proposte due opzioni: " Conserva i miei file " o " Rimuovi tutto ". Per una pulizia completa, scegli " Rimuovi tutto ". Ciò cancellerà tutti i file personali, le app e le impostazioni.
Passaggio 3: dopo aver selezionato l'opzione " Rimuovi tutto ", ti potrebbe essere chiesto se pulire anche le unità. Scegli " Rimuovi file e pulisci l'unità " per un'eliminazione più approfondita.

Parte 3: Come posso pulire completamente il mio laptop HP tramite la cancellazione sicura?
La cancellazione sicura è una funzionalità integrata in molti computer moderni che consente di cancellare in modo sicuro tutti i dati sull'unità. Per coloro che vogliono garantire che i propri dati non siano più recuperabili, una cancellazione sicura è il metodo più efficace.
Ecco come eseguire una cancellazione sicura sul tuo laptop HP:
Passaggio 1: inserisci le impostazioni BIOS/UEFI del tuo laptop HP. Di solito puoi farlo premendo il tasto F2, F10 o Canc durante l'avvio.
Passaggio 2: vai alla sezione " Sicurezza " e cerca " Utilità disco rigido " o " Strumenti disco rigido ". Quindi fare clic sull'opzione " Cancellazione sicura ".
Passaggio 3: seguire i popup visualizzati sullo schermo per cancellare i dati sul computer HP.
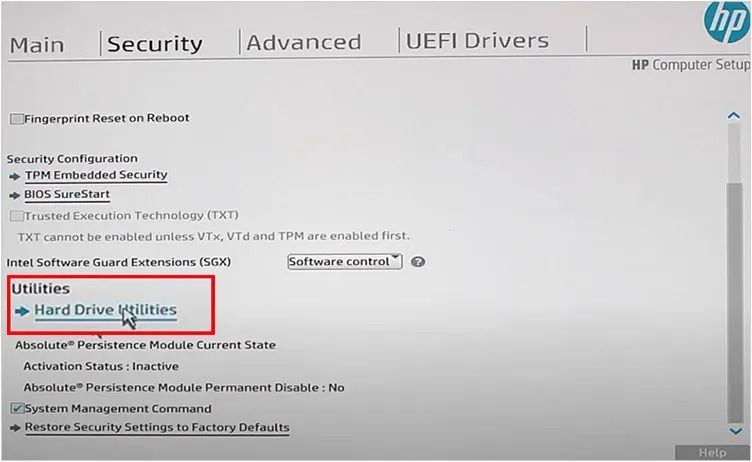
Parte 4: domande frequenti sull'eliminazione dei dati da HP
Q1: È vero che i dati cancellati non possono essere recuperati sul mio laptop HP?
Non è del tutto vero che i dati cancellati non possono essere recuperati sul tuo laptop HP. Quando elimini file dal tuo laptop, non vengono immediatamente cancellati dal disco rigido. Il sistema contrassegna invece lo spazio in cui è archiviato il file come disponibile per nuovi dati. Ciò significa che spesso i dati possono ancora essere recuperati finché non vengono sovrascritti da nuovi dati. Se desideri eliminare completamente i tuoi dati dal tuo computer HP, puoi utilizzare iReaShare Data Wipe. Questo strumento può sovrascrivere i dati cancellati.
Q2: Come posso liberare spazio sul mio computer HP senza eliminare file?
È possibile utilizzare lo strumento Pulizia disco integrato in Windows. Vai su "Questo PC", fai clic con il pulsante destro del mouse sull'unità e seleziona "Proprietà". Nella scheda "Generale", fai clic su "Pulizia disco". Questo strumento rimuove i file di sistema non necessari, i vecchi file temporanei e altro ancora, aiutando a liberare spazio senza eliminare documenti importanti.
Conclusione
Vedere? È facile eliminare tutti i dati da un laptop HP. Tutti i metodi affidabili sono forniti sopra con passaggi dettagliati, ora puoi inizializzare il tuo computer HP senza problemi. Inoltre, iReaShare Data Wipe può cancellare e sovrascrivere i tuoi dati allo stesso tempo, quindi nessun dato cancellato può essere recuperato. Puoi provarlo se hai bisogno di una cancellazione completa.
Articoli correlati
Come pulire un disco rigido esterno su PC Windows 11/10 (risolto)
Risolto: come ripristinare le impostazioni di fabbrica di Windows 7 in modo sicuro con 4 metodi





























































