"Ho installato un nuovo SSD sul mio PC Windows 10 e rimuoverò la vecchia unità SSD. Ma non so come pulire l'unità SSD sul mio PC. Voglio cancellare tutto da essa."
Quindi, ti chiedi come pulire un'unità SSD su un PC Windows 10/11? Forse vuoi solo liberare spazio prezioso e migliorare le prestazioni invece di passare a un nuovo SSD. Ad ogni modo, devi svuotare i tuoi dati sull'SSD, giusto? Segui questa guida completa e conoscerai 5 soluzioni.

- Parte 1: posso pulire l'unità SSD di avvio sul mio PC Windows 10?
- Parte 2: Come pulire l'unità SSD sul PC Windows 10 tramite Pulizia disco
- Parte 3: Come pulire l'unità SSD su Windows 10 tramite iReaShare Data Wipe
- Parte 4: Come pulire l'unità SSD per liberare spazio con il senso di archiviazione
- Parte 5: Come pulire l'unità SSD su Windows 10 eliminando manualmente i file
- Parte 6: Come pulire l'unità SSD su Windows 10 tramite l'utilità del produttore
- Parte 7: domande frequenti sulla pulizia dell'unità SSD su Windows 10
Parte 1: posso pulire l'unità SSD di avvio sul mio PC Windows 10?
Sì, puoi assolutamente pulire l'unità SSD di avvio sul tuo PC Windows 10. I metodi sono gli stessi della pulizia di qualsiasi altro SSD, ma è fondamentale comprenderne le implicazioni, soprattutto se desideri rimuovere file pur continuando a utilizzare il sistema operativo.
È possibile rimuovere file temporanei e altri dati non essenziali creati da Windows e dalle applicazioni. L'unità di avvio può essere eseguita sul tuo computer senza problemi. Tuttavia, se desideri cancellare un'intera unità SSD, il tuo computer diventerà non avviabile. Puoi eseguirlo sull'unità di avvio (solitamente C :) senza problemi.
Parte 2: Come pulire l'unità SSD sul PC Windows 10 tramite Pulizia disco
Pulizia disco è un'utilità Windows integrata che ti aiuta a rimuovere vari tipi di file non necessari dall'unità. Tuttavia, non è possibile utilizzare la Pulizia disco per cancellare completamente l'unità SSD.
Ecco come pulire un'unità SSD su un PC Windows 10:
Passaggio 1: premere il tasto Windows e digitare " Pulizia disco ". Quindi fare clic sull'app " Pulizia disco " visualizzata nei risultati della ricerca.
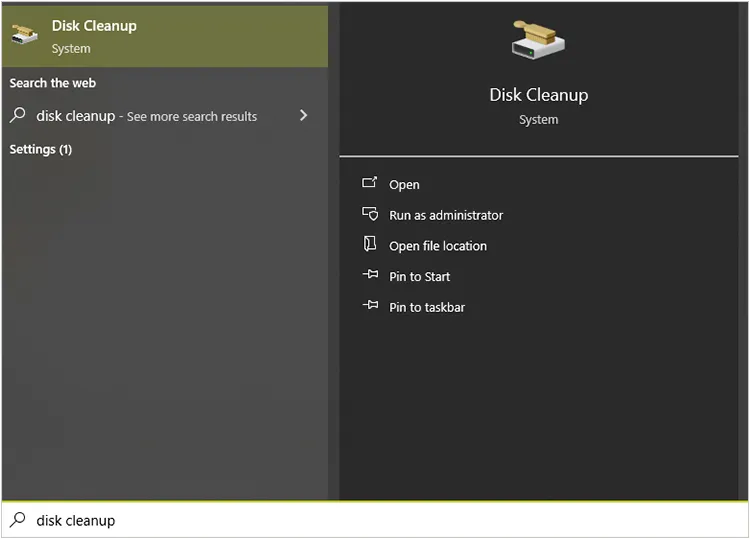
Passaggio 2: se disponi di più unità, ti verrà richiesto di scegliere quale pulire. Seleziona il tuo SSD (solitamente etichettato come "C:") e fai clic su " OK ".
Passaggio 3: seleziona le caselle accanto ai tipi di file che desideri eliminare. Quindi fare clic su " OK " per avviare il processo.
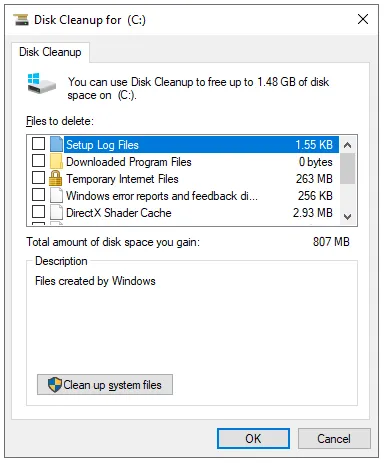
Parte 3: Come pulire l'unità SSD su Windows 10 tramite iReaShare Data Wipe
Se desideri pulire completamente l'unità SSD del tuo PC Windows, puoi utilizzare iReaShare Data Wipe , che fornisce opzioni più avanzate per cancellare i dati in modo sicuro. La sua modalità di cancellazione profonda può sovrascrivere i tuoi dati 3 volte seguendo DoD 5220.22-M(E). Questo software ti consente anche di selezionare i file e le cartelle che desideri dall'unità SSD per distruggere i file in una volta sola , senza cancellare i file di sistema.
Caratteristiche principali di questo strumento di cancellazione dati SSD:
* Pulisci contemporaneamente un intero SSD su un computer Windows 10.
* Cancella file specifici sull'SSD senza influire sugli altri dati.
* Pulisci lo spazio libero sull'SSD per cancellare definitivamente i dati cancellati.
* Cancella in modo sicuro dischi rigidi , unità USB, schede SD, ecc.
* Supporta Windows 11/10/8/7.
Scarica iReaShare Data Wipe.
Ecco come pulire un SSD su un PC Windows 10:
Passaggio 1: assicurati di aver eseguito il backup di tutti i dati importanti prima di procedere. Inoltre, se desideri pulire un'intera unità SSD, assicurati che non sia l'unità di avvio del tuo PC. Altrimenti, il tuo computer sarà inattivo perché verranno rimossi anche tutti i file di sistema.
Passo 2: Installa iReaShare Data Wipe sul tuo computer Windows 10, avvialo e scegli " Drive Wiper ".

Passaggio 3: seleziona l'SSD che desideri pulire e scegli un livello di cancellazione.
Passaggio 4: fare clic su " Cancella ora " > " OK " per procedere. Quindi tutti i dati sull'SSD verranno cancellati.

Ecco la guida video per pulire un SSD su un PC Windows:
Parte 4: Come pulire l'unità SSD per liberare spazio con il senso di archiviazione
Il senso di archiviazione è un'altra utile funzionalità integrata di Windows 10 che può liberare automaticamente spazio eliminando file temporanei, gestendo i file cloud disponibili localmente in OneDrive e rimuovendo i file inutilizzati nella cartella Download.
Ecco come configurarlo e utilizzarlo per pulire un SSD:
Passaggio 1: premi il tasto " Windows ", digita " Impostazioni di archiviazione " e seleziona " Impostazioni di archiviazione " dai risultati della ricerca.
Passaggio 2: sposta l'interruttore " Sensore memoria " sulla posizione " On " per abilitare la pulizia automatica.
Passaggio 3: fare clic su " Configura il senso di archiviazione o eseguilo ora " per personalizzarne il comportamento.
Passaggio 4: scegli la frequenza con cui desideri che il Sensore memoria venga eseguito automaticamente (ad esempio, giornalmente, settimanalmente, mensilmente o quando lo spazio di archiviazione è insufficiente) e seleziona la frequenza con cui eliminare i file temporanei che le tue app non utilizzano.
Passaggio 5: scegli per quanto tempo i file devono rimanere nella cartella Download prima di essere eliminati automaticamente se non li hai aperti e configura la modalità di gestione dei contenuti cloud disponibili localmente.
Passaggio 6: anche se hai abilitato la pulizia automatica, puoi eseguire immediatamente il senso di archiviazione scorrendo verso il basso e facendo clic sul pulsante " Pulisci ora ".
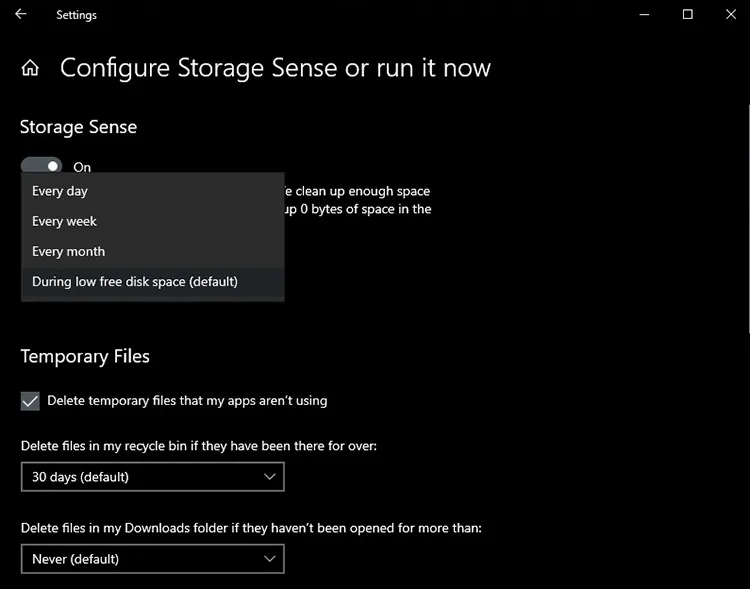
Parte 5: Come pulire l'unità SSD su Windows 10 eliminando manualmente i file
Sebbene la semplice eliminazione dei file tramite Esplora file possa sembrare un'operazione di pulizia, in realtà non "cancella" i dati in modo sicuro. I file eliminati vengono in genere semplicemente spostati nel Cestino o i relativi puntatori vengono rimossi, il che significa che possono essere potenzialmente recuperati con software specializzato.
Ecco come pulire un'unità SSD su un PC Windows 10 con l'eliminazione manuale:
Passaggio 1: premere i tasti " Windows " e " E ". Quindi vai su File e cartelle: sfoglia l'unità e identifica i file e le cartelle che desideri rimuovere.
Passaggio 2: seleziona gli elementi che desideri eliminare e premi il tasto " Elimina " oppure fai clic con il pulsante destro del mouse e seleziona " Elimina ".
Passaggio 3: i file eliminati vengono spostati nel Cestino. Per rimuoverli definitivamente e liberare spazio, fai clic con il pulsante destro del mouse sull'icona " Cestino " sul desktop e seleziona " Svuota cestino ".
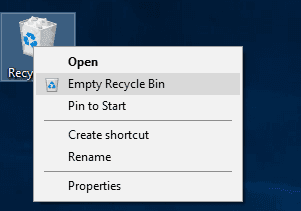
Parte 6: Come pulire l'unità SSD su Windows 10 tramite l'utilità del produttore
Alcuni produttori di SSD forniscono il proprio software di utilità progettato per gestire e ottimizzare le proprie unità. Questi strumenti possono offrire funzionalità oltre alle opzioni standard di Windows, come aggiornamenti del firmware, monitoraggio dello stato dell'unità e talvolta funzionalità di cancellazione sicura.
Per trovare e utilizzare l'utilità del produttore dell'SSD e utilizzarla per pulire l'SSD:
Passaggio 1: identifica il produttore del tuo SSD: determina la marca del tuo SSD (ad esempio Samsung, Crucial, Western Digital, Kingston). Di solito è possibile trovare queste informazioni sull'unità stessa o nelle informazioni di sistema.
Passaggio 2: vai al sito Web ufficiale del supporto o alla sezione download del produttore del tuo SSD. Cerca software relativo alla gestione o agli strumenti SSD. Il nome potrebbe variare (ad esempio, Samsung Magician, Crucial Storage Executive, WD SSD Dashboard).
Passaggio 3: scarica il software appropriato per il tuo sistema operativo e segui le istruzioni di installazione.
Passaggio 4: apri l'utilità ed esplora le sue varie funzionalità. Cerca le opzioni relative all'integrità dell'unità, all'ottimizzazione delle prestazioni e alla cancellazione sicura, se disponibili.
Passaggio 5: seguire le istruzioni specifiche fornite dall'utilità per qualsiasi funzione di pulizia o asciugatura.
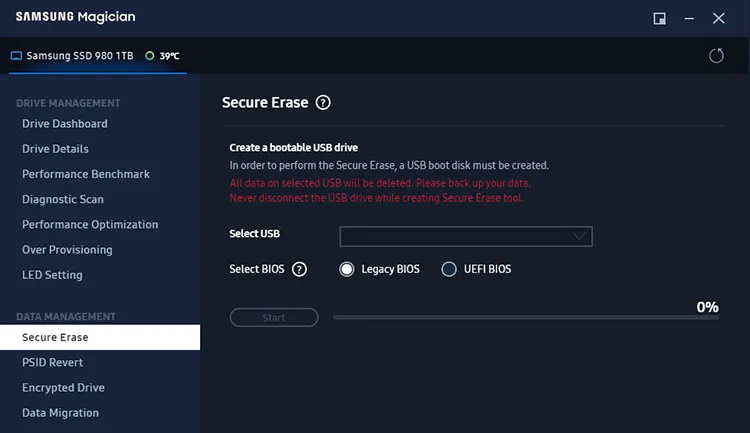
Parte 7: domande frequenti sulla pulizia dell'unità SSD su Windows 10
Q1: Come posso cancellare completamente i dati da un SSD?
Se hai bisogno di cancellare tutti i dati in modo sicuro, è meglio utilizzare la funzione di cancellazione sicura integrata di un SSD, che in genere è supportata tramite il software del produttore (ad esempio Samsung Magician, Crucial Storage Executive). Oppure utilizza iReaShare Data Wipe, cancellando contemporaneamente i dati esistenti ed eliminati. Inoltre, la semplice eliminazione di file o la formattazione dell'unità non cancellerà in modo sicuro i dati su un SSD.
Q2: Con quale frequenza dovrei pulire il mio SSD?
Gli SSD generalmente non richiedono pulizia o manutenzione frequenti come gli HDD. Finché utilizzi TRIM, gestisci saggiamente il tuo spazio di archiviazione ed eviti scritture non necessarie, puoi aspettarti che il tuo SSD duri per diversi anni o più. Dovresti controllare periodicamente lo stato del tuo SSD utilizzando strumenti come il software del produttore.
Q3: Perché la mia unità SSD è così piena?
Esistono diversi motivi comuni per cui il tuo SSD potrebbe riempirsi:
- Troppe applicazioni e giochi installati.
- File personali di grandi dimensioni.
- File temporanei.
- File di ibernazione (hiberfil.sys).
- Cestino.
- Cartella Download.
- Ecc.
Per capire cosa occupa più spazio, puoi utilizzare strumenti come: Impostazioni di archiviazione in Windows: vai su Impostazioni > "Sistema" > "Archiviazione" e fai clic sull'unità SSD (solitamente C:). Verrà visualizzato un dettaglio del modo in cui lo spazio di archiviazione viene utilizzato dalle diverse categorie (App e funzionalità, File temporanei, Sistema e riservati, ecc.).
Conclusione
Quindi, ora puoi mantenere pulita un'unità SSD sul tuo PC Windows 10 con i metodi introdotti sopra. L'eliminazione manuale è il modo più semplice per ripulire il tuo SSD, ma non puoi garantire che i dati eliminati vengano rimossi in modo permanente. Se desideri che tutti i dati sull'SSD siano irrecuperabili , puoi utilizzare iReaShare Data Wipe , un cancellatore completo dell'unità, che utilizza algoritmi di sovrascrittura avanzati per la massima sicurezza dei dati.
Articoli correlati
Come posso rendere irrecuperabili i dati cancellati? (Soluzioni praticabili e suggerimenti)
Pulisci in modo efficace un disco rigido esterno su PC Windows 11/10
Risolto: come ripristinare le impostazioni di fabbrica di Windows 7 in modo sicuro con 4 metodi





























































