Se desideri migliorare le prestazioni del tuo computer Windows 11/10/8/7, puoi pulire il disco per rimuovere file non necessari, liberare spazio e persino rimuovere i dati sensibili in modo permanente. Quindi, puoi pulire un disco usando CMD (prompt dei comandi)? Se sì, come puoi farlo? Se sei confuso con queste domande, continua a leggere questo articolo. Ti dirà tutte le risposte che desideri.
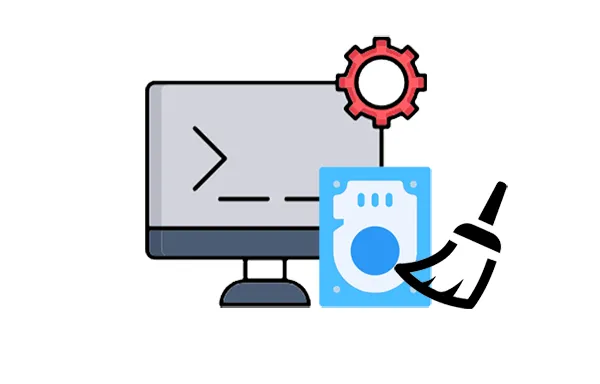
- Parte 1: è possibile pulire il disco utilizzando CMD?
- Parte 2: Come pulire il disco con CMD
- Parte 3: Come pulire un disco utilizzando il comando CMD Format
- Parte 4: Come pulire la partizione del disco utilizzando CMD
- Parte 5: Come pulire un disco con un'alternativa a CMD
- Parte 6: domande frequenti sulla pulizia dei dischi con CMD
Parte 1: è possibile pulire il disco utilizzando CMD?
Sì, è effettivamente possibile pulire un disco utilizzando il prompt dei comandi. CMD offre diversi comandi integrati che possono aiutarti a gestire lo spazio su disco, rimuovere file indesiderati, formattare unità e persino gestire le partizioni del disco.
Anche se potrebbe non offrire lo stesso feedback visivo degli strumenti GUI, CMD fornisce un modo preciso e spesso più veloce per eseguire determinate attività di pulizia del disco, soprattutto per gli utenti che hanno dimestichezza con le interfacce della riga di comando.
Parte 2: Come pulire il disco con CMD
La pulizia di un disco con CMD in genere comporta l'identificazione e l'eliminazione dei file non necessari. Ma tieni presente che tutti i tuoi file sul disco verranno eliminati, quindi devi prima eseguire il backup dei file importanti.
Ecco come pulire un disco in CMD:
Passaggio 1: premere " Windows " e " X " e selezionare " Prompt dei comandi (amministratore) " o " Windows Powershell (amministratore) " dal menu.
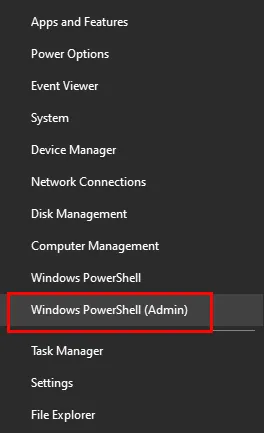
Passaggio 2: digitare " diskpart " e premere " Invio ". Verrà avviato lo strumento Partizionamento disco, che ti consente di gestire i tuoi dischi.
Passo 3: Inserisci " list disk " e premi " Invio ". Verrà visualizzato un elenco di tutti i dischi collegati al sistema. Identifica il disco che desideri pulire in base alle sue dimensioni o al numero del disco.
Passaggio 4: inserisci " seleziona disco X " e sostituisci " X " con il numero del disco che desideri pulire. Quindi fare clic su " Invio ".
Passaggio 5: digitare " pulito " e premere " Invio ". Questo comando rimuoverà tutte le partizioni e i dati sul disco selezionato, cancellandolo efficacemente.

Parte 3: Come pulire un disco utilizzando il comando CMD Format
Il comando Format viene utilizzato per preparare un disco o una partizione creando un nuovo file system (come NTFS o FAT32) e cancellando i dati esistenti. Questo comando cancellerà i dati sulla partizione o sul disco e creerà un nuovo file system, che lo renderà utilizzabile per archiviare nuovamente i file. Puoi usarlo dopo aver usato il comando Pulisci, che è più drastico dell'esecuzione di un comando.
Ecco come:
Passaggio 1: cerca " cmd " nel menu " Start ", fai clic con il pulsante destro del mouse su " Prompt dei comandi " e seleziona " Esegui come amministratore ".
Passaggio 2: vai su Esplora file per identificare la lettera dell'unità del disco o della partizione che desideri formattare.
Passaggio 3: nella finestra " Prompt dei comandi ", digitare " formato /FS:<file_system> <lettera_unità> /q ". Quindi sostituisci " <file_system> " con il file system desiderato (ad es. FAT32 , NTFS , exFAT ) e sostituisci " <drive_letter> " con la lettera di unità effettiva del disco o della partizione che desideri formattare (ad es. D: ). Successivamente, premi " Invio ".
Suggerimenti: il parametro "/q" esegue una formattazione veloce, che è più veloce ma meno completa. Se desideri un formato più completo (che sovrascriva i dati), puoi omettere il parametro "/q". Tieni presente che una formattazione completa può richiedere molto tempo, soprattutto per le unità di grandi dimensioni.
Passo 4: Dopo la formattazione, inserisci " esci " e fai clic su " Invio " per chiudere la finestra del prompt dei comandi.
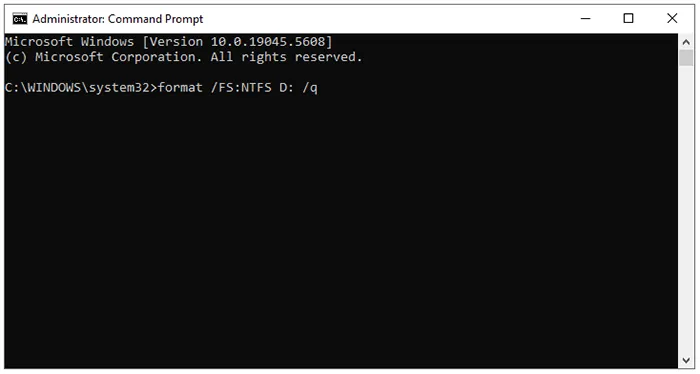
Parte 4: Come pulire la partizione del disco utilizzando CMD
Puoi anche pulire le partizioni del disco utilizzando l'utilità diskpart in CMD. Ciò consente di eliminare le partizioni, rimuovendo di fatto i dati archiviati al loro interno e rendendo lo spazio non allocato.
Ecco i passaggi:
Passaggio 1: cerca " cmd ", fai clic con il pulsante destro del mouse e seleziona " Esegui come amministratore ".
Passaggio 2: digitare " diskpart " e premere " Invio ". Il prompt dei comandi cambierà in " DISKPART> ".
Passo 3: Inserisci " list disk " e premi " Invio ". Verrà visualizzato un elenco dei dischi collegati al computer. Identifica il disco contenente la partizione che desideri pulire in base alla sua dimensione.
Passaggio 4: digitare " seleziona disco <numero> " e premere " Invio ", sostituendo " <numero> " con il numero corrispondente al disco identificato nel passaggio precedente. Assicurati assolutamente di selezionare il disco corretto.
Passaggio 5: inserire " elenco partizioni " e premere " Invio ". Verrà visualizzato un elenco di partizioni sul disco selezionato. Identifica la partizione che desideri pulire.
Passaggio 6: digitare " seleziona partizione <numero> " e premere " Invio ", sostituendo " <numero> " con il numero corrispondente alla partizione che si desidera pulire.
Passo 7: Ora inserisci " elimina partizione " e premi " Invio ". Quindi pulirà la partizione del disco selezionata.
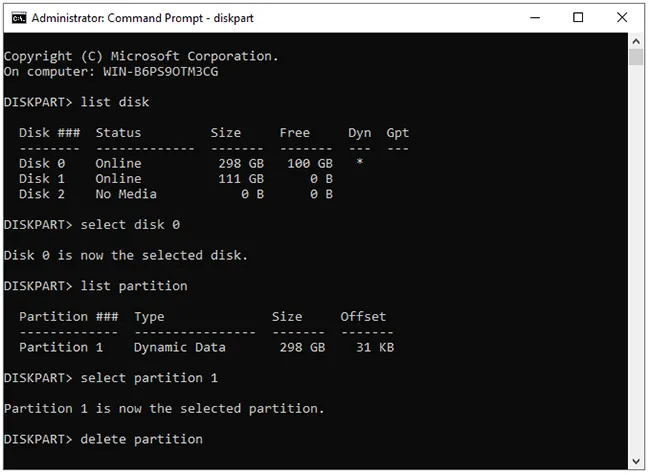
Parte 5: Come pulire un disco con un'alternativa a CMD
Se non vuoi digitare quei comandi complicati con CMD, puoi utilizzare un'alternativa CMD: iReaShare Data Wipe . Con questo software puoi cancellare direttamente un intero disco e nessun dato può essere recuperato. Inoltre, può aiutarti a cancellare lo spazio libero sul tuo disco per rimuovere permanentemente i dati cancellati dal disco.
Caratteristiche principali di questo strumento di cancellazione dei dati:
* Pulisci facilmente un disco senza CMD.
* Supporta i dischi locali su un PC Windows e i dischi esterni come unità flash USB, ecc.
* Cancella completamente una scheda SD .
* È supportata la cancellazione degli SSD .
* Compatibile con Windows 11/10/8/7.
Scarica iReaShare Data Wipe.
Ecco come sostituire CMD con questo pulitore dati per pulire un disco:
Passaggio 1: avvia il software di cancellazione dei dati sul tuo PC dopo averlo installato correttamente.
Passo 2: Scegli " Drive Wiper " e seleziona il disco che desideri. Quindi opta per il livello " Cancellazione profonda ".

Passaggio 3: fare clic su " Cancella ora " e " OK " per confermare. Il programma inizierà a pulire il disco. Tutti i dati verranno cancellati.

Parte 6: domande frequenti sulla pulizia dei dischi con CMD
Q1: È sicuro pulire il mio disco utilizzando CMD?
Se sia "sicuro" pulire il disco utilizzando CMD dipende interamente da cosa intendi per "sicuro" e da come intendi utilizzare i comandi. Se il tuo obiettivo è cancellare definitivamente i dati prima di vendere, donare o smaltire un dispositivo di archiviazione, utilizzare "diskpart clean" o "pulisci tutto" è un modo sicuro ed efficace per raggiungere questo obiettivo (in particolare "pulisci tutto" per impedire il ripristino dei dati).
Q2: Posso utilizzare CMD per svuotare la cache del browser e i file temporanei?
Il comando diskpart clean rimuove la tabella delle partizioni, rendendo l'intero disco non allocato. Ciò rende effettivamente inaccessibili anche tutti i dati precedenti, inclusi la cache del browser e i file temporanei. Tuttavia, non si tratta di una pulizia mirata di quei file specifici. È una pulizia completa dello spazio di archiviazione. Se desideri svuotare solo la cache del browser e i file temporanei, puoi utilizzare File Shredder di iReaShare Data Wipe, che ti consente di selezionare e cancellare file e cartelle specifici .
Q3: Posso recuperare i file dopo aver utilizzato il comando clean?
No, una volta eseguito il comando clean in diskpart, viene eliminata la struttura delle partizioni del disco, il che rende difficile (se non impossibile) recuperare i dati senza un software di recupero dati specializzato.
Conclusione
Il prompt dei comandi offre funzionalità utili per attività di base di pulizia del disco come l'eliminazione di file e cartelle, nonché l'azione più completa di formattazione di un disco o gestione delle partizioni. Tuttavia, per una cancellazione sicura dei dati che ne impedisca il ripristino, strumenti dedicati come iReaShare Data Wipe sono spesso una scelta più affidabile. Con esso, puoi pulire a fondo un disco con semplici clic, riducendo al minimo gli errori operativi.
Articoli correlati
Come eliminare tutti i dati dal tuo laptop HP: spiegazione di 3 soluzioni
Pulisci in modo efficace un disco rigido esterno su PC Windows 11/10





























































