I nostri smartphone sono diventati potenti dispositivi di registrazione video. Se non vuoi perdere i tuoi preziosi momenti familiari o altri video importanti, o non vuoi che i tuoi video occupino tutto lo spazio di archiviazione del telefono, devi trasferire i video dal telefono al computer. Ecco perché condividiamo questo tutorial.
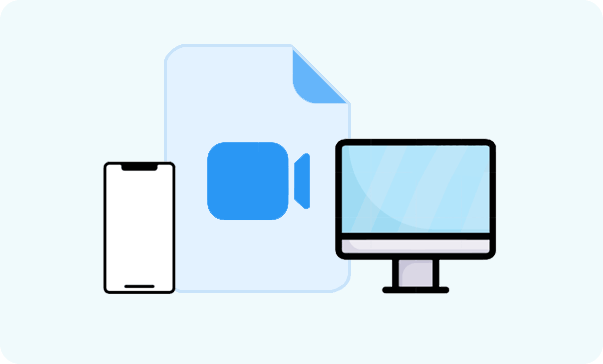
Parte 1: Come trasferire video dal telefono al computer (Android)
L'ecosistema aperto di Android offre una moltitudine di modi per trasferire video sul tuo computer. Di seguito sono riportati alcuni dei metodi più comuni.
1.1 Utilizzo di iReaShare Gestore Android
Vuoi visualizzare in anteprima e selezionare video specifici dal tuo telefono Android prima di trasferirli sul tuo computer? Allora utilizza iReaShare Android Manager, un software versatile e facile da usare progettato per gestire e trasferire dati, compresi i video. Ti consente inoltre di eseguire il backup di tutti i tuoi video con 1 clic.
Caratteristiche principali di Android Manager:
* Trasferisci selettivamente video da Android a un computer con qualità originale.
* Esegui il backup e ripristina i video Android senza problemi.
* Importa i tuoi video dal tuo computer al tuo dispositivo Android.
* Ti consente di visualizzare in anteprima le miniature dei video, il che è comodo per la selezione.
* Effettua il backup e ripristina contatti Android, messaggi di testo, foto, documenti, app, ecc.
* Supporta il trasferimento USB e Wi-Fi.
* Compatibile con Android 6.0 e versioni successive.
Scarica Gestore Android.
Scarica per Win Scarica per Mac
Ecco come trasferire video da un telefono Android a un computer con questo software:
Passaggio 1: avvia iReaShare Android Manager sul tuo computer dopo averlo installato. Quindi collega il tuo telefono Android al computer tramite USB. Oppure assicurati che entrambi i dispositivi utilizzino la stessa rete Wi-Fi se desideri il trasferimento wireless.
Passaggio 2: abilita il debug USB Android per stabilire la connessione. Quindi scegli " Video ".

Passo 3: Seleziona i video che desideri trasferire e fai clic su " Esporta ". Quindi seleziona una posizione in cui salvare i tuoi video sul tuo computer.
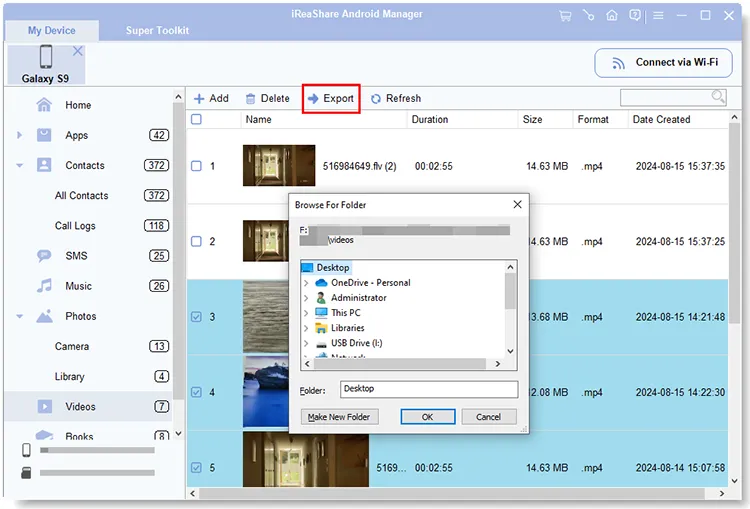
1.2 Utilizzo di Google Drive
Google Drive ti consente di caricare video dal tuo dispositivo Android sul cloud e poi scaricarli sul tuo computer. Questo metodo è particolarmente utile per trasferire file in modalità wireless. Inoltre, supporta sia dispositivi Android che iOS.
Ecco come trasferire video da un telefono a un computer tramite Google Drive:
Passaggio 1: apri l'app Google Drive sul tuo telefono Android se l'hai installata.
Passaggio 2: fai clic su " + " per selezionare e caricare i tuoi video dal telefono cellulare al tuo account Google.
Passaggio 3: sul tuo computer, vai al sito web di Google Drive e accedi con lo stesso account Google.
Passaggio 4: trova i tuoi video nell'archivio cloud e scaricali sul tuo computer.

1.3 Utilizzo del collegamento telefonico
L'app Phone Link di Microsoft consente un'integrazione perfetta tra il tuo dispositivo Android e il computer Windows. Puoi usarlo per accedere e trasferire foto e video in modalità wireless.
Ecco come condividere i tuoi video con Collegamento telefonico:
Passaggio 1: installa l'app Collegamento telefonico sul tuo computer Windows da Microsoft Store.
Passaggio 2: apri Collegamento telefonico sul tuo PC e segui le istruzioni visualizzate sullo schermo per collegare il tuo telefono Android. Questo di solito comporta la scansione di un codice QR con il telefono.
Passaggio 3: una volta connesso, apri la Galleria o l'app File Manager sul tuo telefono e individua i video. Seleziona i video e fai clic su " Condividi ".
Passaggio 4: cerca " Collega a Windows " o " Invia al PC ". Quindi seleziona il tuo PC connesso dall'elenco. Successivamente, i video inizieranno il trasferimento.
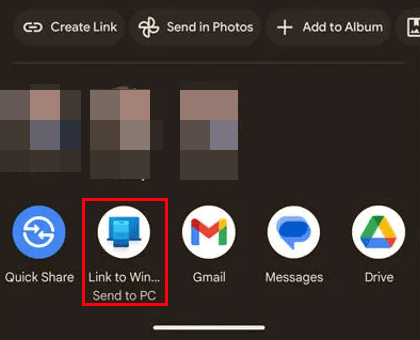
1.4 Utilizzo del Bluetooth
Sebbene non sia il metodo più veloce, il Bluetooth può essere utilizzato per trasferire piccoli file video in modalità wireless. Abbina semplicemente il tuo dispositivo Android al computer e avvia il trasferimento dei file.
Ecco i passaggi:
Passaggio 1: attiva il Bluetooth sia sul telefono Android che sul computer e fai clic sul dispositivo per accoppiarli seguendo le istruzioni visualizzate sullo schermo.
Passo 2: Sul telefono, seleziona i video che desideri trasferire e tocca " Condividi " > " Bluetooth ".
Passaggio 3: seleziona il dispositivo del tuo computer e accetta la richiesta di trasferimento sul tuo computer. Quindi i video verranno inviati al tuo computer.
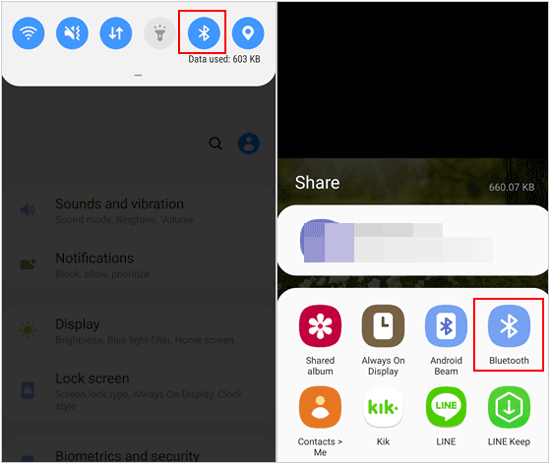
1.5 Utilizzo dell'e-mail
Per brevi video clip, puoi allegarli a un messaggio e-mail e inviartelo. Quindi, accedi alla tua posta elettronica sul tuo computer e scarica i video. Tieni presente che è necessario che i file video siano inferiori a 50 MB.
Ecco come inviare un video da un telefono a un laptop tramite e-mail:
Passaggio 1: apri l'app Mail sul telefono Android e componi una nuova email.
Passaggio 2: fare clic su " Graffetta " per allegare file video, quindi inviare l'e-mail al proprio indirizzo e-mail.
Passaggio 3: sul tuo computer, apri l'e-mail e scarica gli allegati video.
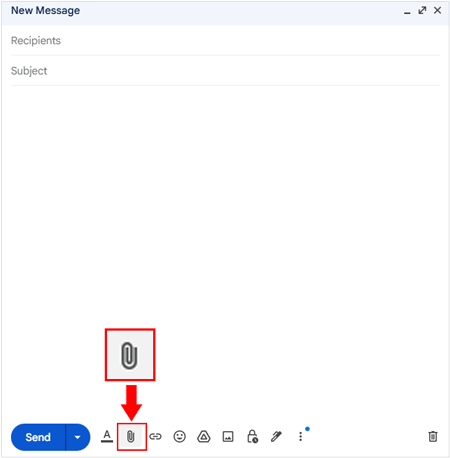
1.6 Utilizzo solo del cavo USB
Il metodo più semplice è connettere il tuo dispositivo Android al computer tramite un cavo USB. Una volta connesso, il tuo dispositivo apparirà come un'unità rimovibile, permettendoti di trascinare e rilasciare i file video. Tuttavia, non è una soluzione di trasferimento efficiente quando si trasferiscono video di grandi dimensioni.
Ecco come spostare manualmente i video da un telefono Android a un computer:
Passaggio 1: collega il tuo telefono Android al computer utilizzando un cavo USB.
Passaggio 2: assicurarsi che il telefono sia impostato sulla modalità " Trasferimento file " o " MTP ".
Passaggio 3: apri Esplora file sul tuo computer, trova il tuo telefono e vai alla cartella del video.
Passaggio 4: copia e incolla i video desiderati sul tuo computer.
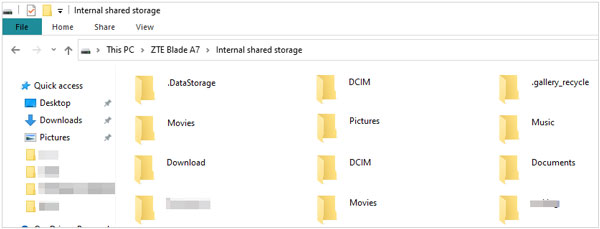
Parte 2: Come trasferire video dal telefono al computer (iOS)
Il trasferimento di video da un iPhone a un computer può essere ottenuto attraverso diversi metodi.
2.1 Utilizzo di iReaShare iPhone Manager
Se devi trasferire video dal tuo iPhone al computer, iReaShare iPhone Manager è uno strumento robusto che può semplificare il processo. A differenza dei metodi tradizionali come iTunes, questo software ti consente di trasferire video facilmente senza la necessità di sincronizzazioni o limitazioni complesse. Inoltre, i video trasferiti non sostituiranno quelli esistenti sul tuo iPhone.
Caratteristiche principali di iPhone Manager:
* Trasferisci video senza problemi da un iPhone a un computer senza perdere la risoluzione.
* Ti consente di visualizzare in anteprima tutti i video del tuo iPhone.
* Rimuovi facilmente i video indesiderati dal tuo iPhone sul tuo computer.
* Supporta il trasferimento di foto, contatti, musica e altro su iPhone .
* Funziona con iOS 5.0 e versioni successive, incluso iOS 18.
Scarica Gestione iPhone.
Scarica per Win Scarica per Mac
Ecco come trasferire filmati da un iPhone a un computer con questo programma:
Passaggio 1: apri iReaShare iPhone Manager sul tuo computer dopo averlo scaricato e installato correttamente. Quindi collega il tuo iPhone al computer tramite USB e fai clic su " Trust " sul tuo dispositivo iOS, se richiesto.
Passaggio 2: il programma identificherà rapidamente il tuo iPhone connesso. Ora fai clic su " Video " dal pannello di sinistra.

Passo 3: Visualizza e seleziona i file video e fai clic su " Esporta " per copiare i video sul tuo computer.

2.2 Utilizzo di iCloud
iCloud ti consente di sincronizzare foto e video sui tuoi dispositivi Apple. Se hai abilitato Foto di iCloud, i tuoi video saranno automaticamente disponibili sul tuo Mac. Per gli utenti Windows, puoi scaricare iCloud per Windows per accedere alle foto e ai video di iCloud.
Ecco come trasferire video da un iPhone a un laptop tramite iCloud:
Passaggio 1: assicurati che iCloud sia configurato sul tuo iPhone e che sia stato eseguito il backup dei tuoi video su iCloud.
Passaggio 2: sul tuo computer, apri un browser web e visita iCloud.com.
Passaggio 3: accedi con il tuo ID Apple e vai su " Foto " per trovare i tuoi video.
Passaggio 4: scarica i video che desideri trasferire sul tuo computer.
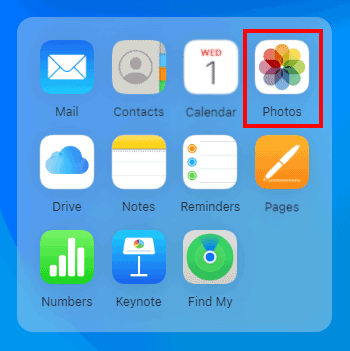
2.3 Utilizzo di AirDrop
AirDrop è un comodo metodo wireless per trasferire file tra dispositivi Apple. Se hai un Mac, puoi utilizzare AirDrop per trasferire video dal tuo iPhone.
Ecco la guida:
Passaggio 1: assicurati che sia il tuo iPhone che il tuo Mac siano connessi alla stessa rete Wi-Fi e abilita AirDrop sui dispositivi.
Passo 2: Sul tuo iPhone, seleziona i video che desideri trasferire e tocca il pulsante " Condividi ".
Passaggio 3: scegli " AirDrop " e seleziona il tuo Mac. Accetta la richiesta di trasferimento sul tuo Mac per salvare i video.
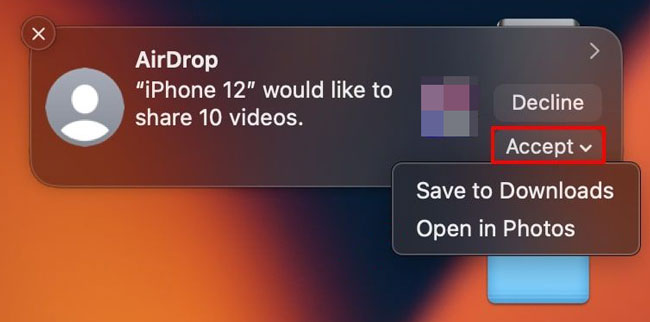
2.4 Utilizzo di iTunes/Finder
Per il sistema operativo Windows viene utilizzato iTunes, per i sistemi macOS viene utilizzato Finder. Tuttavia, non ci sono più aggiornamenti per iTunes.
Ecco la guida:
Passaggio 1: collega il tuo iPhone al computer e apri iTunes o Finder.
Passaggio 2: seleziona il tuo dispositivo e scegli " Foto " o " Film ".
Passo 3: Scegli i video che desideri sincronizzare e fai clic su " Applica " per trasferirli sul tuo computer.

Parte 3: domande frequenti sul trasferimento video tra telefono e computer
Q1: L'archiviazione nel cloud è sicura per il trasferimento di video?
Sì, in generale, l'archiviazione nel cloud può essere sicura per il trasferimento di video. I servizi di archiviazione cloud affidabili utilizzano misure di sicurezza per proteggere i tuoi dati. Tuttavia, abilita l'autenticazione a due fattori (2FA) sul tuo account di archiviazione cloud e utilizza password complesse.
Q2: Posso utilizzare il Bluetooth per trasferire video da Android a Mac?
Sì, puoi utilizzare il Bluetooth per trasferire video da un telefono Android a un Mac, ma dovrai prima accoppiare il tuo dispositivo Android e il tuo Mac tramite Bluetooth.
Conclusione
Non è complicato trasferire video da un telefono a un computer. Che tu utilizzi Android o iOS, ci sono diversi metodi tra cui scegliere, a seconda delle tue preferenze per l'archiviazione nel cloud, la sincronizzazione wireless o le connessioni cablate. iReaShare Android Manager ti consente di visualizzare in anteprima, selezionare e trasferire i tuoi video Android senza sforzo, mentre iReaShare iPhone Manager è per dispositivi iOS e supporta il trasferimento video da un iPhone a un computer. Seleziona il metodo più adatto a te.
Articoli correlati
6 modi: trasferisci file dal telefono al laptop senza USB
10 app affidabili per il trasferimento di file Android: trasferisci facilmente i file





























































