"Come posso trasferire le immagini da un dispositivo Android a un laptop?" Abbiamo trovato questa domanda su Quora e ci sono diverse risposte in questo post. Se sei curioso, non perdere questo articolo, poiché abbiamo organizzato 6 metodi collaudati ed efficaci dopo aver controllato tutte le risposte e altri post online e averli testati. Puoi scoprire direttamente come trasferire foto da Android a un computer qui.

- Parte 1: Come trasferire foto da Android al computer tramite iReaShare Android Manager
- Parte 2: Come trasferire foto da Android a PC tramite l'app Foto
- Parte 3: Come scaricare foto dal telefono Android al computer tramite Google Foto
- Parte 4: Come ottenere immagini dal telefono al computer tramite Bluetooth
- Parte 5: Come importare foto da Android a PC tramite collegamento telefonico
- Parte 6: Come inviare immagini dal telefono al computer tramite e-mail
- Parte 7: domande frequenti sul trasferimento di foto da Android al computer
Parte 1: Come trasferire foto da Android al computer tramite iReaShare Android Manager
Come trasferisco le foto da Android a un computer con 1 clic? Usare iReaShare Android Manager è la soluzione migliore. Questo software può trasferire tutte le tue foto dal telefono al computer contemporaneamente. Se necessario, puoi usarlo per importare immagini dal tuo computer al tuo dispositivo Android. Inoltre, il software può mantenere la qualità e il formato delle tue foto durante il processo.
Requisiti del sistema operativo: Android 6.0 o versione successiva e Windows 7/8/10/11
Android Manager può anche aiutarti a:
- Gestisci le tue foto Android sul tuo computer, ad esempio creando album per ordinare le immagini, ecc.
- Visualizza l'anteprima delle tue immagini Android e seleziona ciò che desideri sull'interfaccia.
- Esegui il backup delle foto Android su un computer e ripristina le immagini di backup su Android in una volta sola.
- Trasferisci contatti, video, musica, messaggi di testo e altro Android su un PC/Mac tramite USB e Wi-Fi.
- Installa e disinstalla app da un computer a un dispositivo Android.
Inoltre, questo software di gestione Android supporta la maggior parte dei telefoni e tablet Android, come Samsung Galaxy S24/S23/S22/S21/S20/S10/S9/S8, Galaxy Tab A9+/Tab A9/Tab S9 Ultra/Tab S9/Tab S8 Ultra /Tab S8/Tab S7/Tab S6, Honor 200 Lite/100 Pro/100/90 Pro/90/80 Pro/80/70 Pro/70/60 Pro/60, Motorola Moto X50 Ultra/Edge 50 Ultra/Moto G Stilo 5G/G24 Power/G24/Moto G04/Moto G Play/G34, Tecno, Xiaomi, Sony, OnePlus, OPPO, Vivo, ecc.
Scarica il gestore di foto per Android.
Scarica per Win Scarica per Mac
Metti le immagini da un telefono a un computer con Android Manager:
Passaggio 1: installa ed esegui iReaShare Android Manager su un computer, collega il tuo telefono Android al PC con un cavo USB e abilita il debug USB sul telefono. Se desideri trasferire le tue foto in modalità wireless, puoi toccare " Connetti tramite Wi-Fi " per procedere.
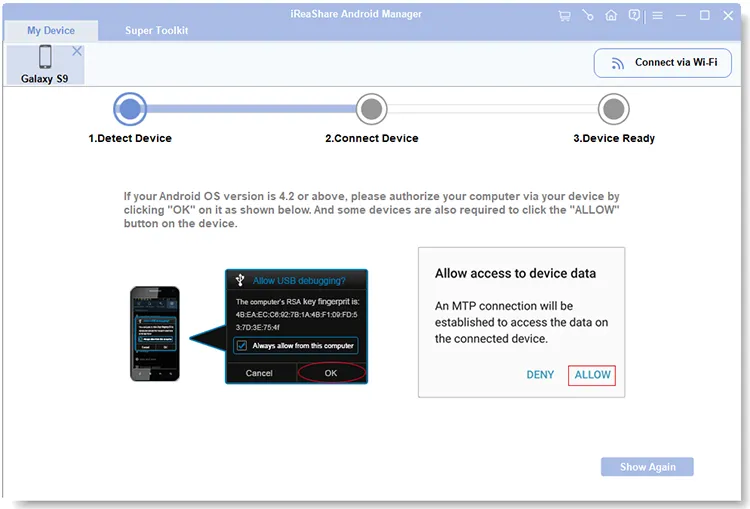
Passaggio 2: una volta connesso, puoi vedere lo schermo del telefono e le informazioni sull'interfaccia.

Passo 3: Per copiare foto da Android a PC, puoi fare clic su " Foto " e selezionare le immagini desiderate. Infine, fai clic su " Esporta " per salvarli sul tuo computer Windows o Mac.

Parte 2: Come trasferire foto da Android a PC tramite l'app Foto
Hai notato che sul tuo PC Windows 8/10/11 è presente un'app Foto? Con l'app Foto integrata nel PC, puoi facilmente scaricare le foto dal telefono Android e salvarle sul PC. Oltre a questo, questa app ti consente di accedere al tuo account OneDrive e accedere direttamente alle foto salvate su OneDrive sul tuo PC. Pertanto, ci sono due modi per utilizzare questa app Foto.
Requisiti del sistema operativo: Windows 8/10/11
Trasferisci foto da Android a un computer Windows 10 tramite l'app Foto tramite USB:
Passaggio 1: collega il tuo telefono Android al PC Windows 10 con un cavo USB e scegli " Trasferimento file " o " MTP " sullo smartphone.
Passaggio 2: fai clic su " Start " sul PC e trova l'app Foto .
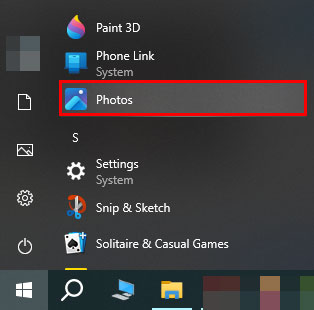
Passaggio 3: avvia l'app e fai clic su " Importa " e " Da un dispositivo USB ". Quindi scegli le immagini dal tuo telefono Android e importale sul PC.
![]()
Ottieni foto da un telefono a un computer Windows tramite l'app Foto utilizzando OneDrive:
Passaggio 1: scarica e installa OneDrive sul tuo telefono Android e accedi al tuo account. Quindi carica le immagini dal tuo telefono al tuo account OneDrive.
Passaggio 2: avvia l'app Foto sul tuo PC e fai clic su " OneDrive " sul lato sinistro. Quindi fare clic su " Accedi " per accedere all'account OneDrive utilizzato sul telefono.
Passaggio 3: fai clic su " Impostazioni " e scorri verso il basso. Quindi trova " Account OneDrive " e attiva " OneDrive ". Una volta terminato, l'app mostrerà le tue foto da questo account sul tuo PC.
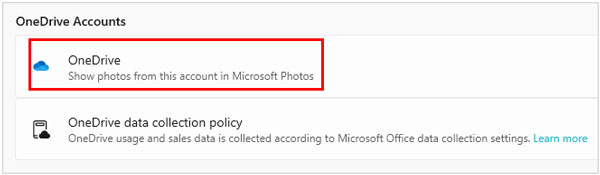
Parte 3: Come scaricare foto dal telefono Android al computer tramite Google Foto
Ogni Account Google dispone di 15 GB di spazio di archiviazione cloud gratuito. Puoi sfruttare il tuo spazio di archiviazione nel cloud e Google Foto per spostare le foto da un telefono a un computer tramite Internet.
Requisiti del sistema operativo: la maggior parte dei sistemi operativi Android, Windows, Mac, ChromeOS e Linux
Carica foto da un telefono Android a un computer con Google Foto:
Passaggio 1: scarica e installa la versione Android di Google Foto sul tuo telefono Android. Quindi consenti all'app di accedere alle tue foto e ai tuoi contenuti multimediali e fai clic su " Attiva backup " nel popup.
Passaggio 2: scegli l'opzione di qualità desiderata e tocca " Conferma ". Quindi le tue foto verranno caricate dal telefono su Google Foto.
Passaggio 3: sfoglia la pagina Web di Google Foto sul tuo computer, quindi accedi allo stesso account. Successivamente, puoi vedere le tue foto. Seleziona quelle desiderate e tocca " Altre opzioni " in alto a destra. Successivamente, fai clic su " Scarica " per salvare le immagini sul tuo PC.

Parte 4: Come ottenere immagini dal telefono al computer tramite Bluetooth
Finché abiliti il Bluetooth sul tuo PC e sul tuo telefono Android, puoi inviare foto tra i dispositivi con Bluetooth. Questa funzionalità è ora integrata nella maggior parte dei computer. Puoi cercarlo sul tuo PC per verificare se il Bluetooth è disponibile. In generale, puoi utilizzare il Bluetooth su tutti i telefoni e computer se i dispositivi dispongono di Bluetooth. Tuttavia, non è efficiente come i metodi precedenti.
Requisiti del sistema operativo: tutti i sistemi operativi.
Importa foto da Android a PC tramite Bluetooth:
Passaggio 1: vai su Impostazioni su Android e fai clic su " Connessioni " > " Bluetooth " e attiva la funzione.
Passo 2: Sul tuo PC, fai clic sull'icona " Cerca " nella barra delle applicazioni e digita " Bluetooth ". Quindi vedrai " Impostazioni Bluetooth e altri dispositivi ". Fare clic su di esso e attivare " Bluetooth ".
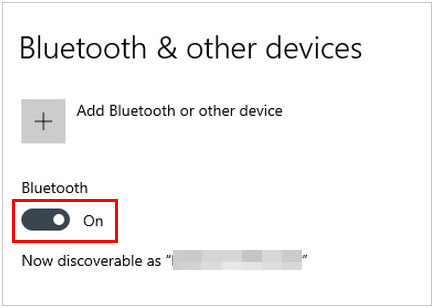
Passaggio 3: quando vedi che il tuo dispositivo viene rilevato, fai clic su di esso nell'elenco e associa entrambi i dispositivi inserendo il codice fornito.
Passaggio 4: vai alle foto su Android, fai clic su " Condividi " > " Bluetooth " > sul tuo dispositivo PC. Quindi tocca l'icona " Bluetooth " sulla barra delle applicazioni e seleziona " Ricevi un file ". Infine, fai clic su " Accetta " sul PC. Presto riceverai le foto.
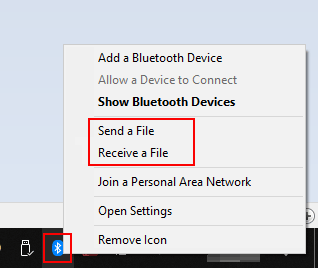
Parte 5: Come importare foto da Android a PC tramite collegamento telefonico
Phone Link può aiutarti a connettere il tuo telefono Android al tuo PC Windows eseguendo la scansione di un codice QR. Ti consente di inviare foto dal telefono al PC in modalità wireless e sincronizzare le chat con il computer senza problemi. A proposito, ora supporta anche i dispositivi iOS con iOS 14 o versioni successive.
Requisiti del sistema operativo: sistema operativo Android 7.0 o successivo e Windows 10/11.
Invia immagini da un telefono a un computer con Collegamento telefonico:
Passaggio 1: assicurati che il tuo telefono Android e il PC siano connessi alla stessa rete Wi-Fi, quindi cerca " Collegamento telefonico " sul tuo PC e scegli l'opzione " Android ".
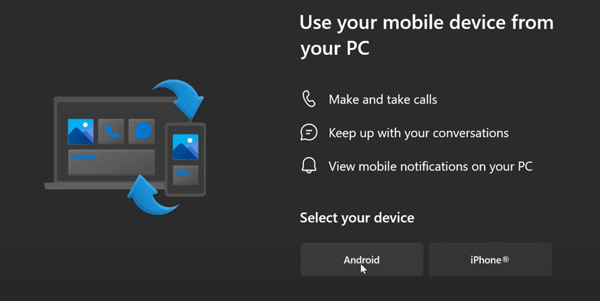
Passaggio 2: sul tuo dispositivo Android, vai su Impostazioni e fai clic su " Altre connessioni " > " Collega a Windows ". Clicca quindi su " Accedi utilizzando il codice QR sul tuo PC " > " Continua ", e inserisci il codice visualizzato sul tuo PC. Tocca " Continua " per impostare la connessione.
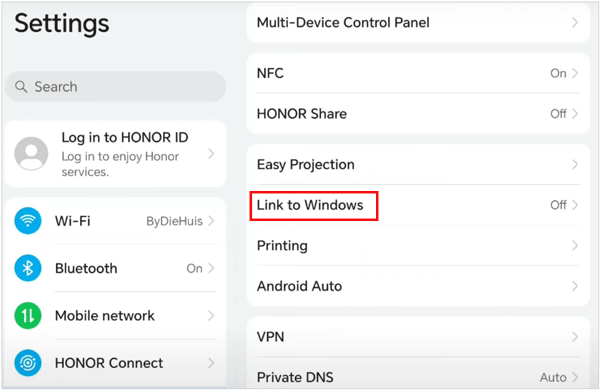
Passaggio 3: sul PC, fare clic su " Continua " > " Inizia " > " Visualizza le mie foto ". Quindi trascina e rilascia le immagini sul desktop.
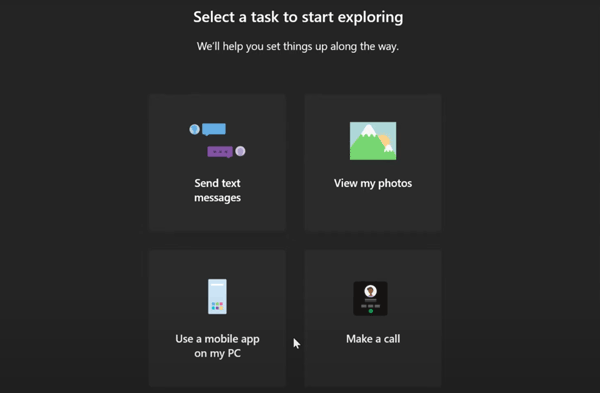
Parte 6: Come inviare immagini dal telefono al computer tramite e-mail
Email è un'app preinstallata su tutti i dispositivi Android, quindi puoi utilizzarla per inviare le tue immagini dal tuo telefono Android al computer. Apri il browser sul tuo PC, quindi accedi al tuo account e-mail. Riceverai l'e-mail che hai inviato a te stesso. Tuttavia, in generale, puoi inviare solo file di dimensioni inferiori a 50 MB.
Requisiti del sistema operativo: la maggior parte dei sistemi operativi Android, Windows e Mac.
Trasferisci foto da Android a un laptop tramite e-mail:
Passaggio 1: apri l'app Galleria sul telefono, quindi individua le immagini che intendi inviare. Quindi selezionali e fai clic su " Altro " > " Condividi ".
Passaggio 2: scegli l'app Mail , quindi digita il tuo indirizzo email sul destinatario. Successivamente, fai clic su " Invia ".
Passaggio 3: sul tuo PC, visita la pagina Web dell'e-mail e accedi con lo stesso account. Una volta terminato, accedi alla posta in arrivo, apri l'e-mail che hai inviato poco fa e scarica le foto sul computer.
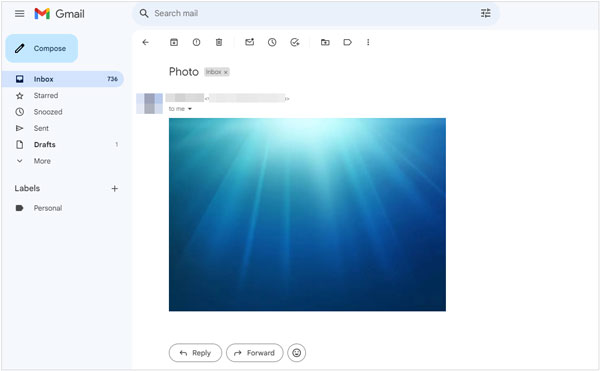
Parte 7: domande frequenti sul trasferimento di foto da Android al computer
D1: Le mie foto perderanno qualità dopo il trasferimento sul computer?
In generale, la maggior parte degli strumenti di trasferimento può inviare foto e altri file con la qualità originale, come Gestione Android, Bluetooth, e-mail, ecc. Ma se utilizzi Google Foto e imposti "Alta qualità" per eseguire il backup delle immagini, ridurrà il tuo dimensione dell'immagine per risparmiare spazio di archiviazione.
Q2: Qual è il modo più veloce per trasferire foto da un telefono Android a un PC?
Dipende dalla rete, dal cavo e dalla porta USB e dallo standard UFS supportato dal tuo dispositivo. I metodi descritti nelle parti precedenti sono efficaci, tranne l'utilizzo del Bluetooth e dell'e-mail, se desideri trasferire gruppi di foto.
Q3: Sto utilizzando un telefono Samsung, quindi esiste un altro modo per trasferire foto dal telefono al computer?
Se sei un utente Samsung, puoi anche utilizzare Samsung Smart Switch. Può eseguire il backup di tutte le tue immagini su un computer contemporaneamente.
Conclusione
Puoi scaricare foto da un telefono a un computer con diverse soluzioni e tutti gli approcci descritti in questo articolo sono sicuri e facili da usare. Seleziona uno strumento in base alle tue esigenze e ai tuoi dispositivi. Se desideri una migrazione delle foto stabile e che faccia risparmiare tempo, puoi provare iReaShare Android Manager , un'app software per trasferire foto senza sforzo.





























































