Esistono molte situazioni in cui è necessario trasferire file dal telefono al laptop, ma potresti non avere un cavo USB a portata di mano. In questo caso, sai come trasferire file da un telefono a un laptop senza USB? In questa guida esploreremo 6 semplici modi per trasferire file wireless da cellulare a laptop, così potrai conoscerli comodamente.
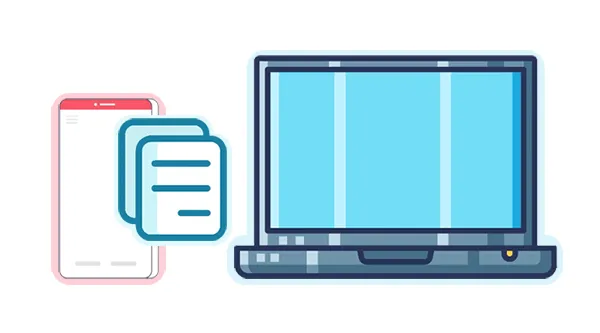
- Parte 1: Come trasferire file dal telefono al laptop tramite i servizi di archiviazione cloud
- Parte 2: Come trasferire dati da Android a laptop senza cavo tramite iReaShare
- Parte 3: Come condividere file dal cellulare al laptop senza USB utilizzando AirDroid
- Parte 4: Come trasferire file dal cellulare al laptop senza USB utilizzando Bluetooth
- Parte 5: Come trasferire file dal telefono al laptop senza USB utilizzando il collegamento telefonico
- Parte 6: Come condividere i dati dal cellulare al laptop tramite e-mail
- Parte 7: domande frequenti sul trasferimento di file da dispositivo mobile a laptop
Parte 1: Come trasferire file dal telefono al laptop tramite i servizi di archiviazione cloud
I servizi di archiviazione cloud come Google Drive, Dropbox e OneDrive offrono un modo conveniente per trasferire file dal telefono al laptop senza USB. Questo metodo è ideale per trasferire vari tipi di dati, inclusi documenti, foto e video.
Ecco il trasferimento di file dal cellulare al laptop con i servizi cloud:
Passaggio 1: sul telefono, apri l'app di archiviazione cloud come Google Drive e accedi con il tuo account.
Passaggio 2: fare clic su " + " per caricare i file dal telefono cellulare al cloud storage.
Passaggio 3: accedi al servizio di archiviazione cloud corrispondente sul tuo laptop, tramite il sito Web o l'app.
Passaggio 4: trova i file caricati e scaricali sul tuo laptop.

Parte 2: Come trasferire dati da Android a laptop senza cavo tramite iReaShare Android Manager
iReaShare Android Manager è uno strumento di trasferimento completo per dispositivi Android, che supporta la connessione Wi-Fi, quindi puoi utilizzarlo per trasferire diversi file dal tuo telefono Android al tuo laptop senza USB. Con questo programma puoi trasferire foto , video, musica, contatti, app, documenti e altro. Inoltre, puoi eseguire il backup di tutti i tuoi file Android sul tuo computer in 1 clic.
Caratteristiche principali di questo gestore Android iReaShare:
* Trasferisci i dati in modalità wireless da Android a un laptop senza cavo.
* L'anteprima del file Android è disponibile sul tuo laptop.
* Esegui il backup dei file Android su un PC senza problemi.
* Ripristina facilmente i file dai backup sul tuo telefono Android senza sovrascrivere i file.
* Trasferisci immagini, musica, registri delle chiamate, video, messaggi di testo e altro ancora.
* Supporta Android 6.0 e versioni successive, incluso Android 15.
Scarica iReaShare Gestore Android.
Scarica per Win Scarica per Mac
Ecco come collegare un telefono a un laptop senza USB utilizzando questo software:
Passaggio 1: installa il software sul tuo laptop dopo averlo scaricato. Quindi eseguilo e tocca " Connetti tramite Wi-Fi " per connettere il tuo telefono Android e il laptop alla stessa rete Wi-Fi.
Passaggio 2: quindi ti verrà richiesto di installare la versione Android sul tuo telefono. Apri l'app e fai clic sull'icona " Scansione " per scansionare il codice QR sul laptop.

Passaggio 3: dopo la connessione, scegli i tipi di file desiderati e seleziona i dati specifici. Quindi fare clic su " Esporta " per trasferire i dati sul tuo laptop.
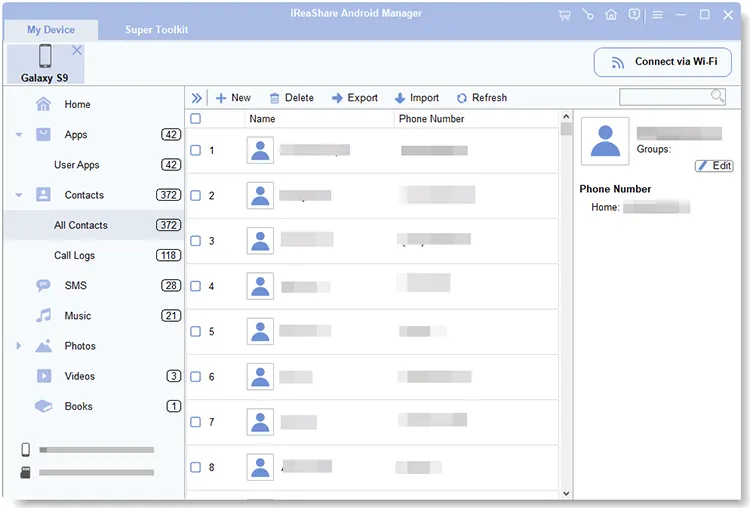
Parte 3: Come condividere file dal cellulare al laptop senza USB utilizzando AirDroid
AirDroid ti consente di connettere il tuo dispositivo mobile al laptop in modalità wireless, rendendo i trasferimenti di file dal cellulare al laptop facili e veloci. Finché la tua rete è disponibile, puoi inviare file direttamente tra i tuoi dispositivi. Tuttavia, è leggermente lento l'invio di file di grandi dimensioni.
Ecco come farlo:
Passaggio 1: scarica e installa l'app sul tuo telefono e laptop dal Google Play Store, dall'Apple App Store o dal suo sito web.
Passaggio 2: accedi al tuo account AirDroid sia sul telefono che sul laptop e assicurati che entrambi i dispositivi siano sulla stessa rete per abilitare il trasferimento di file.
Passaggio 3: fai clic sulla scheda " Trasferisci ", scegli il tuo dispositivo portatile e tocca " Paperclicp " per selezionare i file che desideri trasferire dal tuo telefono.
Passaggio 4: invia i file e potrai riceverli sul tuo laptop.
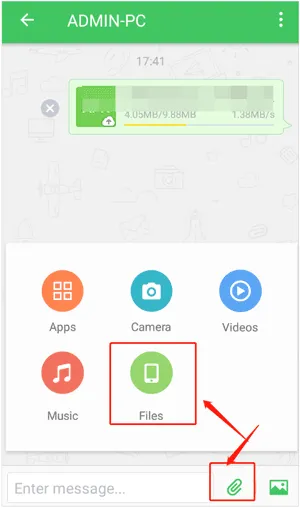
Parte 4: Come trasferire file dal cellulare al laptop senza USB utilizzando Bluetooth
Il Bluetooth offre un modo semplice e conveniente per trasferire piccoli file dal tuo dispositivo mobile al tuo laptop senza cavo USB. Non richiede nemmeno alcuna rete. A proposito, tieni presente che sebbene sia possibile stabilire una connessione Bluetooth, le sue capacità di trasferimento di file con iPhone sono piuttosto limitate.
Ecco i passaggi:
Passaggio 1: attiva il Bluetooth sia sul telefono che sul laptop.
Passaggio 2: nel menu Bluetooth del telefono, seleziona il nome del tuo laptop per stabilire una connessione. Quindi scegli i file che desideri trasferire e seleziona " Condividi " > " Bluetooth " e scegli il tuo laptop.
Passo 3: Sul tuo laptop, seleziona " Ricevi un file " per accettare il trasferimento del file in arrivo.
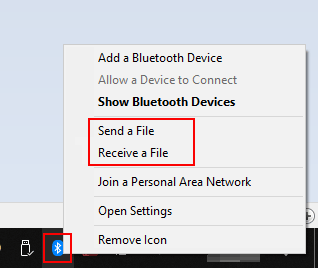
Parte 5: Come trasferire file dal telefono al laptop senza USB utilizzando il collegamento telefonico
Phone Link, un'app di Microsoft, ti consente di collegare il tuo Android o iPhone a un laptop Windows senza bisogno di un cavo USB, ma richiede una rete stabile e supporta solo Windows 10 o versioni successive.
Ecco come inviare foto da un telefono a un laptop senza USB utilizzando Collegamento telefonico:
Passaggio 1: assicurati che l'app Collegamento telefonico sia installata e configurata sul tuo PC Windows. Sul tuo telefono Android avrai bisogno dell'app " Collega a Windows " (potrebbe essere preinstallata su alcuni dispositivi).
Passaggio 2: segui le istruzioni visualizzate sullo schermo per associare entrambi i dispositivi eseguendo la scansione di un codice QR.
Passo 3: Una volta connesso, scegli " Foto " sul tuo cellulare. Quindi visualizza e seleziona le tue foto recenti e trascinale sul tuo computer.
Passaggio 4: puoi anche accedere all'app Galleria e inviare le foto che desideri al tuo laptop con l'app Collegamento telefonico.
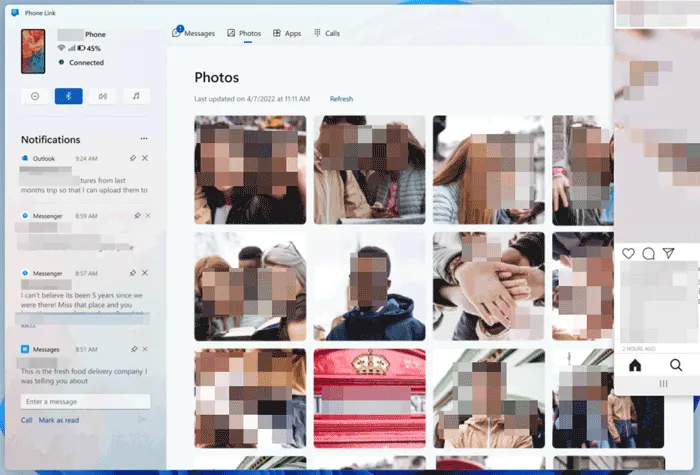
Parte 6: Come condividere i dati dal cellulare al laptop tramite e-mail
Se devi trasferire solo pochi file, l'e-mail può essere una soluzione semplice e veloce. Puoi inviare dati come foto, documenti e video direttamente a te stesso.
Ecco come:
Passaggio 1: scrivi un'e-mail sul tuo telefono e allega i file che desideri trasferire.
Passaggio 2: invia l'e-mail al tuo indirizzo e-mail.
Passaggio 3: sul tuo laptop, accedi al tuo account e-mail, apri l'e-mail e scarica gli allegati. Quindi le tue foto verranno archiviate sul tuo laptop.
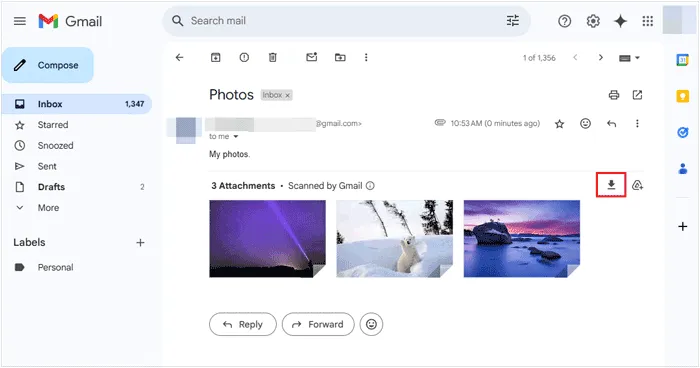
Parte 7: domande frequenti sul trasferimento di file da dispositivo mobile a laptop
Q1: Il trasferimento file wireless è sicuro?
La sicurezza dipende dal metodo. I servizi cloud generalmente offrono una sicurezza elevata, ma assicurati di utilizzare password complesse. Il Bluetooth è relativamente sicuro per i trasferimenti a corto raggio. Quando usi le app, assicurati di utilizzare app affidabili, come iReaShare Android Manager. Inoltre, NON connetterti a quelle reti sconosciute.
Q2: Esistono limitazioni sulla dimensione dei file che posso trasferire in modalità wireless?
Dipende. L'e-mail ha limiti di dimensione rigorosi. I servizi cloud potrebbero avere limiti a seconda del piano. Ma iReaShare Android Manager non ha limitazioni sulla dimensione dei file, quindi puoi trasferire facilmente file di grandi dimensioni purché la tua rete sia potente.
Conclusione
Non dovrai più cercare i cavi! Utilizzando strumenti di trasferimento wireless come iReaShare Android Manager, archiviazione cloud e altro, puoi inviare facilmente i tuoi file senza cavo. Se vuoi goderti la comodità del trasferimento batch senza interruzioni, iReaShare Android Manager è il migliore, poiché può eseguire il backup di tutti i tuoi file contemporaneamente.
Scarica per Win Scarica per Mac
Articoli correlati
5 soluzioni: debug USB Android abilitato ma rilevamento non riuscito
Ripristina facilmente le impostazioni di fabbrica dei telefoni Android | Un tutorial completo





























































