Di solito memorizziamo molti dati utili sui nostri telefoni Android. Se non vuoi perdere i dati a causa di incidenti, puoi eseguire il backup del tuo telefono Android sul PC. Tuttavia, non è facile eseguire il backup di così tanti file da un telefono a un computer. Se desideri completare il backup con facilità, leggi questo articolo e segui i metodi seguenti. Scoprirai che il backup può essere molto efficiente.
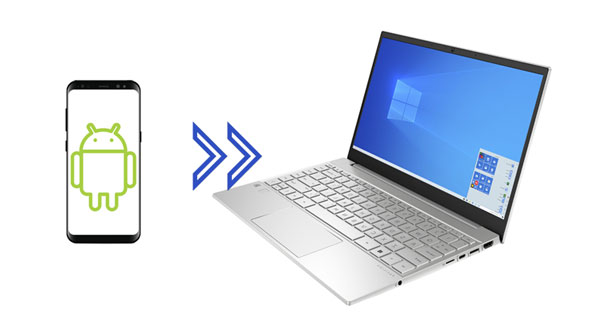
- Metodo 1: eseguire il backup del telefono Android sul PC con iReaShare Android Manager
- Metodo 2: esegui il backup di Android su PC con Google Drive
- Metodo 3: eseguire il backup del telefono sul PC tramite Smart Switch
- Metodo 4: eseguire manualmente il backup del telefono Android sul PC tramite USB
- Suggerimenti extra: domande frequenti sul backup Android su PC
Metodo 1: eseguire il backup del telefono Android sul PC con iReaShare Android Manager
iReaShare Android Manager ti offre una funzionalità di backup con un clic, che ti consente di eseguire il backup della maggior parte dei dati dal tuo telefono Android al PC in una sola volta. Può trasferire contemporaneamente contatti, registri delle chiamate, messaggi di testo, foto, video, app utente, musica e documenti. Inoltre, salva i tuoi dati in formati leggibili in modo che tu possa accedere direttamente ai file di backup sul tuo computer.
Altre funzionalità di iReaShare Android Manager:
- Oltre al backup, può ripristinare i dati di backup su qualsiasi dispositivo Android con 1 clic.
- I dati di ripristino non sostituiranno i dati attuali sul dispositivo Android di destinazione.
- Puoi anche visualizzare in anteprima e trasferire file Android specifici sul tuo computer.
- Sono supportate le connessioni USB e Wi-Fi.
- È ampiamente compatibile con Android 4.0 e versioni successive, incluso l'ultimo Android 14.
- Le versioni Windows e Mac sono disponibili per il download.
Scarica Android Manager per eseguire il backup dei tuoi dati.
Scarica per Win Scarica per Mac
La guida per eseguire il backup di un telefono Android su un PC in 1 clic:
Passaggio 1: dopo aver scaricato e installato il software Android Manager sul tuo computer, collega lo smartphone al PC con un cavo USB.
Passaggio 2: segui le istruzioni visualizzate sullo schermo per attivare la modalità di debug USB su Android. Quindi il software riconoscerà il tuo dispositivo.

Passaggio 3: fare clic su " Super Toolkit " e " Backup ". Quindi vedrai i tipi di dati nella finestra popup. Tocca " Backup " in basso per avviare il processo. Verrà eseguito il backup dei tuoi dati Android sul tuo PC Windows.

Metodo 2: esegui il backup di Android su PC con Google Drive
Google Drive ti consente di caricare file da un dispositivo nello spazio di archiviazione di Google Cloud. Se desideri eseguire il backup del tuo Android sul PC, puoi installare Google Drive sul tuo telefono. Durante il processo, è necessario che il tuo telefono Android e il tuo computer dispongano di una rete stabile. Se utilizzi una rete mobile, il backup potrebbe costare molti dati cellulari.
A proposito, puoi aggiungere il tuo Google Drive al tuo telefono Android con l'app Impostazioni, ma integrerà tutti i tuoi dati in un unico file e non potrai accedere al backup sul tuo PC.
Esegui il backup Android su PC con Google Drive:
Passaggio 1: scarica e installa la versione Android di Google Drive sul tuo telefono, quindi aprila e accedi al tuo account Google.
Passaggio 2: fare clic su " + " > " Carica " per individuare e selezionare il contenuto di cui desideri eseguire il backup dal tuo dispositivo Android. Successivamente, tocca " Carica " nell'angolo in basso a destra per procedere.
Passaggio 3: dopo aver caricato i file su Google Drive, vai su Google Drive sul tuo PC e accedi con lo stesso account. Ora puoi visualizzare i tuoi file Android e scaricare ciò che desideri sul tuo computer.

Metodo 3: eseguire il backup del telefono sul PC tramite Smart Switch
Mentre utilizzi un telefono Android Samsung, Smart Switch sarà un'opzione adatta per il backup. La funzione di backup di Smart Switch ti aiuta a trasferire vari file dal telefono al computer. Inoltre, tieni presente che non puoi accedere direttamente ai singoli file sul tuo computer dopo il backup.
Ecco come eseguire il backup di un telefono Android Samsung su un PC con Smart Switch:
Passaggio 1: scarica e installa la versione Windows di Smart Switch sul tuo PC e avviala.
Passo 2: Collega il tuo telefono Android al PC con un cavo USB e seleziona " Trasferimento file " sulla richiesta USB.
Passaggio 3: tocca " ALTRO " > " Preferenze " per scegliere gli elementi di backup desiderati. Una volta terminato, fare clic su " OK " > " Backup " per avviarlo.
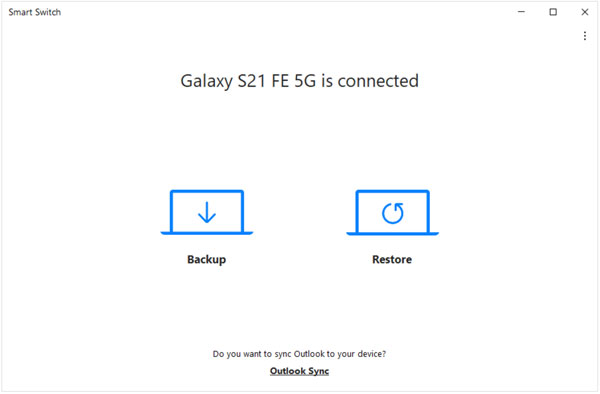
Metodo 4: eseguire manualmente il backup del telefono Android sul PC tramite USB
Quindi, se non hai molti file sul tuo telefono Android di cui eseguire il backup sul PC, puoi utilizzare un metodo manuale: trascinare e rilasciare i file Android su un computer con USB. Rispetto ai metodi precedenti, questo è inefficiente, ma è il modo più semplice.
Passaggi per eseguire manualmente il backup di un telefono Android su un PC con USB:
Passaggio 1: utilizza un cavo USB per collegare il telefono e il PC, quindi seleziona " MTP " su Android.
Passaggio 2: fare doppio clic su " Questo PC " e trovare " Dispositivi e unità ". Quindi vedrai l'unità del tuo telefono Android. Fare rapidamente clic due volte per accedervi.
Passaggio 3: individua i file di cui intendi eseguire il backup e selezionali con il mouse. Infine, trascina e rilascia i file sul desktop del tuo PC. Una volta terminata la trasmissione dei dati, è possibile scollegare il telefono dal computer.
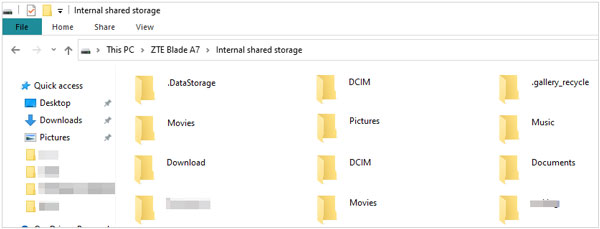
Suggerimenti extra: domande frequenti sul backup Android su PC
Q1: Posso accedere ai miei file di backup sul mio PC?
Se utilizzi Gestione Android, Google Drive e il backup USB manuale, puoi accedere ai file di backup sul tuo PC. Solo Smart Switch non ti consente di accedere a file di backup specifici.
Q2: Posso ripristinare il backup su un altro telefono Android?
Si, puoi. Finché il telefono Android è supportato dal software o dall'app, puoi ripristinare il backup su qualsiasi dispositivo Android senza problemi.
Q3: Posso eseguire il backup dei miei contatti Android su una scheda SD?
Sì, puoi, ma prima di tutto devi salvare i tuoi contatti come file VCF sul tuo telefono:
- Vai all'app Telefono e fai clic sulla scheda "Contatti".
- Fai clic sull'icona "Menu" e seleziona "Gestisci contatti" > "Importa o esporta contatti".
- Tocca "Esporta" > "Memoria interna" > "Esporta" > "OK".
Successivamente, vai su File Manager e trova il file VCF. Quindi, spostalo direttamente sulla scheda SD. Se il tuo telefono non supporta le schede SD, avrai bisogno di un lettore di schede per collegare la scheda SD al telefono.
Conclusione
Questi metodi di backup introdotti in questo articolo sono stati tutti testati da noi stessi e sono sicuri da usare. Ora puoi eseguire il backup del tuo telefono Android su un PC con 1 clic utilizzando iReaShare Android Manager . Questo software ti consente di completare il backup con USB e Wi-Fi, molto utile per la connessione e il backup dei dati. Puoi utilizzare anche Google Drive, cavo USB e Smart Switch. Qualunque cosa tu scelga, puoi eseguire il backup dei tuoi dati Android senza problemi.





























































