Quando utilizzi software come Android Manager, Android Data Eraser, Trasferimento da telefono a telefono, ecc. e colleghi il tuo telefono o tablet Android tramite USB, dovrai abilitare il debug USB, che è un passaggio necessario per la connessione e il riconoscimento. Tuttavia, in alcuni casi, il debug USB di Android è abilitato ma il rilevamento non riesce. Se hai riscontrato lo stesso problema, segui questa guida per risolverlo subito.
Parte 1: Perché il rilevamento non è riuscito dopo aver abilitato il debug USB Android
Per risolvere il rilevamento non riuscito, dobbiamo prima trovare il motivo. Ecco le cause che abbiamo riassunto dai nostri test e dal feedback degli utenti:
- Scegli una modalità USB errata.
- Il debug USB è disattivato.
- Non ho attivato alcune funzionalità necessarie nelle Impostazioni Android.
- L'autista è obsoleto.
Suggerimenti: per abilitare il debug USB su Android, puoi andare all'app Impostazioni, scorrere fino in fondo e fare clic su "Informazioni sul telefono" o "Sistema". Quindi tocca "Numero build" sette volte consecutive. Ora sei uno sviluppatore. Torna al menu Impostazioni principale e fai clic su "Opzioni sviluppatore". Successivamente, trova l'icona "Debug USB" e accendila.
Parte 2: come risolverlo quando il debug USB Android è abilitato ma il rilevamento non riesce
In questa parte, abbiamo fornito 5 metodi efficaci. Puoi seguire la guida passo dopo passo per risolvere il problema con facilità.
2.1 Assicurati che il debug USB sia abilitato
Soprattutto, assicurati di aver abilitato la modalità di debug USB sul tuo dispositivo Android. Alcuni utenti Android hanno attivato le Opzioni sviluppatore, ma si dimenticano di abilitare il debug USB.
Pertanto, avvia l'app Impostazioni sul tuo telefono Android, quindi vai su " Opzioni sviluppatore ". Verifica che l'icona " Debug USB " sia attiva.
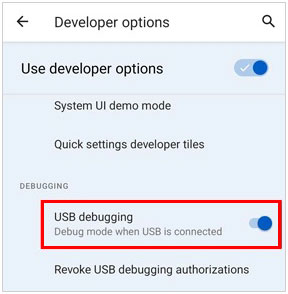
Inoltre, sullo schermo verrà visualizzata una finestra pop-up e dovrai toccare " OK ".
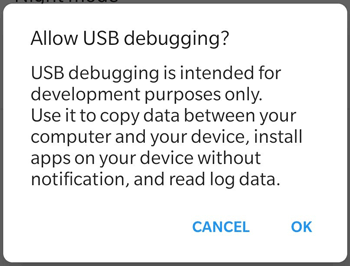
2.2 Scegliere la modalità Trasferimento file/MTP
Se scegli una modalità USB errata quando colleghi il tuo dispositivo Android al computer, il software non potrà accedere al tuo dispositivo o ai tuoi contenuti Android. Quindi la connessione sarà infruttuosa.
Ecco i passaggi corretti:
Passaggio 1: collega il tuo telefono o tablet Android al computer con un cavo USB, quindi verrà visualizzato un messaggio sul tuo dispositivo mobile.
Passaggio 2: toccalo e scegli l'opzione " Trasferimento file ", " Trasferisci file " o " MTP " nell'elenco.
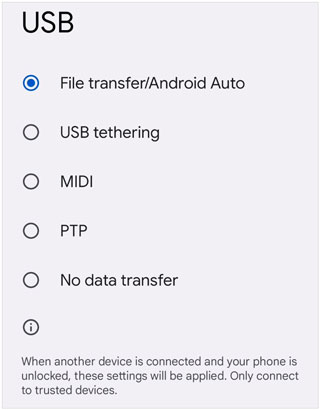
Su alcuni dispositivi, potrebbe essere necessario accedere a Impostazioni > " Opzioni sviluppatore ", scegliere " Seleziona configurazione USB " o " Configurazione USB predefinita " e scegliere la modalità di trasferimento dati appropriata.
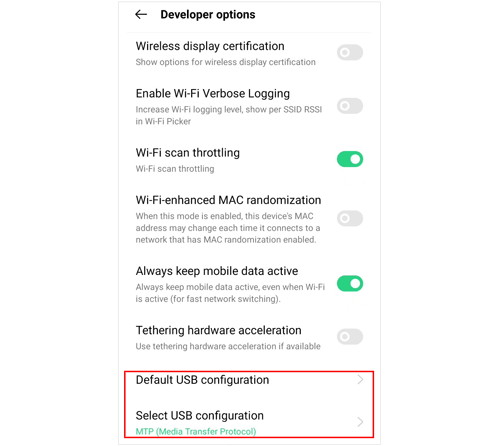
2.3 Abilitare la funzione Installazione tramite USB
Per la connessione e il trasferimento dei dati, devi installare un'app sul tuo dispositivo Android, che verrà installata dopo aver avviato il software sul tuo computer e collegato il tuo gadget Android tramite USB. Se l'app non può essere installata sul tuo dispositivo mobile, il rilevamento verrà interrotto. Pertanto, è necessario attivare la funzione "Installa tramite USB" sul tuo dispositivo.
Ecco come:
Passaggio 1: dopo aver abilitato la modalità di debug USB sul tuo telefono Android, fai clic su " Opzioni sviluppatore ".
Passaggio 2: trova " Installa tramite USB " e accendilo.
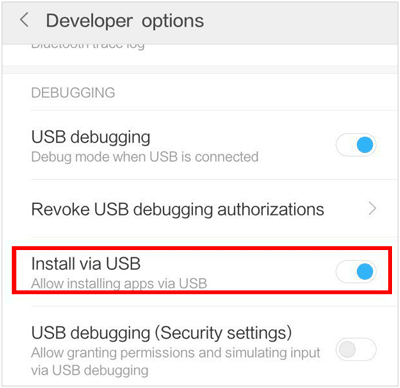
Nota: non tutti i dispositivi Android dispongono di un'opzione "Installa tramite USB" separata. L'attivazione del debug USB potrebbe essere sufficiente per installare app tramite USB su molti dispositivi.
2.4 Controllare il driver ADB
È necessario un driver che consenta al tuo computer di comunicare con il tuo dispositivo Android tramite una connessione USB. Se è danneggiato o installato in modo errato, il rilevamento e la connessione andranno storti.
Per controllare il driver su un PC:
Passaggio 1: fare clic sull'icona " Cerca " sulla barra delle applicazioni e immettere " Gestione dispositivi ". Quindi toccalo.
Passaggio 2: trova l'opzione " Dispositivi portatili " ed espandila. Quindi fai clic con il pulsante destro del mouse sul tuo dispositivo Android.
Passaggio 3: fare clic su " Aggiorna driver ". Una volta terminato, collega nuovamente il telefono al PC.
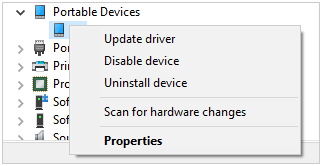
2.5 Contatta il nostro team di supporto
Se i metodi sopra indicati non possono aiutarti a risolvere il problema, puoi contattarci via e-mail: support@ireashare.com e annotare le seguenti informazioni:
- Il modello del tuo dispositivo Android e la versione SO.
- Descrivi il tuo problema in dettaglio.
- Aggiungi lo screenshot che mostra il tuo problema.
Conclusione
Ogni volta che riscontri un problema di rilevamento o connessione, puoi utilizzare i metodi in questo post per risolverlo. Aggiungilo ai tuoi segnalibri. Quindi puoi aprirlo direttamente quando ne hai bisogno.





























































