"Three days ago, my photos disappeared from my iPhone. I tried all the methods I know, but they seem to be gone literally. Does anyone know what happened and how can I restore my device and photos?"
- Apple Community
Many of us are accustomed to storing photos on our mobile phones. If you use an iPhone and hundreds of pictures disappear from your device, what can you do? Maybe you are struggling with this trouble, but, luckily, you can now learn effective fixes to work it out, and regain your photos at a high success rate.
Part 1: Why Do Photos Disappear from My iPhone, and Where Did They Go?
- In most cases, the photo missing from an iPhone results from an accidental deletion. You can check your Recently Deleted album to restore your deleted photos within 30 days.
- Full storage on an iPhone will cause pictures to disappear.
- The software issues like an outdated OS or other glitches will lead to losing photos on an iPhone.
- In some cases, if you run out of your iCloud storage space, it might delete some old pictures.
Therefore, your lost photos are often stored in the Recently Deleted album. If not, they might be deleted from your device but still be saved on the iPhone, which can be recovered. Once they are overwritten by new data, they will be gone forever.
Part 2: How to Get Lost Photos on iPhone Without Backup
Befofe fixing the losing photo issue, you need to recover your disappeared photos first, because some repair solutions will lead to overwriting. Now, let's check two recovery methods to get your lost photos without backup.
2.1 Restore from Your Recently Deleted Album
As you know, the deleted photos and videos will be moved to an album called Recently Deleted in your gallery, and this album will keep your deleted files for 30 days. Thus, check your gallery and restore your pictures directly.
Here are the steps:
Step 1: Go to the Photos app on your iPhone, and click the "Albums" tab at the bottom.
Step 2: Scroll down to the bottom and click "Recently Deleted".
Step 3: Then you will see your deleted photos and videos. Please restore what you want directly.
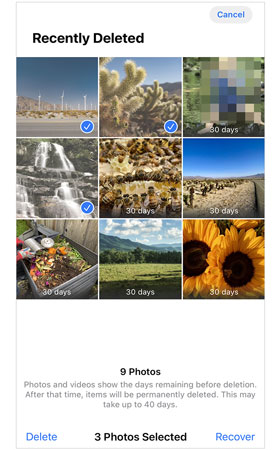
2.2 Recover Your Photos with iPhone Data Recovery
What if all my photos are gone from my iPhone and I cannot find them in the Recently Deleted album? Don't worry. In this case, you can utilize iPhone Data Recovery. This software is capable of recovering deleted files from iOS devices without backup. It can scan your iPhone to locate your existing and deleted pictures, and then display them on the interface, so you can preview and select your photos effortlessly.
Key features of this iPhone data recovery software:
- Effectively recover lost photos from iPhone without any backup.
- Allow you to transfer your current and deleted photos from your iPhone to your computer for backup.
- Allow you to view the thumbnails of your photos on the screen directly.
- Support the recovery of your lost contacts, videos, WhatsApp, text messages, etc., from iOS devices.
- Compatible with iOS 5.0 and above, including iOS 18 Beta.
- Work well for most iOS devices, including iPhone 15 Pro/15/14/13/12/11/X, iPad Pro/iPad Air/iPad mini, and more.
Here's how to recover photos when they disappeared from an iPhone:
Step 1: Download the recovery software on your computer, and install it by double-clicking the package. Once done, open the software on the desktop.
Step 2: Link your iPhone to the computer with an Apple USB cable, and tap "Trust" on the iPhone. Then click "Start Scan" once connected.
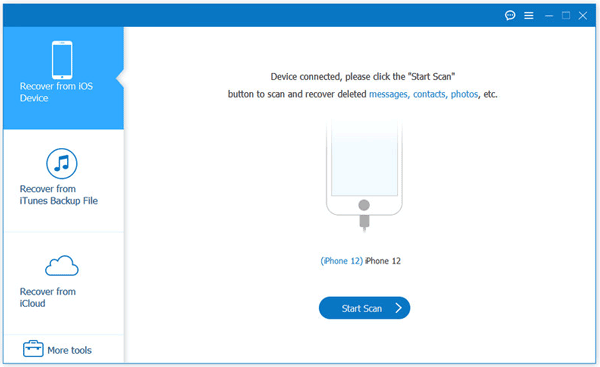
Step 3: The software will list your files by category. Please choose "Camera Roll", "Photo Stream", or "Photo Library" on the left panel to check your deleted photos.
Step 4: Select the pictures you want to recover, and click "Recover" to save the files on your computer.
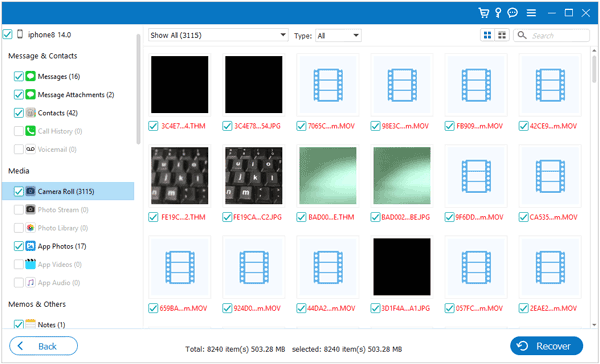
Tips: This sofware also supports restoring files from your iTunes and iCloud backups. It can scan your backup files and display your backup photos. Then you can opt for those pictures you want and restore them directly.
Part 3: How to Restore My Photos Disappeared from Camera Roll with Backup
If you have backed up your iPhone photos, it will be straightforward to restore your disappeared photos. We offer two approaches - using iTunes and using iCloud, but if you backed up your photos with other apps or platforms, you can restore your photos with them on your own.
By the way, we recommend you skip to Part 4 and fix the issue on your iPhone first if you do have a backup of your photos, since you won't worry that you cannot recover your data after repairing your device.
3.1 Using iTunes Backup
Please note that your current data will be replaced by your iTunes backup after you restore. For instance, if there are contacts and photos in your iTunes backup, it will replace your current contacts and photos on your iPhone. Simply put, it only replaces the data that is included in the backup itself.
Get back the disappeared photos with an iTunes backup:
Step 1: Launch iTunes on your PC, and connect your iPhone with USB to the PC. Once connected, click the iPhone icon on the iTunes interface.
Step 2: Locate the "Backups" panel, choose "Summary", and tap "Restore Backup".
Step 3: At last, tap "Restore" on the popup to proceed. Then your photos will show up on your iPhone again.

3.2 Using iCloud Backup
When all your pictures disappeared from your iPhone, you can utilize your iCloud backup to recover your photos. There are two cases: one is that you backed up all your iPhone data to iCloud, which you cannot view and select your photos to restore from iCloud; the other is that you enabled iCloud Photos, which you can download the photos you need from iCloud to your iPhone.
Restore a whole iCloud backup to regain photos:
Step 1: Please go to Settings on your iPhone, and find and tap "Erase All Content and Settings" to erase your iPhone (Please remember to back up your important data first).
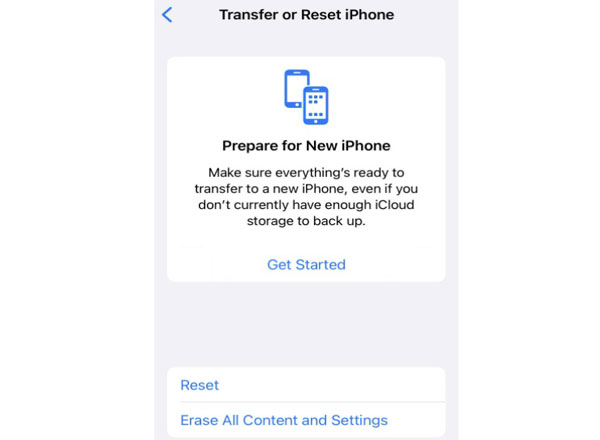
Step 2: Set up your iPhone, and choose "From iCloud Backup" on the "Transfer Your Apps & Data" screen. Then complete the setup according to the on-screen instructions.
Step 3: Once done, your photos will reappear.
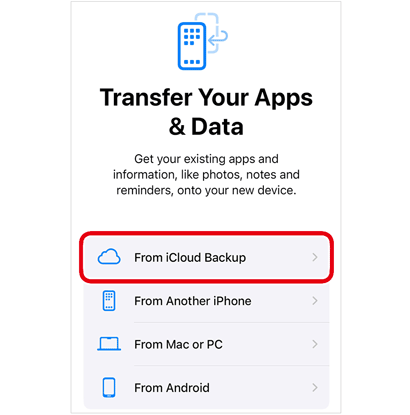
Restore disappeared photos by downloading from iCloud:
Step 1: Open a browser on your iPhone or another device, visit https://www.icloud.com/, and sign in with your Apple account.
Step 2: Click "Photos" to view your uploaded pictures on your iCloud account.
Step 3: Press the "Control" key and click the pictures that you want to save. Then click the "Download" icon in the top right corner.
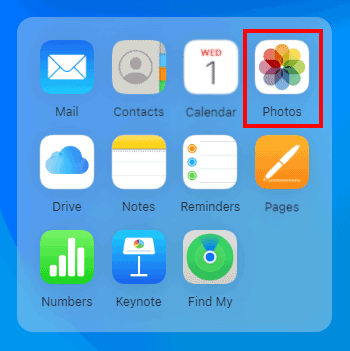
Part 4: How to Fix Photos Missing from iPhone
Even though your iPhone pictures disappeared, you can fix this issue with some easy and reliable methods. Then your photos will not be lost again.
4.1 Restart Your iPhone
Restarting a device can fix most temporary software glitches, such as app crashes, device getting stuck, etc. As all photos have disappeared from your iPhone, it may be the bugs of the Photos app.
- Quickly press "Volume Up" and "Volume Down".
- Press and hold the "Side" button.
- Once the Apple log appears, release the button, and your iPhone will restart.
- After that, go to the Photos app to check your photos.
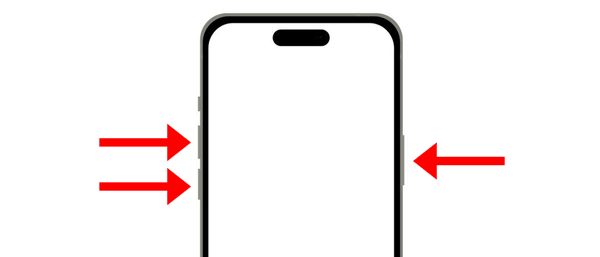
4.2 Enable iCloud Photos
Some people found that their pictures had disappeared from their iPhones after they turn off iCloud Photos. The reason for this is that they choose the wrong option when disabling iCloud Photos. To solve this issue, please enable iCloud Photos again.
- Go to Settings, and choose your Apple account.
- Click "iCloud" > "Photos" and turn on "Sync this iPhone".
- Then your photos will appear. When you want to switch off iCloud Photos next time, please choose "Keep Originals".
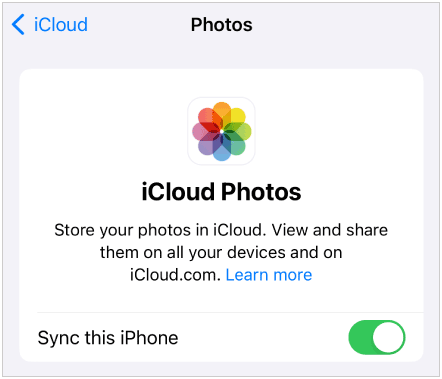
4.3 Unhide Photos
Have you hidden your photos on your iPhone? If yes, you cannot directly view those pictures unless you unhide them.
- Launch the Photos app on your iPhone, and choose the "Albums" tab.
- Under "Utilities", click "Hidden".
- Check the pictures that you want to view, and tap "More" > "Unhide".
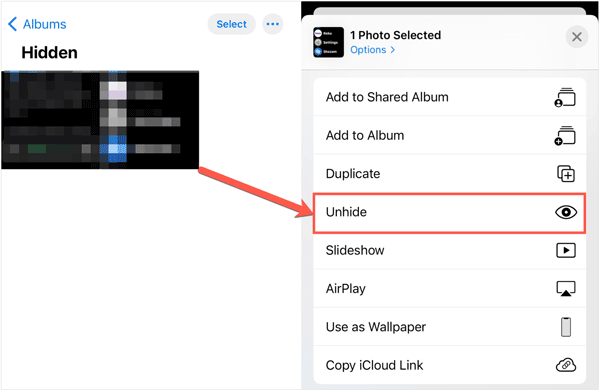
4.4 Check iPhone Storage Space
When you use up your iPhone storage, you cannot take new pictures or videos with your iPhone. So, if you find that your latest images disappeared on your iOS device, please check the internal storage space, and then free up the storage.
- Go to Settings on your iPhone and click "General" > "iPhone Storage".
- Next, please delete useless files or apps, and move those large files to cloud or another device.
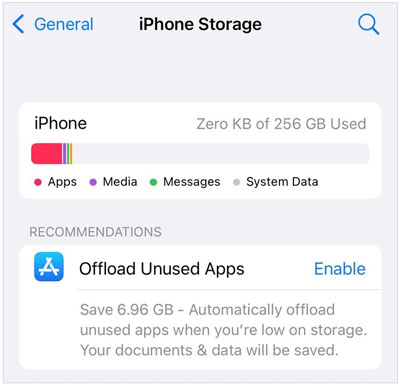
4.5 Restore iPhone to Factory Settings
If the previous 4 methods cannot solve your problem, you can also try resetting your iPhone, which can fix many software bugs. However, it will delete all your data. Please back up your iPhone first.
- Open Settings and choose "General" > "Transfer or Reset".
- Tap "Erase All Content and Settings", and enter your passcode to confirm.
- Once done, set up your iPhone, and restore your backup, and check if your photos come back.
Conclusion
As your iPhone pictures disappear, you can now follow this guide to fix it and recover your lost photos with iPhone Data Recovery. Please remember that recover your lost photos first if you don't have any backups, and then fix the issue to avoid the recurrence.





























































