When you connect an iOS device to a computer for the first time to use iPhone Manager, iPhone Data Eraser, or any other iOS programs, you will see a popup window on your mobile device asking "Trust This Computer?". You need to tap the "Trust" option if you want to establish the connection. However, sometimes we may tap the "Don't Trust" option by mistake. If so, what can we do? Or, what if the window doesn't appear on your device? To solve these issues, we provide a guide, helping you make your iPhone, iPad, or iPod touch trust or untrust a computer with ease.
Part 1: What's the Meaning of "Trust This Computer"?
"Trust This Computer" is an alert message that will appear on your iOS device when you connect it to a computer for the first time. It is a way of making sure you are aware that your device is about to establish a connection that supports data transfer.
Simply put, if you want to access and manage your iOS data on your computer, you need to tap "Trust" on your iPhone/iPad/iPod. Instead, you can tap "Don't Trust" if you think the connection is insecure.
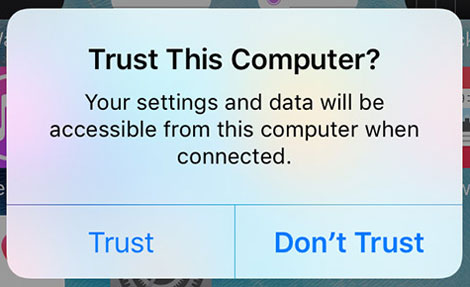
Part 2: How to Make an iOS Device Trust a Computer?
In general, "Trust This Computer" will pop up as you connect your iDevice to your computer via USB. If you want to make your iOS device trust your computer, you need to choose the "Trust" option.
These are the steps:
- Launch the software that you need to use on your computer, like iPhone Manager.
- Use an Apple USB cable to connect your iPhone or iPad to your computer.
- Then the alert message will show up on your mobile device.
- Tap "Trust" to establish the connection.
What if the "Trust This Computer" message doesn't show up after you use a USB cable to connect your iOS device to a computer? In this situation, you can restart your device, and check if you need to update the software.
Part 3: How to Make the "Trust This Computer" Window Pop Up Again?
When tapping the wrong option on the popup, you will need the alert message to show up again to select the correct option. But how can you make it appear again? Luckily, it's very easy.
Here's the guide:
- Unlock your iOS device and go to Settings.
- Choose "General" > "Transfer or Reset [Device]".
- Click "Reset" > "Reset Location & Privacy" > "Reset Settings".
- After that, reconnect your iDevice to your computer again, and you will see the alert message.
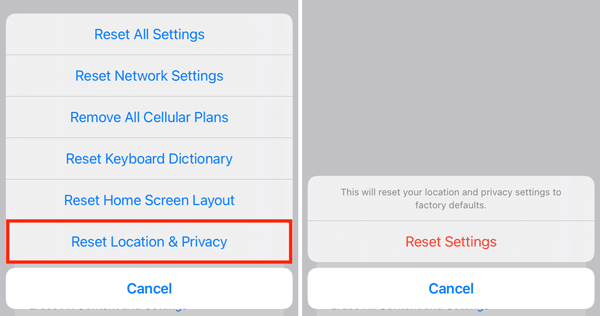
Tips: If you tap "Don't Trust" on your iOS device, you cannot access the content of your mobile device on the computer. Besides, the message will pop up next time you connect the iDevice to the computer.
Wrapping Up
So, you've known how to make your iPhone, iPad, and iPod touch trust or untrust a computer. As long as you reset the settings on your iOS device, the "Trust This Computer" message will appear again, which will be helpful when you make the wrong choice.





























































