"Any reliable way to transfer very large videos from iPhone to PC? My phone has been within 1 GB of full capacity for like 2 years now and it's because I have about 150 GB of videos on there. They're entirely of my dogs from when they were puppies and throughout their lives, including one who isn't with me anymore, so they're extremely important to keep and keep protected..."
- Reddit Discussion
It's not easy to transfer large video files from an iPhone to a PC, right? This annoyance can now be gone as you are about to get 5 very effective video transfer methods. There are direct transfer ways and the methods utilizing cloud space. No matter what kind you prefer, you'll be able to transfer your long videos with ease.
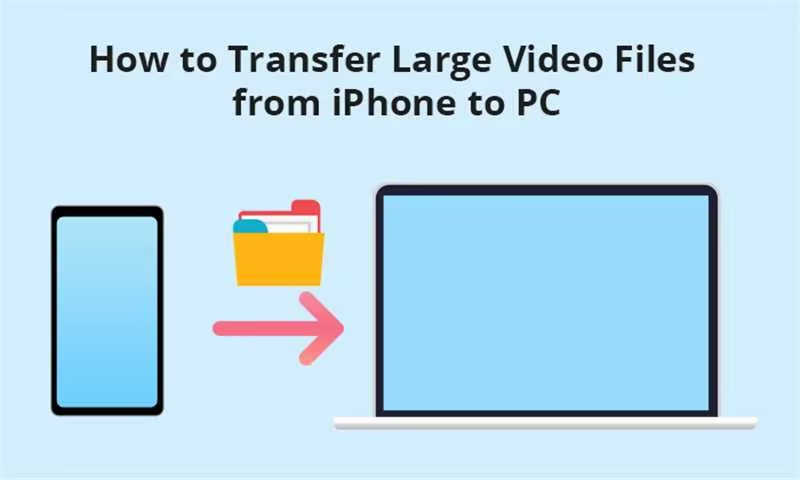
- Part 1: How to Transfer Large Video Files from iPhone to PC via iPhone Manager
- Part 2: How to Send Large Video Files from iPhone to Computer with Photos App
- Part 3: How to Export Large Videos from iphone to PC with iCloud
- Part 4: How to Upload Long Videos from iPhone to Computer with Google Photos
- Part 5: How to Get Large Videos from iPhone to Computer with Snapdrop
- Part 6: FAQs about Video Transfer from iPhone to PC
Part 1: How to Transfer Large Video Files from iPhone to PC via iPhone Manager
How can you get a large video from an iPhone to a computer without effort? The answer is to use iReaShare iPhone Manager. This is a comprehensive program to transfer, back up and manage iPhone files on a computer. It allows you to preview your iOS videos, and select the videos you want to transfer. No matter how large is the file size of your videos, it can transfer them smoothly.
Highlights of this iPhone Manager software:
- Seamlessly get big videos off iPhone and save to PC without network.
- Copy your iPhone videos and other media files with the original resolutions.
- Export groups of photos, songs, contacts, e-books, and more from iOS to PC.
- Allow you to import contacts, notes, calendars, books, and bookmarks from PC to iPhone or iPad.
- Back up iOS data to the iTunes folder, and restore the backup to any iOS device.
- Compatible with iOS 5.0 and upper, including the latest iOS 18 Beta.
- Support most iOS devices, such as iPhone 15 Pro Max/15 Pro/15 Plus/15/14 Pro/14/SE/13 Pro/13/12 Pro/12/11/X/8/7/6, iPad Pro, iPad Air, iPad mini, iPod touch 7/6/5/4, etc.
Download the iReaShare iPhone Manager.
Download for Win Download for Mac
Here's how to get a long video from an iPhone to a computer with iPhone Manager:
Step 1: Run iPhone Manager on your PC, and connect your iPhone to the computer with an Apple USB cable.
Step 2: Tap "Trust" on your iPhone, and the connection will be ready.

Step 3: Choose "Videos" on the left panel. If prompted, enter your passcode to unlock your iPhone. Then select the large video file, and tap "Export" to save it on your PC.

Part 2: How to Send Large Video Files from iPhone to Computer with Photos App
The Photos app on a Windows PC is also effective in uploading long videos from an iPhone to the PC. In general, the pre-installed Photos app is available on Windows 10 and Windows 11. You can find it in the app list on your PC if the OS is 10 or 11.
Here's how to transfer large video files from an iPhone to a Windows laptop via the Photos app:
Step 1: Link your iPhone to the laptop with a data cable, and make your iPhone trust your PC.
Step 2: Click the "Search" icon in the taskbar, and enter "Photos". Then will find the app.
Step 3: After opening the Photos app on your PC, please click "Import" > "From a USB device", and select your iPhone.
Step 4: Opt for the video files you desire to import. After that, you can view the large videos on the laptop directly.
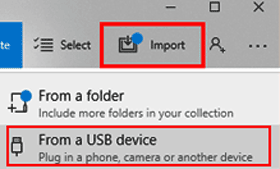
Part 3: How to Export Large Videos from iphone to PC with iCloud
Does your video file size exceed 5 GB? As we know, iCloud only provides 5 GB of free cloud storage space, so if there isn't sufficient space on your iCloud account, you need to upgrade it first, or use other tools to transfer your large videos.
Here's how to upload long videos from an iPhone to a computer with iCloud:
Step 1: Open the Photos app on your iPhone, and locate and select the long videos that you want to transfer.
Step 2: Click "Share" > "Save to Files" > "iCloud Drive". Then tap "Save" to upload your videos.
Step 3: Visit the iCloud webpage on your computer, and then sign in with your iCloud account. Then access "Photos" and find your uploaded videos.
Step 4: At last, click the large video, and tap the "Download" icon. Then it will be saved on your PC.
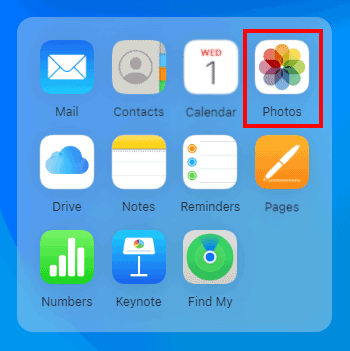
Part 4: How to Upload Long Videos from iPhone to Computer with Google Photos
Google Photos offers more storage space than iCloud, at 15 GB. Thus, you can upload more long videos at one time from your iPhone to your computer with Google Photos. Plus, please do not enable the backup feature on Google Photos if you want to transfer several specific video files only.
Here's how to move large video files from an iPhone to PC with Google Photos:
Step 1: Download and install Google Photos on your iPhone, and then log in to or sign up for an account.
Step 2: Navigate to the Photos app on your iPhone, and then select the videos that you intend to upload.
Step 3: Click "Share" > "Save to Photos", and select "Google Photos" to upload the long videos.
Step 4: Open Google Photos on your computer, and log in with the Google Account you used on your iPhone. Then you will see your videos. Select them and hit the "Shift" and "D" keys at the same time to download the videos.

Part 5: How to Get Large Videos from iPhone to Computer with Snapdrop
Snapdrop is well-known as an open-source web application to transfer files between different devices. You can use it to get large videos from an iPhone to a computer, but please make sure both your devices need to be connected to the same local network.
Steps on how to send large videos from an iPhone to a computer with Snapdrop:
Step 1: Open the browser on your iPhone, and navigate to https://snapdrop.net/. Then do the same thing on your PC.
Step 2: You will see your PC device on the iPhone screen. Click it, and opt for "Photo Library" to select your large video. Then hit "Done".
Step 3: You will receive the video on your PC. Please download it directly.
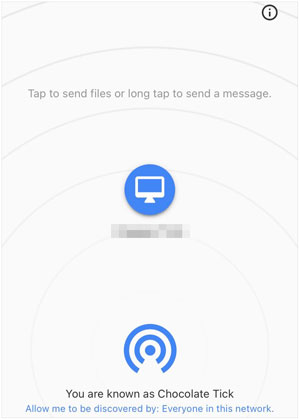
Part 6: FAQs about Video Transfer from iPhone to PC
Q1: Will my video files lose pixels during the transfer?
No, they won't lose pixels during the transfer process. Most apps transfer files with original quality, and some cloud tools like Google Photos and iCloud allow you to select a upload quality. As long as you choose the option you want, you can transfer your videos without losing pixels.
Q2: How can I transfer large files from my iPhone to a Mac computer?
You can use a cable to transfer your large files from an iPhone to Mac, which is the simplest way. Or you can utilize AirDrop, iCloud Drive, etc.
Q3: Can I transfer a single video file from an iPhone to a PC with iTunes?
Yes, you can transfer a single video file from your iPhone to a PC using iTunes. After connecting your iPhone to your PC, you can select "File Sharing" on iTunes, and choose the app that saved your videos. Next, locate the video you want, and click "Save To" to choose a folder on your PC to save the video.
Conclusion
Which is the best way to get large videos off an iPhone and save them to a computer in your mind? Maybe you have already made the decision. Maybe you will choose iReaShare iPhone Manager because it not only transfers videos but also transfers and manages other files with ease. Or you may want to choose Snapdrop web because of its wireless transfer and no app installation. Anyway, what we want is that this guide will give you a hand.





























































