Many important contacts are stored on your iPhone. To protect the pivotal information, you may want to transfer your contacts from your iPhone to your PC, which is an effective backup approach to your contacts. If you have difficulty transferring iPhone contacts to a computer, you can now learn 5 effective solutions from this article, and then complete your contact backup without effort.
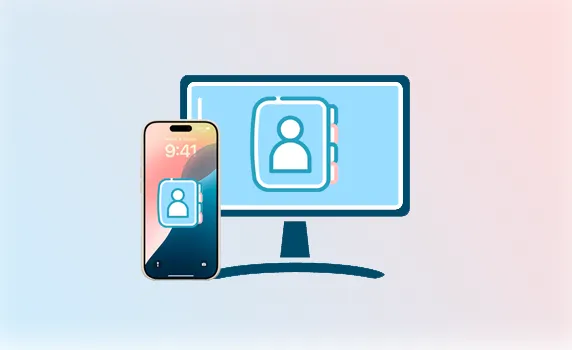
- Part 1: How to Transfer Contacts from iPhone to PC via iPhone Manager
- Part 2: How to Back Up iPhone Contacts to Computer via iCloud
- Part 3: How to Save Contacts on Computer from iPhone via iTunes
- Part 4: How to Send Contacts from iPhone to Computer via AirDrop (Mac Only)
- Part 5: How to Export Contacts from iPhone to Computer via Email
- Part 6: FAQs about Transferring iPhone Contacts to PC
Part 1: How to Transfer Contacts from iPhone to PC via iPhone Manager
"How do I export all contacts from an iPhone to a computer?" Luckily, it is straightforward to solve. You can use iReaShare iPhone Manager, a professional data management tool for most iOS devices. With the select-all feature, you can export all contacts at once. If you want to back up specific contacts, you can preview and select your contacts without effort because the software can display all your contacts on the interface.
Main features of iPhone Manager:
- Back up iPhone contacts to a computer with ease.
- Selectively transfer contacts by preview.
- Allow you to edit your iPhone contacts on your PC, including modifying phone numbers, email addresses, groups, etc.
- Import contacts from your PC to your iPhone.
- The transferred contacts are accessible on your PC.
- Support transferring SMS, photos, videos, and more from iOS to PC.
- Compatible with iOS 18.
Download for Win Download for Mac
Copy contacts from an iPhone to a PC with iPhone Manager:
Step 1: Open iPhone Manager on your Windows PC after installing it successfully. Then connect your iPhone to the PC with a suitable USB cable.
Step 2: Click "Trust" on your iOS device. Then the connection will be established, and you can view the information about your iPhone on the interface.

Step 3: Choose "Contacts" on the left panel, and select the contacts you want. Next, click "Export" and choose a file format. We recommend XML, which supports importing from the PC to any iOS devices. Then the software will save your iPhone contacts to your PC as an XML file.

Tips: If you want to recover your deleted contacts on your iPhone, please read this contact recovery guide.
Part 2: How to Back Up iPhone Contacts to Computer via iCloud
You can use iCloud to import contacts from iPhone to PC, which is simple to complete when your devices are connected to a stable network. Also, make sure there is storage space available on your iCloud account.
Here's how to upload contacts from an iPhone to a computer with iCloud:
Step 1: Go to Settings on iPhone, and click your Apple ID. Then find and choose "iCloud".
Step 2: Enable the "Contacts" option. Then your iPhone contacts will be uploaded to your iCloud account.
Step 3: Go to https://www.icloud.com/ on your PC, and then log in to your iCloud account. Then click the "Contacts" icon to access your uploaded contacts.
Step 4: Select your target contacts, and click the "Share" button on the right, and choose "Export vCard". Then you can transfer your contacts as a vCard on the computer.
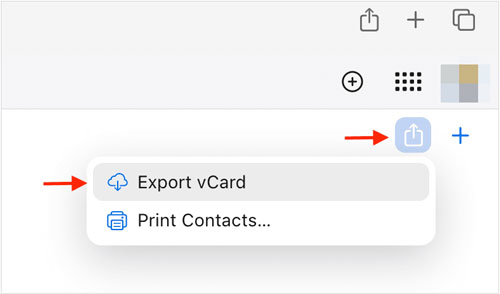
Note: You can now view and transfer your contacts only by visiting https://www.icloud.com/contacts.
Part 3: How to Save Contacts on Computer from iPhone via iTunes
The traditional tool, iTunes, can help you save your contacts from your iPhone to your Windows PC. By the way, iTunes will save your contacts as a vCard file, which is the same as iCloud. Plus, if your use a Mac computer, you can use Finder to transfer your iPhone. The steps are basically similar to using iTunes.
Here are the steps:
Step 1: Launch iTunes on your PC, and link your iPhone to the PC with USB. Then tap "Trust" on the iPhone.
Step 2: Choose your iPhone icon at the top left on the iTunes screen.
Step 3: Click "Info" and check the "Sync Contacts" option. Then tap "Apply" to begin to import the contacts to your PC.
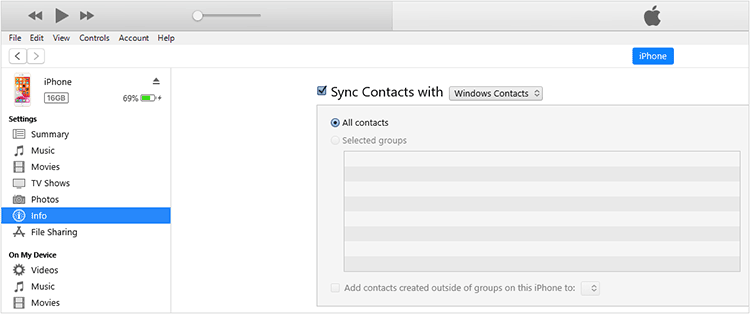
Tip: In general, you can find your backup contacts on the PC via this path: C:\Users\<Your Username>\AppData\Roaming\Apple Computer\MobileSync\Backup\.
Part 4: How to Send Contacts from iPhone to Computer via AirDrop (Mac Only)
AirDrop is available when you send contacts from an iPhone to a Mac computer. Even if there is no network or USB cable, you can share your contacts via AirDrop. However, it allows you to send one contact at a time, which is inefficient than using other tools.
Follow the steps below to send contacts via AirDrop:
Step 1: Go to "Control Panel" on your iPhone and enable "AirDrop", and choose "Everyone" among the options of visibility. Then turn on Wi-Fi and Bluetooth.
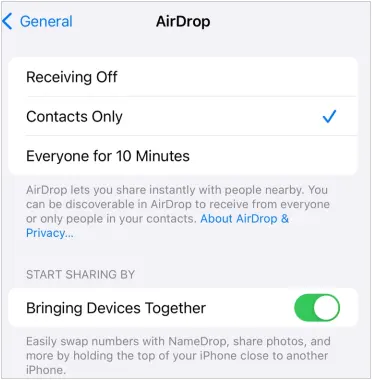
Step 2: On Mac, go to Finder, and choose "AirDrop". Then select "Allow me to be discovered by" > "Everyone". Then enable Wi-Fi and Bluetooth.
Step 3: Access the Contacts app on your iPhone, and select a contact. Then tap "Share Contact" > "AirDrop", and select your Mac device.
Step 4: Accept the contact on your Mac.

Part 5: How to Export Contacts from iPhone to Computer via Email
Using email can send all contacts at once, but it requires a stable network for both devices, or you will fail to send or receive your contacts.
Here's how to email contacts from an iPhone to a computer:
Step 1: Open the Contacts app on your iPhone, and tap "Lists" on the top left.
Step 2: Touch and hold the "All Contacts" list, and choose "Email All" on the popup. Or you can choose "Export" to save all your contacts as a VCF file first.
Step 3: Choose the Mail app, and compose the email. Then type your own email address, and send the file to yourself.
Step 4: Log in to your email account on your PC, and open the inbox. Then you can see the contact file you sent just now. Please download the file on your computer.
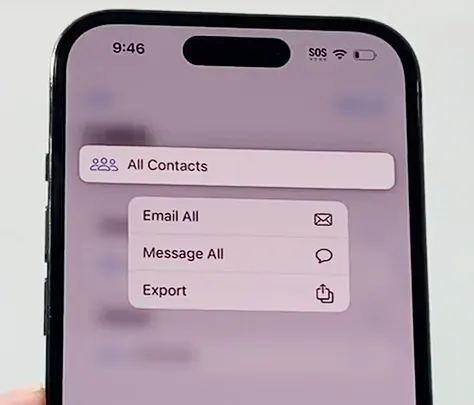
Part 6: FAQs about Transferring iPhone Contacts to PC
Q1: Will iCloud sync my contacts automatically if I modify the contact information?
Yes, iCloud will sync your contacts automatically if you modify your contacts, as long as you enable the iCloud contact synchronization feature.
Q2: Can I manage my iPhone contacts after transferring them to my PC?
It depends. If you use iPhone Manager mentioned in Part 1, you can manage your iPhone contacts on your PC, including changing current contacts, adding new contacts, deleting useless ones, etc.
Conclusion
You can now transfer contacts from an iPhone to a PC using the methods in the previous parts. iCloud, iTunes, AirDrop, and email, can sync or send your contacts with ease, but if you need a comprehensive iPhone contact management tool to selectively transfer and flexibly manage contacts, please use iReaShare iPhone Manager. You can experience the efficient data transfer and backup.





























































