"I am trying to transfer text messages from iPhone to computer, but I am not sure how to do it. I have important messages from family, friends, and work that I don't want to lose. I need to have them stored safely on my computer."
- From Apple Community
Are there many important text messages on your iPhone and you want to back up your messages to your computer? We all know that transferring messages is different from transferring photos, but luckily, you can use related tools and methods to make it. We've introduced 4 methods to explain how to save texts from an iPhone to a computer. All the ways are feasible. So, let's try them.
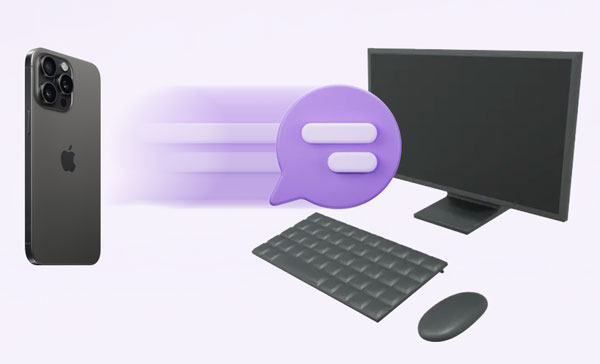
- Part 1: How to Save Texts from iPhone to Computer via iReaShare iPhone Manager (Easiest)
- Part 2: How to Back Up iPhone Text Messages to PC via iTunes
- Part 3: How to Save Text Messages from iPhone to Computer via iPhone Data Recovery
- Part 4: How to Transfer Text Messages from iPhone to Computer via SMS Backup+
- Part 5: FAQs about Exporting SMS from iPhone to PC
Part 1: How to Save Texts from iPhone to Computer via iReaShare iPhone Manager (Easiest)
Text messages are the basic information on iPhones, and we can only access it with the Messages app. When you want to copy iPhone messages to PC, how can you share the content? It sounds, tricky but in fact, it is easy. You can utilize iReaShare iPhone Manager. This program allows you to view your iPhone text messages on your computer, and select and transfer specific text messages from the iPhone to the computer for backup. It also has other useful functions, please check its features below.
Main features of iPhone Manager:
- Display all the iPhone text messages on a computer.
- Extract text messages from iPhone to a computer with ease.
- Allow you to save your messages in three readable formats, including HTML, TXT, and CSV.
- Back up your iOS SMS to your iTunes folder on your computer.
- Restore your messages from your backup without hassle.
- Transfer your contacts, photos, notes, music, and more from your iOS device to your computer.
Download for Win Download for Mac
Here's how to save text messages from an iPhone to a computer directly:
Step 1: Link your iPhone to your computer with an Apple USB cable, and tap "Trust" on the smartphone.
Step 2: Launch the iPhone Manager program, and it will detect and recognize your iPhone swiftly.

Step 3: Choose the "Messages" category on the left panel, and select the messages you want to transfer. Then tap on the "Export" icon to save your SMS on your computer.
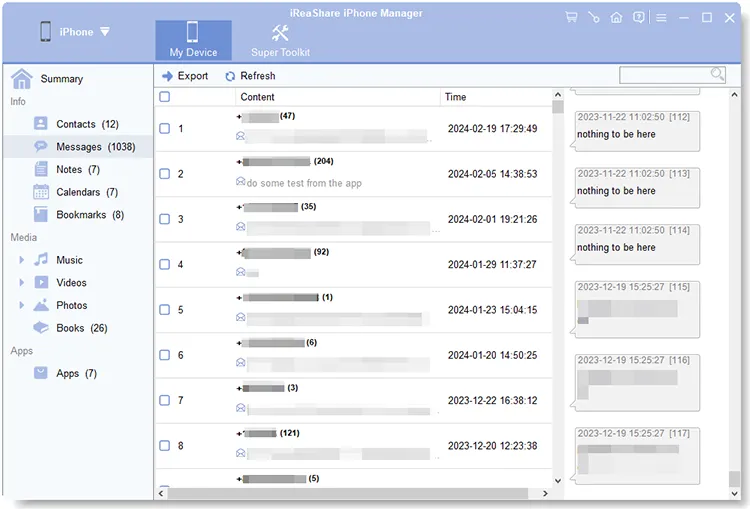
Part 2: How to Back Up iPhone Text Messages to PC via iTunes
Using iTunes can back up iPhone text messages to a computer. Also, you can use Finder to do it. However, iTunes or Finder cannot save messages only, it will back up most iOS data at the same time. When you want to restore the backup, the data will replace your current data.
Here's how to export text messages from iPhone to a computer with iTunes:
Step 1: Launch iTunes on your computer, and connect your iPhone to the computer with a USB cable.
Step 2: Once connected, click the iPhone icon and the "Summary" option.
Step 3: Then find the "Backups" section and select "This Computer". Next, tap "Back Up Now" to save your data. Once done, your text messages will be saved on your PC.

Part 3: How to Save Text Messages from iPhone to Computer via iPhone Data Recovery
Do you know some iOS data recovery tools can transfer specific data from a iOS device to a computer? The iPhone Data Recovery software, can extract text messages from your iPhone to your PC or Mac, and support restoring your messages from your iTunes and iCloud backups. Of course, this tool can recover your deleted messages from your iOS devices even if you don't have any backup.
Here's the guide:
Step 1: Please download the iPhone Data Recovery program on your computer, and install it by double-clicking the package file.
Step 2: Once installed, use a data cable to link your iPhone to the computer, and tap "Trust" on the iPhone. Then click "Start Scan".
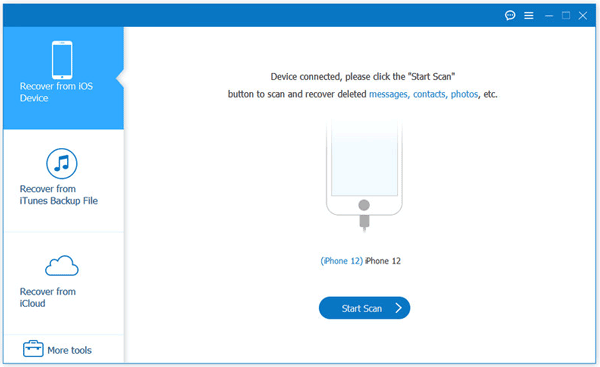
Step 3: Choose the "Messages" category, and check the messages you need. Next, click "Recover" to export the messages to your computer.
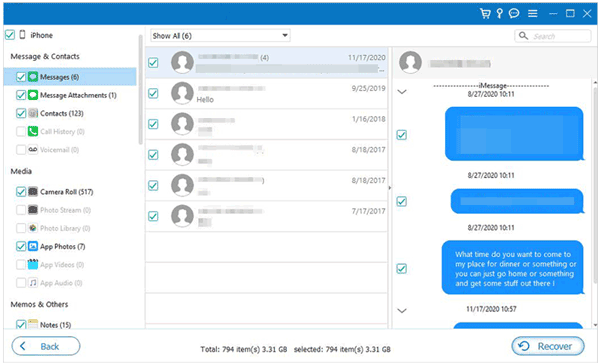
Part 4: How to Transfer Text Messages from iPhone to Computer via SMS Backup+
SMS Backup+ is an application that you can download from App Store on your iOS device, and it can back up SMS messages into different file formats. However, it cannot save your messages directly, it requires you to capture screenshots of your messages first. Then it helps you to put the images together and save them into one file, such as PDF.
Use this app to transfer your text messages from an iPhone to a computer:
Step 1: Take all the screenshots of the messages that you want to transfer.
Step 2: Install SMS Backup+ on your iPhone, and run the app. Then choose a file format you need.
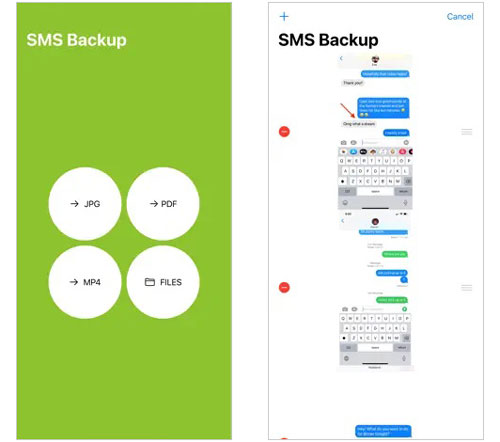
Step 3: Select the screenshots one by one, and then click "Done" to save your message screenshots as a file.
Step 4: Go to the "Files" app on your iPhone, and select the file. Then click the "More" icon, and choose "Move" or "Copy".
Step 5: Choose the "iCloud Drive" from the list of locations. After that, you can log in to your iCloud account on your PC and download the file to save the message images.
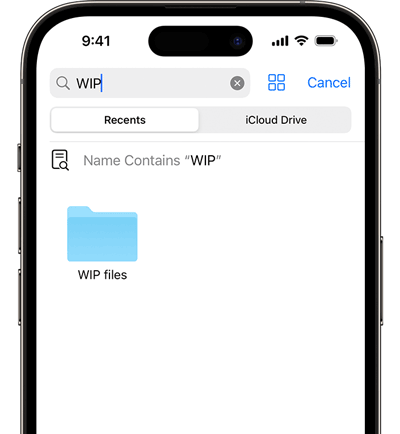
Part 5: FAQs about Exporting SMS from iPhone to PC
Q1: Can I view my text messages with iCloud.com on my PC?
No, you cannot directly view your messages with the iCloud website on your computer. If you want to access your iCloud backup messages, you can use the iPhone Data Recovery software in Part 3. This program can display your backup messages on the interface.
Q2: Are there any other methods can save my iPhone messages on my computer?
Yes. There are. For the first method, you can copy your message content manually to a document, like Doc, and then move the Doc file to your computer with iTunes or iCloud. Second, you can take the screenshots manually of your desired messages, and then transfer them to your computer with USB directly.
Conclusion
As long as you use a professional tool like iReaShare iPhone Manager, you can efficiently copy your iPhone messages to your PC or Mac. This software can scan and export your existing messages and other iOS data directly. If you also want to recover your deleted messages from iPhone or extract the messages from your iCloud or iTunes backups, you can utilize the iPhone Data Recovery software.





























































