There are various reasons why you might need to print text messages from your iPhone, such as keeping legal records for a court case, preserving sentimental conversations, or documenting business communications. While iPhones do not provide a direct printing feature for text messages, several workarounds allow you to accomplish this task. Read this guide to learn about 4 effective methods to print your text messages from your iPhone.
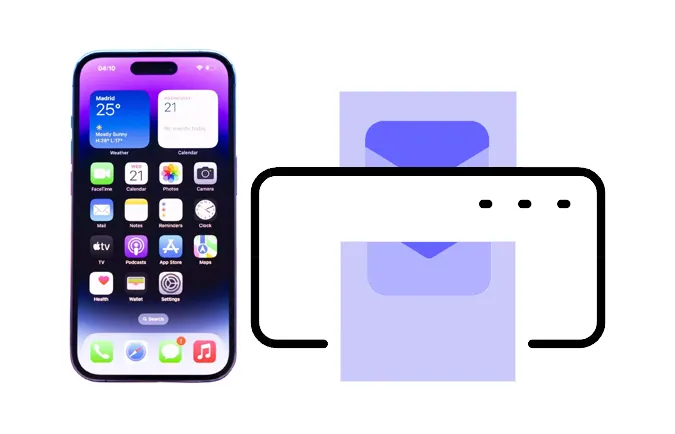
- Part 1: Can I Print Text Messages from iPhone?
- Part 2: How to Print Text Messages from iPhone via Screenshots
- Part 3: How Do I Print Text Messages from My iPhone via iReaShare iPhone Manager
- Part 4: How to Print Texts from iPhone Using Forwarding
- Part 5: How to Print SMS from iPhone via Mac's iMessage
- Part 6: FAQs About Printing iPhone SMS
Part 1: Can I Print Text Messages from iPhone?
The short answer is yes, you can print text messages from your iPhone. However, it's not as straightforward as printing a document. iPhones don't have a built-in feature to directly print SMS or iMessage conversations.
Instead, you'll need to use alternative methods, such as taking screenshots, using iReaShare iPhone Manager, forwarding the messages, or utilizing your Mac's iMessage capabilities. The method you choose depends on your needs and preferences.
Part 2: How to Print Text Messages from iPhone via Screenshots
One of the simplest ways to print text messages is by taking screenshots of the conversation and printing them as images, which include timestamps. If you just want to print several text messages only, you can capture the screenshots of your iPhone messages.
Here's how:
Step 1: Open the Messages app on your iPhone.
Step 2: Navigate to the conversation you want to print.
Step 3: Take a screenshot by pressing the "Side" button and "Volume Up" button for Face ID models. For Touch ID models, please tap the "Home" button and the "Power" button.
Step 4: Open the Photos app and find the screenshot.
Step 5: Tap the "Share" button and select "Print" to send the screenshot to a printer.
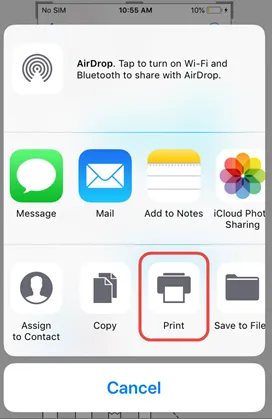
Part 3: How Do I Print Text Messages from My iPhone via iReaShare iPhone Manager
Is there an app to print text messages from iPhone on a computer? Of course, yes, iReaShare iPhone Manager can meet your needs. As a more organized and professional approach, this desktop application allows you to preview and select conversations before saving them to your computer. Besides, it can save text messages in HTML, TXT, and CSV file formats. It also contains the timestamps of all messages.
Main features of iReaShare iPhone Manager:
* Seamlessly transfer and save text messages from an iPhone to a computer for printing.
* Support exporting text messages in different file formats.
* Enable you to easily print text messages with timestamps.
* Allow you to preview text messages before transferring them.
* Support iPhone 16e/16 Pro Max/16 Pro/16 Plus/16, and iPhone 15/14/13/12/11/X, iPad Pro, iPad Air, and more.
* Compatible with iOS 5.0 and upper, including iOS 18.
Download this iPhone Manager software.
Download for Win Download for Mac
Here's how to use this app to print text messages from an iPhone:
Step 1: Connect your iPhone to your computer with a USB cable, and then click "Trust" on the iOS device.
Step 2: Install and launch iReaShare iPhone Manager on the PC, and it will quickly detect and recognize your iPhone.

Step 3: Choose "Messages" on the panel, and select the messages you want to print. Then click "Export" and select a file format to save your text messages to your PC.
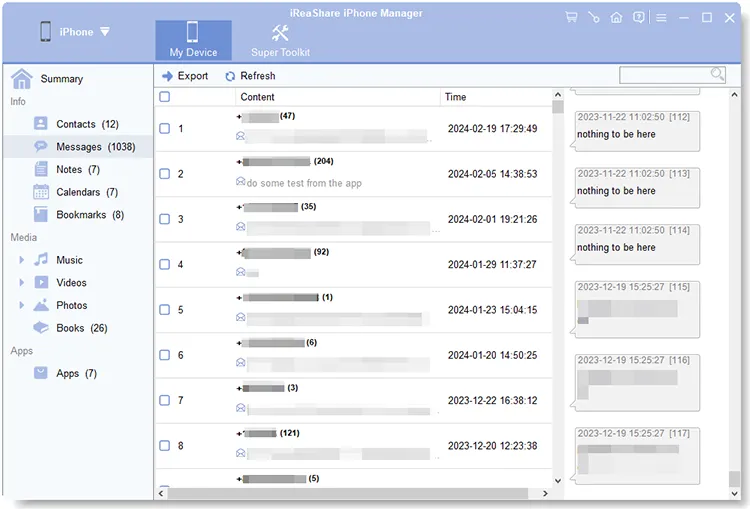
Step 4: After that, open the file, and tap "Menu" > "Print" to print the text messages with an available printer.
Part 4: How to Print Texts from iPhone Using Forwarding
Another simple method is forwarding text messages, which allows you to select multiple messages and copy them to another app like Notes. However, you cannot print your messages with timestamps.
Follow these steps:
Step 1: Open the Messages app and find the conversation.
Step 2: Tap and hold a message until options appear, then select "More".
Step 3: Select multiple messages if needed, then tap the "Forward" button.
Step 4: Tap "Copy" to copy all the messages, and then paste them to your Notes app.
Step 5: Click "Share" and click "Print". As long as your iPhone is connected to a printer, you can directly print your message content.
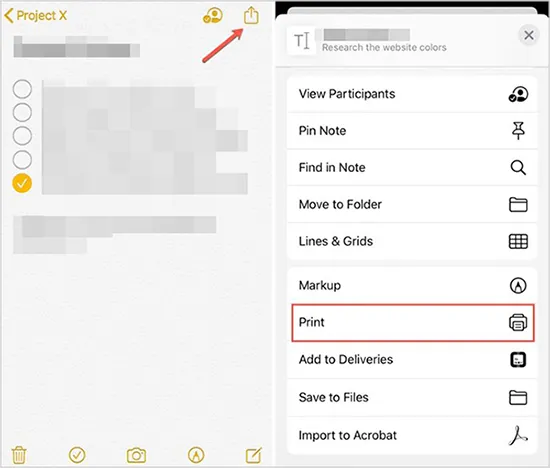
Part 5: How to Print SMS from iPhone via Mac's iMessage
If you use iMessage on a Mac, you can print messages directly from your computer.
Here're the steps:
Step 1: Open Messages on your Mac and ensure your iPhone messages sync via iCloud.
Step 2: Select the conversation you need to print.
Step 3: Press "Command" and "P" to open the print preview.
Step 4: Adjust settings if necessary, then click "Print".
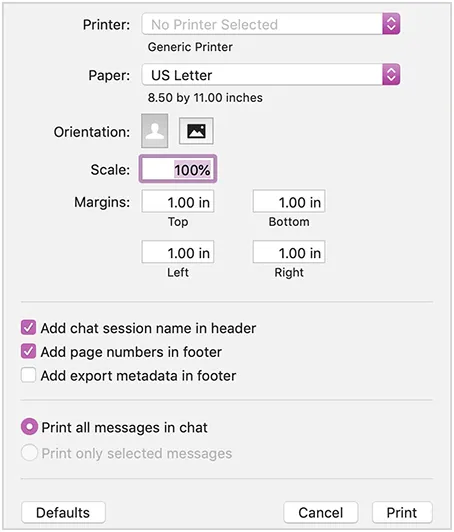
Part 6: FAQs About Printing iPhone SMS
Q1: Can I print iMessages as well?
Yes, iMessages can be printed the same way as SMS, using screenshots or the iReaShare iPhone Manager software that extracts and formats conversations to your computer.
Q2: Do timestamps appear when printing text messages?
Yes, if you use a message extraction tool like iReaShare iPhone Manager or take screenshots, timestamps will be included.
Q3: Is it possible to print deleted messages?
If you have a backup (iCloud or iTunes) containing the deleted messages, you may be able to recover them first, and then print them with the methods in this article.
Conclusion
You may want to print text messages from your iPhone for legal, personal, or professional reasons. Anyway, you can now use the methods above to make it easy. If you want to efficiently print all your messages with timestamps, you can use iReaShare iPhone Manager. With it, you can save your SMS messages as a TXT, or HTML file. Then easily print the file on your computer.
Download for Win Download for Mac
Related Articles
Effortlessly Back Up Messages to iCloud on iPhone in 2025 (New Guide)
How to Permanently Delete Messages on iPhone [Support Latest iOS]





























































