With iReaShare iPhone Manager, you can transfer your iOS data to your computer, and manage the iOS data and iTunes backups without any effort. Follow this guide to use the iPhone Manager software with simple clicks.
Part 1: Connect iOS Device to Computer
Before connecting your devices, please download and install iReaShare iPhone Manager on your PC.
Download for Win Download for Mac
iReaShare iPhone Manager supports the USB connection between iOS devices and a computer, which will make the file transfer and management stable.
Step 1: Use a compatible Apple USB cable to connect your iPhone/iPad/iPod touch to your computer.
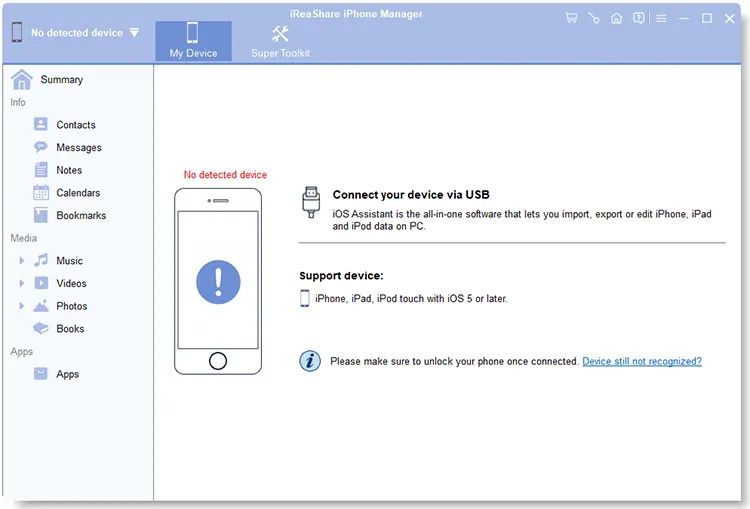
Step 2: Tap "Trust" on your iOS device to go on. Then the connection will be built up successfully.
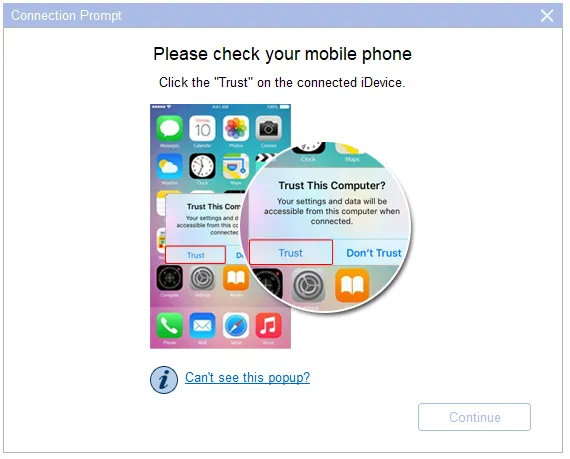
Notes: If there is no popup on your iPhone, please click "Can't see this popup?" on the computer. Besides, in case the software fails to recognize your iOS device, please click "Device still not recognized?" to fix this issue.
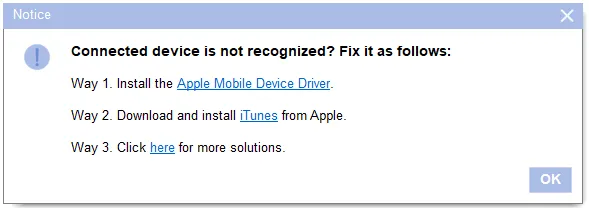
Part 2: Transfer and Manage iOS Data on Computer
After connecting your iOS device to your computer, you can now transfer and manage your iOS data on the desktop with iReaShare iPhone Manager.
2.1 Export iOS Files to Computer
Step 1: To export your data from an iPhone/iPad/iPod touch device to a computer, you can select a data type from the left panel.

Step 2: When you choose text messages, notes, and voice memos, please input your screen password on your iOS device to proceed.
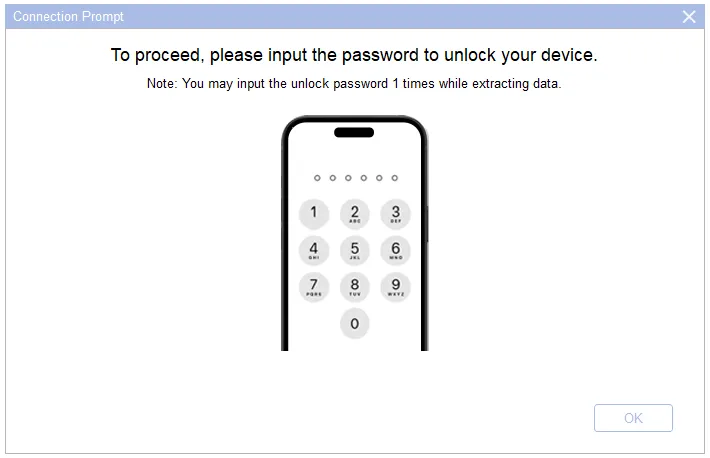
Step 3: Then select your desired files, and tap "Export" to save the files to your computer.
Contacts:

Messages:
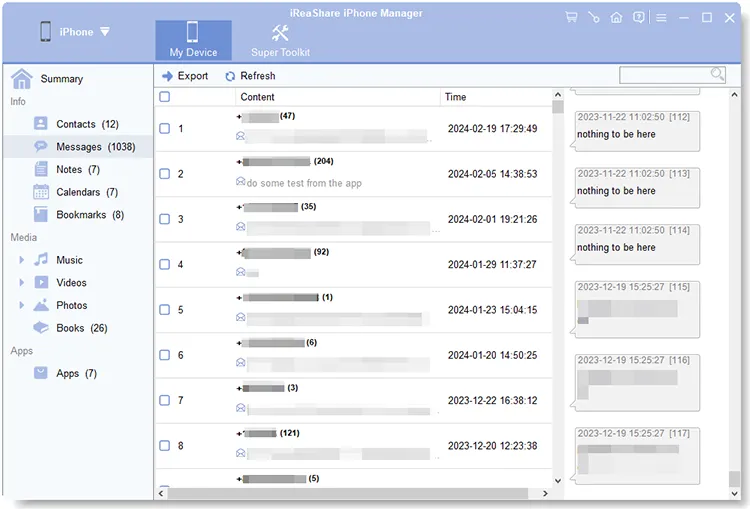
Notes:
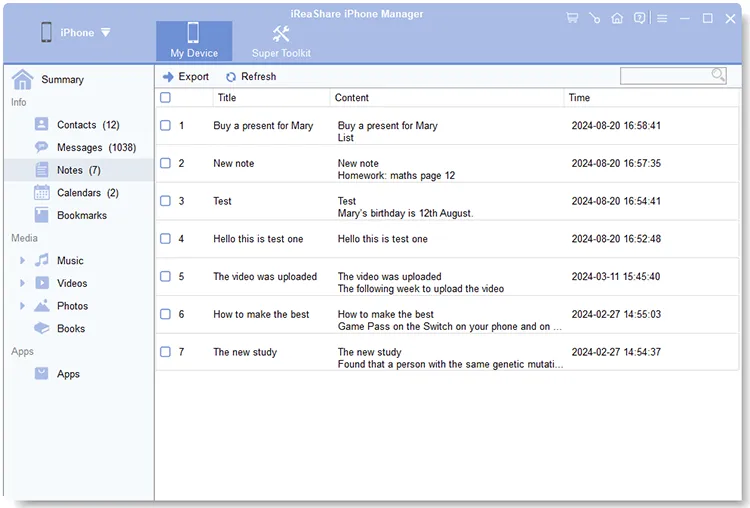
Calendars:
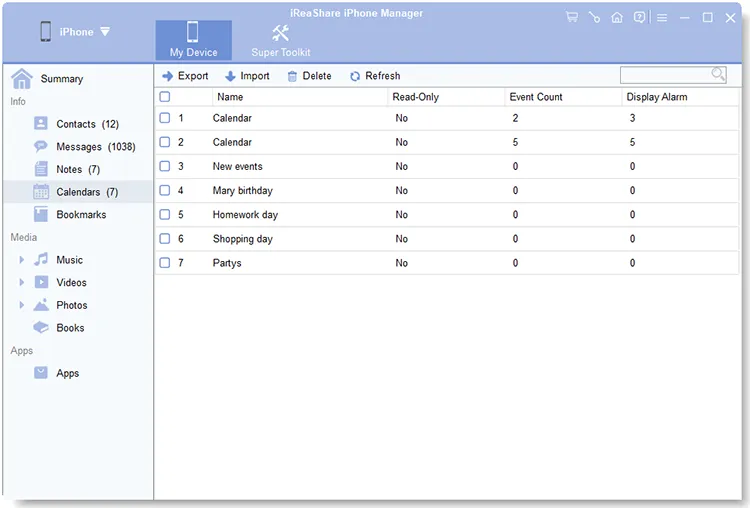
Bookmarks:
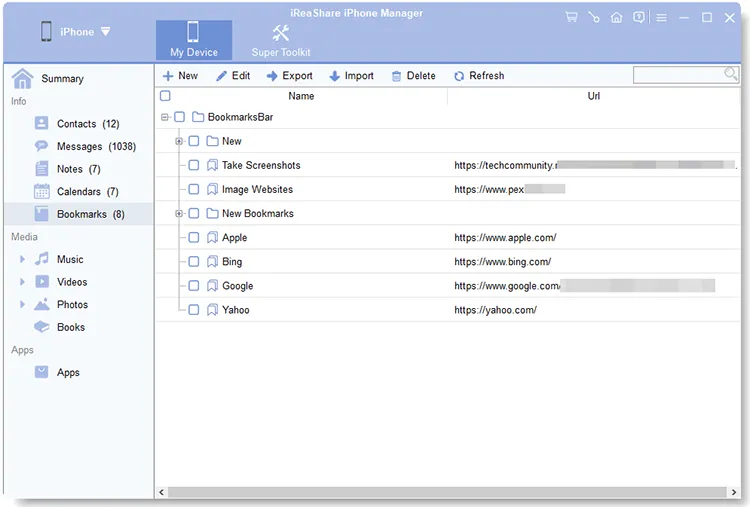
Music:
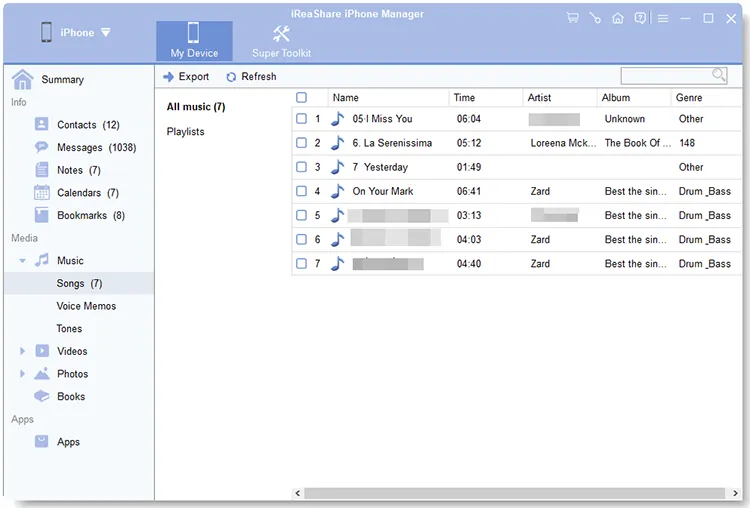
Videos:

Photos:

Books:
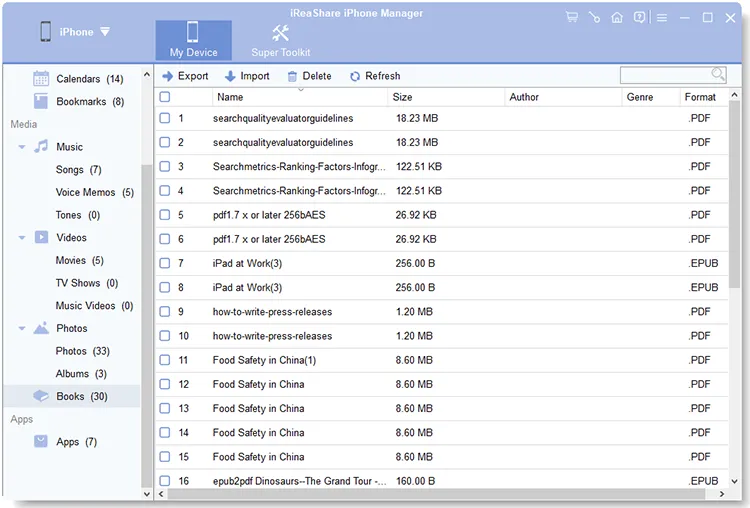
2.2 Import Files from Computer to iDevice
You can import contacts, calendars, bookmarks, and books from your computer to your iPhone, iPad, and iPod touch.
To import files, please select the target file category, and click "Import" to transfer data from your computer to your mobile device.
Contacts:
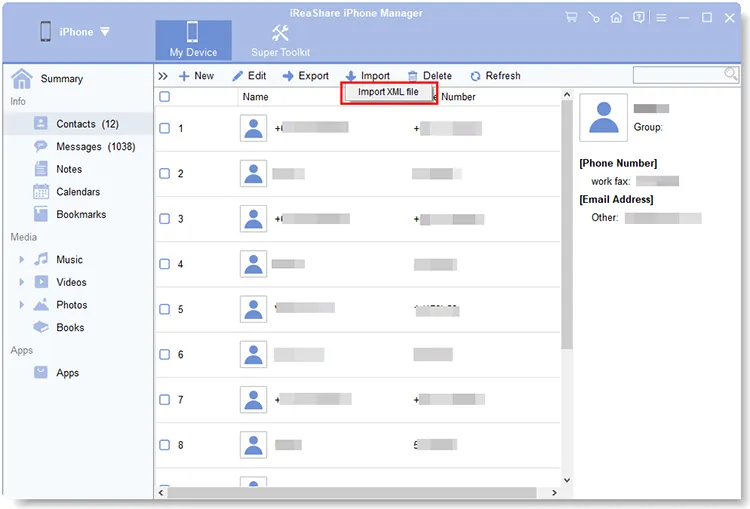
Calendars:
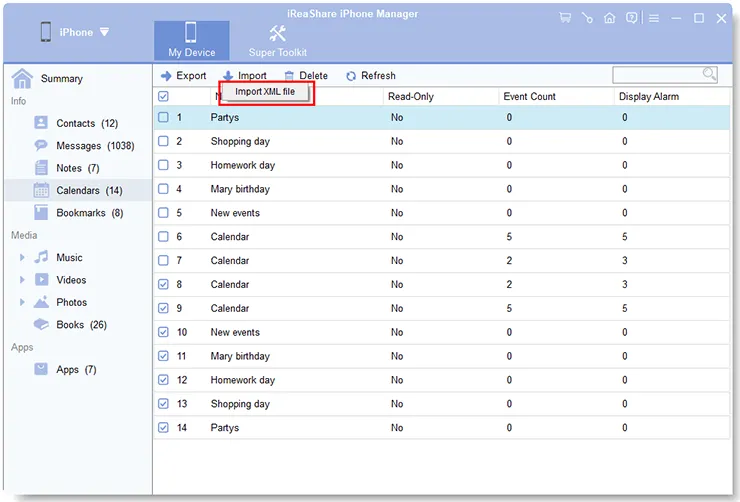
Bookmarks:
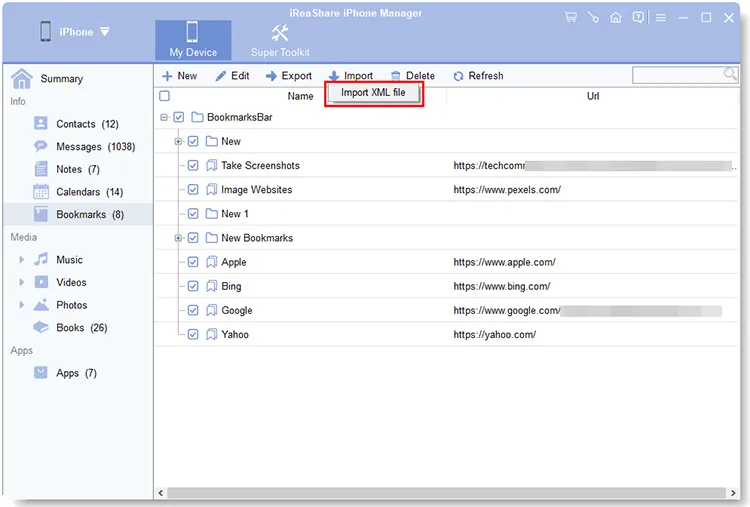
Books:
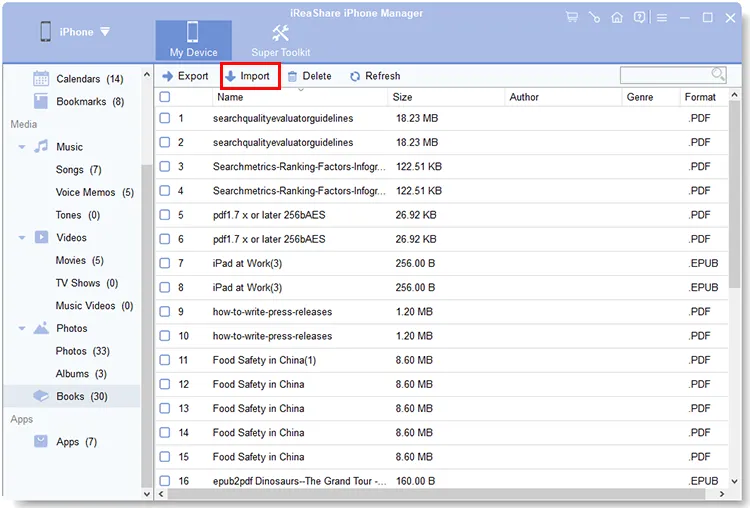
2.3 Manage iOS Contacts on Computer
With this iPhone Manager program, you can modify your current contacts on your computer: select a contact, and click "Edit". After that, click "OK".
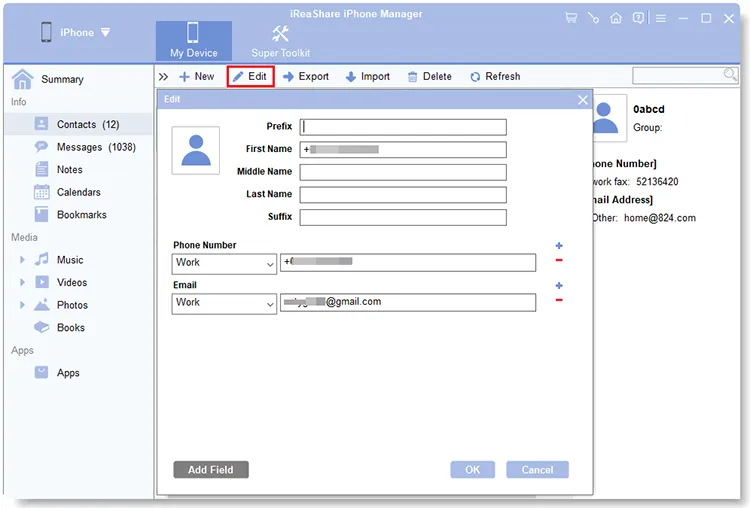
2.4 Add New Bookmarks to iDevice on Computer
If you want to save webpage addresses to your iOS device, you can do it on your computer directly. Please go to "Bookmnarks" and click "New". Then enter the URL and its name, and click "OK". Once done, it will appear on your iOS device.
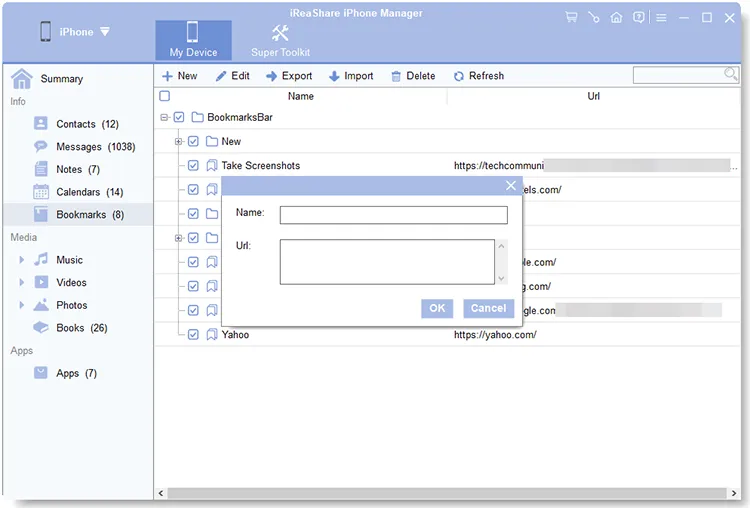
2.5 Uninstall Apps on Computer
You can remove the apps that you installed on your iOS device but no longer need at once. Please go to "Apps" and check off the apps that you want to remove, and click "Uninstall". Then tap "OK" on the popup.
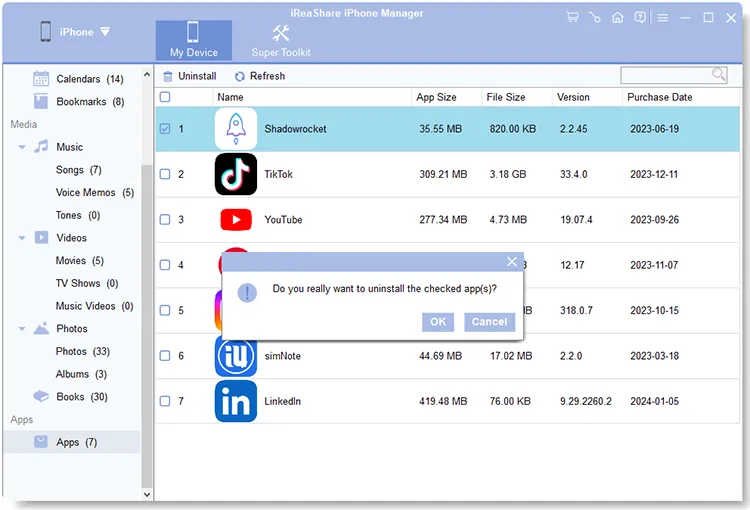
Part 3: Manage iTunes Backup on Computer
You can manage iTunes backups with iReaShare iPhone Manager on your computer, including backing up iPhone/iPad/iPod data to the default iTunes backup folder or other locations you want, and restore your backups to your iOS device.
3.1 Back Up iOS Data to iTunes or Computer
Step 1: Click "Super Toolkit" > "iTunes Backup & Restore".
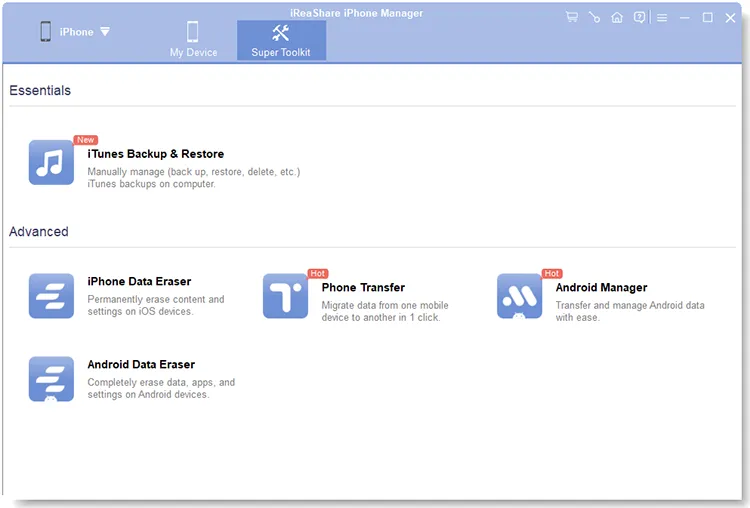
Step 2: Choose the "Back up" option on the popup.
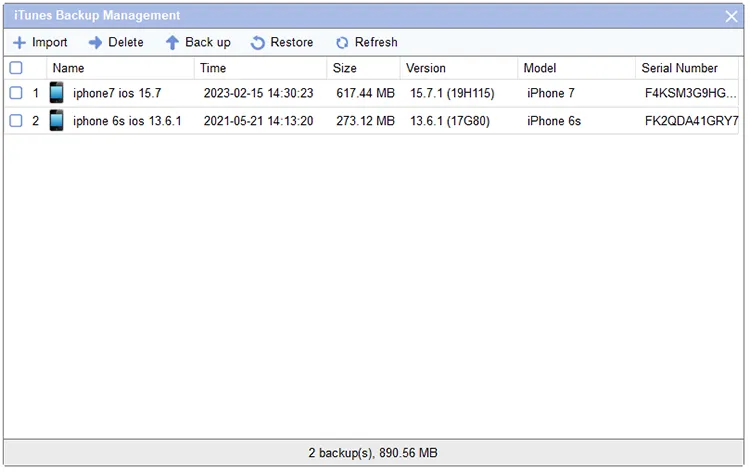
Step 3: Select a backup location, and click "OK" to start the backup process.

3.2 Restore iTunes Backup to iDevice
Step 1: Navigate to "Super Toolkit" > "iTunes Backup & Restore" and click the "Restore" menu.
Step 2: Choose the device where you want to restore the backup, and select a backup file.
Step 3: Tap "OK" to restore the data to your iOS device.
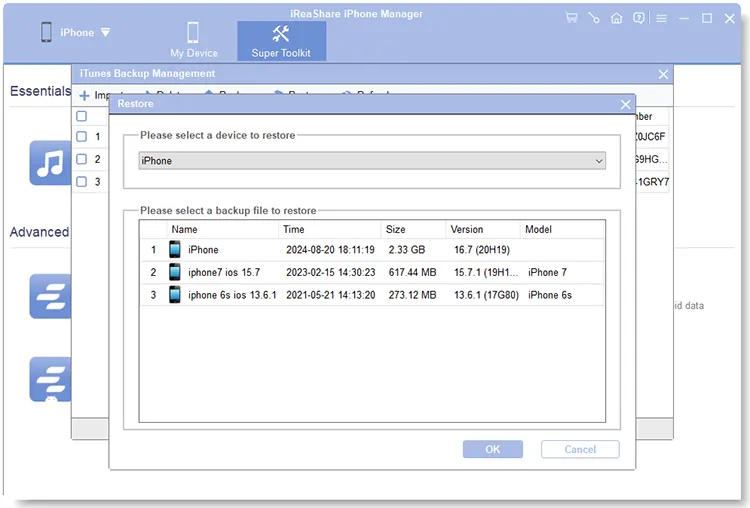
3.3 Import iTunes Backup Files
You can import your iTunes backup files manually from other folders if the software doesn't show them on the list.
Step 1: Go to "Super Toolkit" and click "iTunes Backup & Restore". Then click "Import".
Step 2: Locate the backup files that you want, and click "OK". Then the files will appear on the interface.
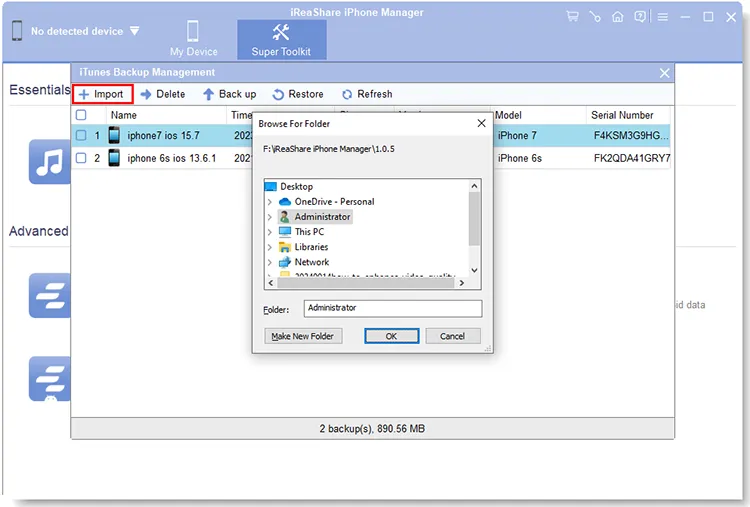
3.4 Delete Backup Files
Step 1: To remove your backup files, please go to "Super Toolkit" > "iTunes Backup & Restore".
Step 2: Check the backup files that you want to remove, and click "Delete".
Step 3: Finally, click "OK" to remove them directly.
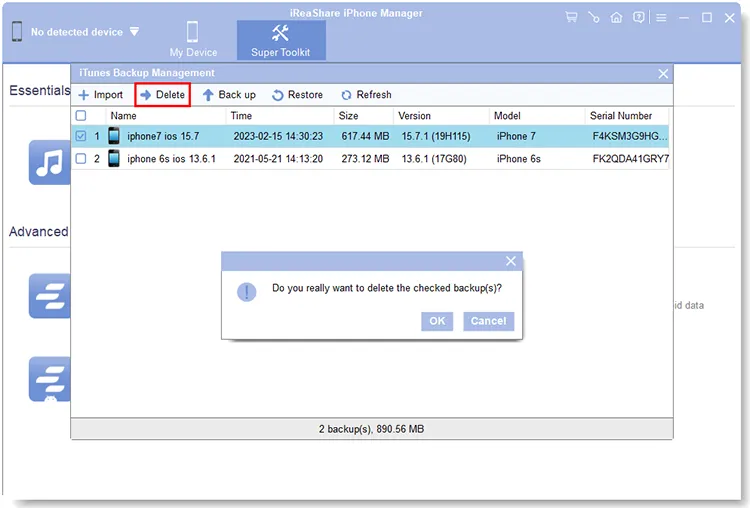
Conclusion
That's all. You can follow the detailed steps above to transfer and manage your iOS data with iReaShare iPhone Manager with ease. If you still have questions about using this software, please leave us a message in the comment area. We will reply to you within one business day.





























































