As you use a iReaShare program but find that your iDevice fails to connect, you can use the effective methods in this guide to fix it immediately. We've provided detailed steps below, and there is no need for any technique skills.
Part 1: Why Can't My iDevice Connect?
According to our tests, we have summarized the main reasons why an iDevice can't connect while using the software. Find out the reason on your device, and then you can solve it with the correct methods in the next part.
- Cable and USB Port: A faulty cable or USB port on your iOS device or computer will lead to a connection failure.
- Software: If your iOS or Windows OS is outdated, the program may not be compatible with it, which makes the connection fail.
- System Bugs: Sometimes, the connection may be hindered by those temporary bugs and glitches of your device's system.
- Wrong Choice: If you choose "Don't Trust" on your iDevice, you will be blocked from accessing your iOS content via any programs on your computer.
Part 2: What to Do If My iDevice Fails to Connect?
Now, use the following solutions to resolve the connection issue.
1.1 Check Your iDevice
First of all, please make sure your iPhone, iPad, or iPod touch device is working properly. If not, the program or your computer cannot detect your iOS device, so the connection will be unsuccessful.

1.2 Check Your Cable and Ports
After checking your iOS device, please check if the USB cable you used is workable and compatible with your iOS device and computer. If you are not sure if the cable works or not, you can use another Apple cable to connect. Plus, if the USB port on your mobile phone or computer is damaged, your device will fail to connect to any software. Please try another USB port on your computer.
If you use a workable USB cable and plug it into another port on your computer, but your iOS device cannot be detected by our program, you can charge your iOS device with the original USB cable to test the port of your mobile device. If the charging is unavailable, then you will find the damaged part. Please go to Apple Store to replace the port.

1.3 Restart Your Device
Restarting a device can solve most system bugs and glitches. Once you make sure your USB cable and ports are working well, you can restart your iOS device and computer. After that, reconnect your iPhone to the computer, and launch the program again.
Restart an iPhone:
- Press and hold one of the "Volume" button and the "Side" button at the same time.
- As the power of the slider appears on the screen, release the buttons.
- Drag the slider to power off your iPhone.
- After one or two minutes, turn on your iPhone by pressing the "Side" button.
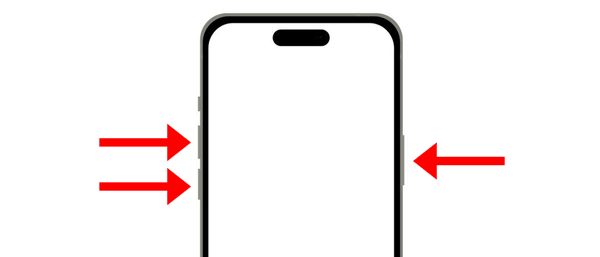
Restart a Windows PC:
Tap "Start" > "Power" > "Restart".
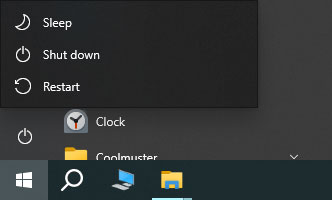
Restart a Mac computer:
- Click the Apple icon on the top left.
- Select "Restart" from the drop-down menu.
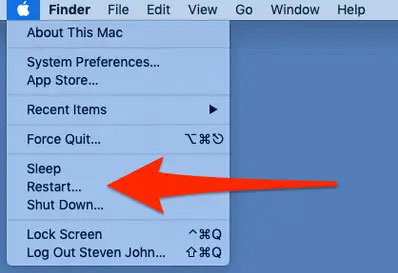
1.4 Update iOS
Our software is compatible with iOS 5.0 and upper. If your iOS is older than it, or there is something wrong with your iOS, your iOS device cannot connect to a computer when you use the program. Thus, please update iOS to the latest.
- Open the Settings app on your iOS device, and choose "General".
- Click "Software Update" > "Download and Install" or "Install Now" to install a new iOS on your mobile device.
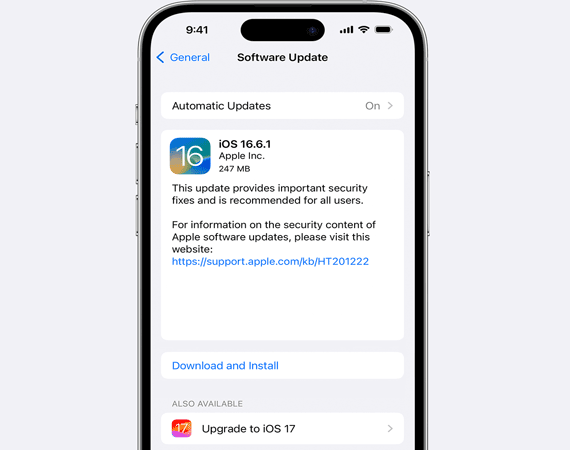
1.5 Check If Your Device Is Recognized by iTunes
Have you installed iTunes on your computer? If not, please download and install iTunes on your computer, since you can use iTunes to make your iDevice be recognized. Additionally, if your device cannot be recognized by iTunes, please update your iTunes.
- Launch iTunes on your computer, and tap "Help".
- Choose "Check for Updates".
- If there is a new version available, please follow the instructions to update iTunes.
- Then check if iTunes can detect and recognize your iPhone or iPad.
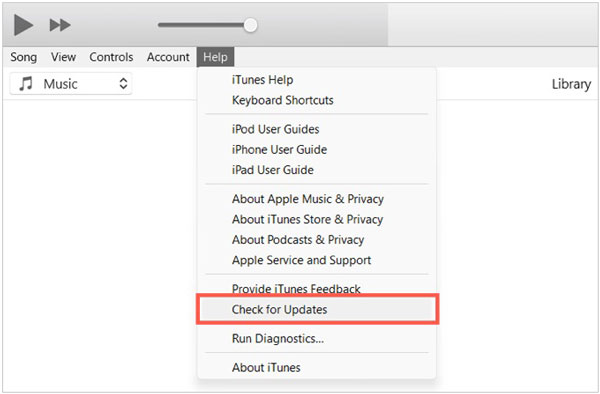
1.6 Make Your iDevice Trust Your Computer
Do you see an alert message appear on your iOS device when connecting your iDevice to your computer? If you don't click "Trust" on the popup, you cannot access your iOS content on your computer with any software.
Therefore, when connecting your iOS device to your computer, you will see the "Trust This Computer" message. Please tap "Trust" on the screen. Then the connection will be built.
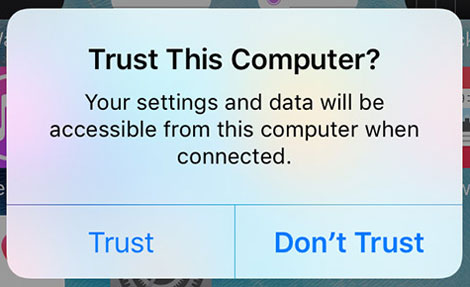
1.7 Update the OS of Your Computer
If the operating system of your computer is too old, our programs cannot work well, which will cause the connection to fail. In this case, you need to update the OS on your computer.
Update Windows OS:
- Click the "Search" feature on your PC, and enter "Check for updates".
- Click it, and you will see the "Windows Update" interface.
- Tap the "Check for update" icon. Then it will download and install the latest version on your computer.
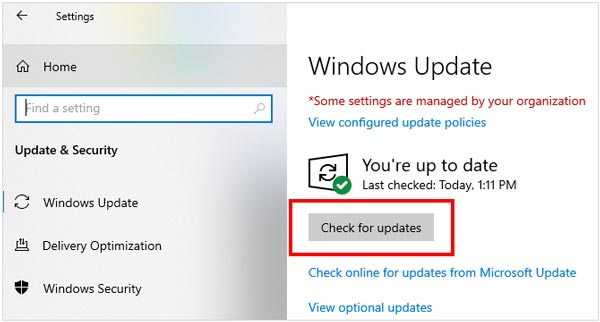
Update Mac OS:
- Click the Apple menu icon, and choose "System Settings".
- In the sidebar, click "General".
- Then tap "Software Update". Your Mac will automatically search for available software updates.
- Then click "Upgrade Now" or "Download Now".
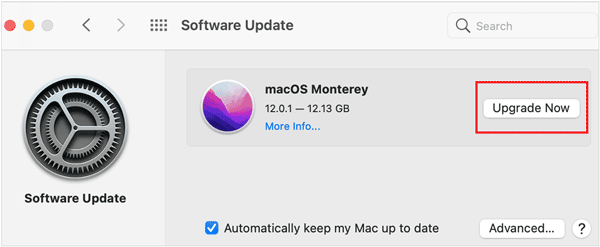
1.8 Check Apple Mobile Device Service
Please confirm that the Apple Mobile Device Service is working on your computer. Otherwise, your iOS device cannot connect to your computer or be detected by any software.
- Click the "Windows" and "R" keys simultaneously on your PC.
- Enter "services.msc" and tap "Enter".
- Search for "Apple Mobile Device Service" on the list.
- Look at the column titled "Status". Here you'll see if the service is "Running".
- If not, double-click "Apple Mobile Device Service", and then click "Start" on the popup window.
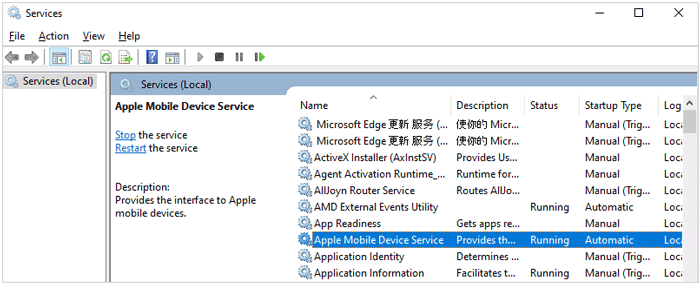
1.9 Contact Us
If you have tried the methods above but the connection issue hasn't been solved yet, you can contact us with email - support@ireashare.com. Please write down these necessary information in the email:
- Your Apple device's model and the running iOS version.
- Your computer OS and iTunes version.
- The screenshot of the interface that you get stuck when you use the program.
Conclusion
Thanks for reading! We hope this practical guide will help you solve the connection problem, and you can smoothly connect your iDevice.





























































