You can easily transfer your media data from your iPhone to your Windows computer, and access the data on your computer directly. However, can you get iPhone text messages on a Windows 10 PC? Any features or tools support it? If you find it difficult to get iPhone messages on Windows 10 PC, read this guide to get 4 solutions. You will find it easy to complete.
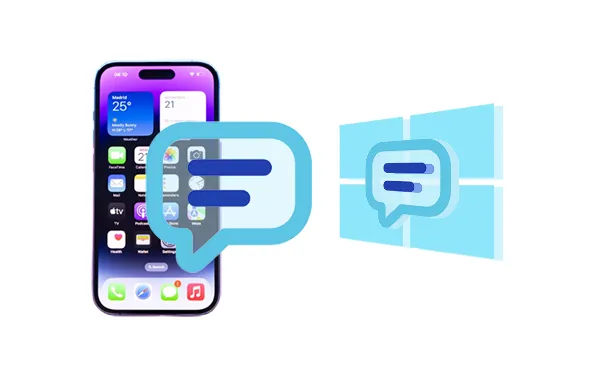
- Part 1: How to Get iPhone Text Messages on Windows 10 Directly?
- Part 2: How Do I Get My iPhone Messages on Windows 10 via iCloud?
- Part 3: How to Get iPhone Messages on Windows 10 via Email?
- Part 4: How to Get iOS Messages on Windows via Screenshots?
- Part 5: FAQs About Getting iPhone SMS on Windows 10 PC
Part 1: How to Get iPhone Text Messages on Windows 10 Directly?
How do you connect your iPhone to a Windows 10 computer and get the iPhone messages on it? Using iReaShare iPhone Manager is enough. This desktop application enables you to view all your iPhone text messages on your PC, and allows you to effortlessly transfer and save messages to the PC as a TXT, HTML, or CSV file. Then you can easily access the messages on your computer.
Main features of iReaShare iPhone Manager:
* Display all the iPhone text messages on a Windows 10 PC.
* Export iPhone SMS to a computer, and print the messages without effort.
* Transfer iPhone contacts, photos, videos, notes, and more to a computer.
* Directly view various iPhone data on a PC.
* Support iPhone 16 Pro Max/16 Pro/16/15/14/13/12/11/X/8/7, iPad Pro, iPad Air, etc.
Download the iPhone Manager software.
Download for Win Download for Mac
Here's how to get iPhone messages on a Windows 10 PC:
Step 1: Launch iReaShare iPhone Manager on your Windows 10 computer after downloading and installing it.
Step 2: Connect the iPhone to the computer with a USB cable, and then click "Trust" on the iPhone.

Step 3: Click "Messages" on the left panel. Then it will require you to input the password on your iPhone for confirmation. Once done, you can view your iPhone messages on the PC. If needed, you can select the messages you want, and click "Export" to sync your iPhone messages to the PC.
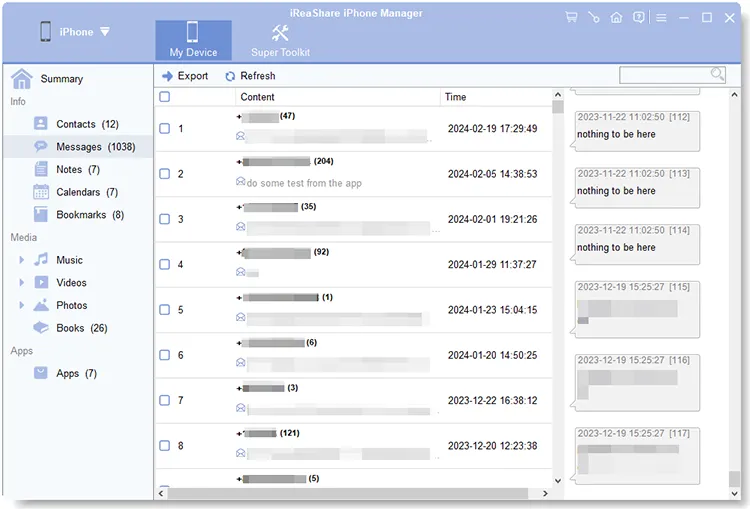
Here's the video guide to transfer SMS from an iPhone to a PC:
Part 2: How Do I Get My iPhone Messages on Windows 10 via iCloud?
You can back up your iPhone messages to iCloud, and then log in to your iCloud account on your Windows 10 PC. However, iCloud doesn't offer a direct way to view iMessage on Windows like macOS has. Thus, you can only back up your iPhone messages but not access them on a PC with iCloud.
Here are the steps:
Step 1: Ensure your iPhone messages are included in your iCloud backup. On your iPhone, go to Settings > "[Your Name]" > "iCloud" > "iCloud Backup" and make sure it's enabled and a recent backup exists.
Step 2: Click "Storage" > "Backups". Then you can see the backup file. However, you cannot access your backup messages.
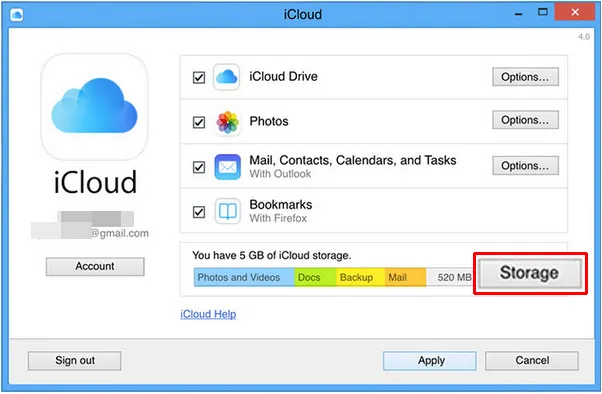
Part 3: How to Get iPhone Messages on Windows 10 via Email?
Email can serve as a simple way to transfer individual or small selections of iPhone messages to your Windows 10 PC. This method doesn't provide real-time syncing or access to your entire message history but can be useful for sharing specific conversations or information.
Here's how:
Step 1: Open the Messages app on your iPhone, and navigate to the specific message thread you want to transfer.
Step 2: Tap and hold the message you wish to send. A menu will appear. Tap on the "More" option. This will allow you to select multiple messages within the conversation.
Step 3: Once you've selected the desired messages, tap the arrow icon in the bottom right corner.
Step 4: In the recipient field, type in your email address that you can access on your Windows 10 computer. Then click "Send".
Step 5: Open your preferred email client or webmail service on your Windows 10 PC to view the received messages.
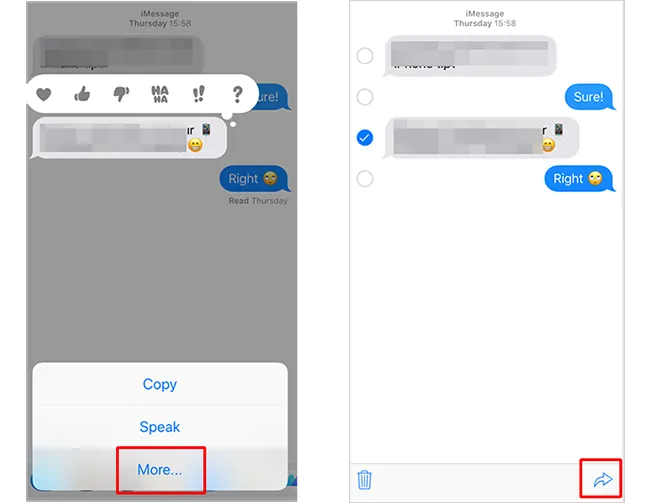
Part 4: How to Get iOS Messages on Windows via Screenshots?
Taking screenshots of your message conversations on your iPhone and then transferring those images to your Windows 10 PC is the most basic and manual method. While it doesn't allow for text selection or easy searching, it can be a quick way to visually capture and share conversations.
Here's send iOS messages to Windows with screenshots:
Step 1: Go to the message thread you want to capture. Take screenshots of the conversation by simultaneously pressing the appropriate button combination on your iPhone (usually the "Side" button and "Volume Up" button). You may need to scroll down and take multiple screenshots to capture the entire conversation.
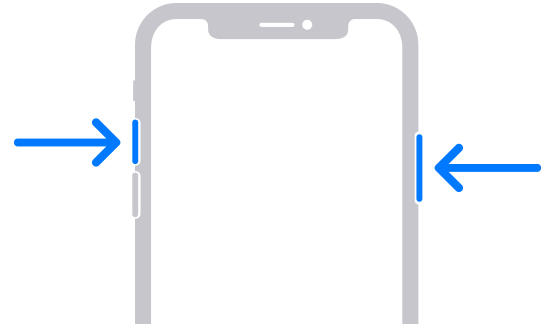
Step 2: Connect your iPhone to your PC with a USB cable. Open File Explorer on Windows, locate your iPhone under "Apple iPhone", navigate to the "DCIM" folder, and copy the screenshots to a folder on your computer.

Part 5: FAQs About Getting iPhone SMS on Windows 10 PC
Q1: Can I receive iPhone SMS messages on my Windows 10 PC?
Directly receiving SMS messages from your iPhone on a Windows 10 PC isn't possible. Apple's iMessage service only works across Apple devices, and Windows 10 doesn't support SMS from iPhones natively.
Q2: Does the "Your Phone" app work with iPhones for SMS?
No, Microsoft's Your Phone app is designed for Android phones. It allows Android users to send/receive SMS, make calls, and access photos on a Windows PC. For iPhones, this functionality is not supported natively.
Q3: How can I back up my iPhone SMS messages to my Windows 10 PC?
You can back up iPhone SMS messages using iTunes or iCloud to create backups on your PC, though these methods don't allow easy access to individual messages. For viewing, exporting, and accessing messages, you can use iReaShare iPhone Manager.
Conclusion
While a seamless, direct iMessage application for Windows like the one on macOS doesn't currently exist, the methods outlined above provide various ways to access your iPhone text messages on your Windows 10 PC. iReaShare iPhone Manager offers the most comprehensive solution for exporting and managing your messages, so you can get your iPhone messages on your Windows 10 PC, and save the messages as a file that you can open easily.
Download for Win Download for Mac
Related Articles
Efficiently Transfer Large Video Files from iPhone to PC (No Quality Loss)
How to Permanently Delete Messages on iPhone [Support Latest iOS]
How to Bypass iPhone Passcode Without Losing Data (True Solutions)





























































