"How do I back up my iPhone to my computer? Much important data is stored on my iPhone, and I want to make my data safe."
Losing valuable data from your iPhone can be a distressing experience. Whether it's precious photos, important contacts, or crucial documents, having a reliable backup is essential for safeguarding your digital life. Fortunately, we have different methods to back up an iPhone to a computer. Make full use of them, and complete the backup task with ease.
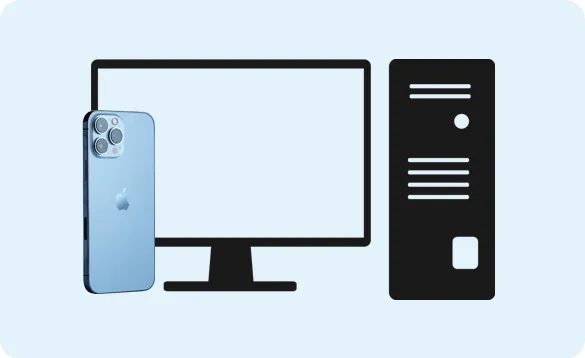
Part 1: How to Back Up iPhone on Computer via iTunes/Finder
For a long time, iTunes was the primary method for managing and backing up iOS devices on a computer. While macOS Catalina and later versions have replaced iTunes with the Finder for device management, the core backup functionality remains similar.
Here's how to back up your iPhone using iTunes (Windows):
Step 1: If you're using a Windows PC, ensure you have the latest version of iTunes installed. Open iTunes.
Step 2: Use a Lightning or USB-C cable to connect your iPhone to your computer. Then you might need to trust your computer on your iPhone.
Step 3: Click on the iPhone icon that appears near the top-left corner of the iTunes window. In the sidebar on the left, click on "Summary".
Step 4: Under "Backups", select "This Computer": This will back up your iPhone data to your computer's hard drive. Next, click "Back Up Now".
Step 5: Once finished, click the eject button next to your iPhone's name in iTunes.

Here's how to back up an iPhone to Mac via Finder:
Step 1: Connect your iPhone to Mac with USB, and click on the Finder icon in your Dock.
Step 2: Your connected iPhone will appear in the sidebar under the "Locations" section. Click on it.
Step 3: Tap "Trust" and enter your passcode on your iPhone if required.
Step 4: Under the "General" tab, in the "Backups" section, choose this option.
Step 5: Tap "Back Up Now" to start the backup process. You can monitor the progress at the top of the Finder window. Once the backup is complete, safely disconnect your iPhone from Mac.
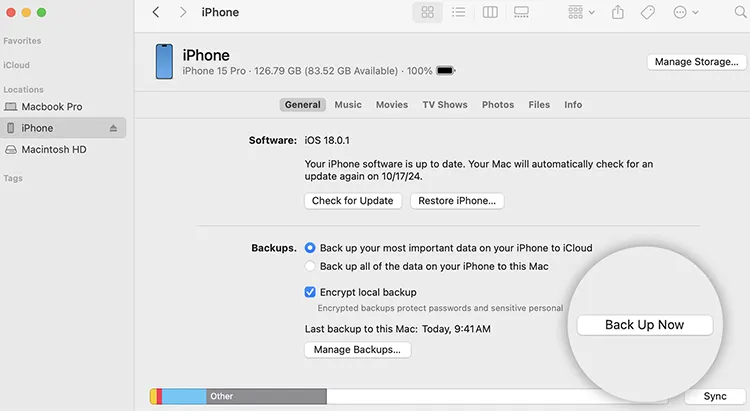
Part 2: How to Back Up iPhone to Computer via iReaShare iPhone Manager
iReaShare iPhone Manager offers an alternative for those who want more control over what gets backed up and want a more intuitive experience than iTunes/Finder. The software allows for easy backups of videos, pictures, contacts, messages, and more. Furthermore, you can edit your iPhone contacts, add new memos, and delete files with this software on your computer.
Main features of iReaShare iPhone Manager:
* Back up iPhone photos, contacts, SMS, voice memos, camera rolls, and more to a computer.
* Save your iPhone data as easily accessible file formats.
* Enable you to view your iPhone backup files with ease on your computer.
* Import contacts, calendar events, bookmarks, books, and notes from a computer to an iOS device.
* Restore iTunes backup files to your iPhone.
* Support iOS 5.0 and upper, including iOS 18.
Download the iPhone management software.
Download for Win Download for Mac
Here's how to back up an iPhone to a PC with this software:
Step 1: Download and install iReaShare iPhone Manager on your PC or Mac. Then launch the software and connect your iPhone via USB cable.
Step 2: The program will detect your iPhone. Unlock your iPhone and click "Trust". Then the connection will be done.

Step 3: In the main interface, choose the data types you want to back up, such as photos, music, contacts, and messages. Then select specific files you want to back up, and tap "Export" to save the files to your computer.

Here's the video guide:
Part 3: How to Back Up iPhone to PC via iCloud
iCloud is Apple's cloud storage and syncing service. It offers a convenient way to automatically back up your iPhone data wirelessly. While this method doesn't directly back up to your PC, you can download your backup media files from the iCloud website to your PC.
Here's how:
Step 1: Ensure your iPhone is connected to a stable Wi-Fi network, and open the Settings app on your iPhone.
Step 2: Click your Apple ID name, and choose "iCloud". Scroll down and choose "iCloud Backup". Then enable "Back Up This iPhone", and click "Back Up Now" to start the backup process.

Step 3: After the backup, access the iCloud website on your PC, and log in to your Apple account.
Step 4: Click a file type, and you can view your iPhone files on the PC. Then download desired files to the computer.
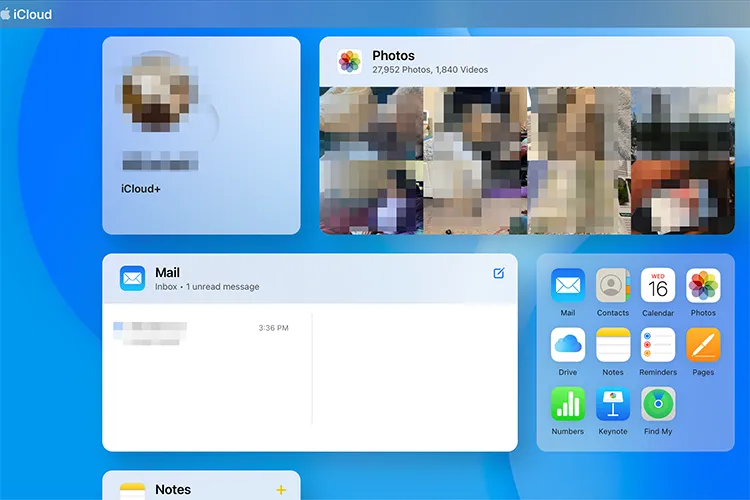
Part 4: How to Back Up iPhone onto Computer via Dropbox
Dropbox is primarily a file hosting service, but it can also be used to back up certain types of data from your iPhone to your computer. However, it's important to understand that Dropbox doesn't offer a full system backup like iTunes/Finder or iCloud.
Here's how to back up iPhone files to a computer via Dropbox:
Step 1: Download and install the Dropbox app from the App Store and sign in with your account.
Step 2: In the Dropbox app settings, you can enable "Camera Uploads". This feature automatically uploads new photos and videos from your iPhone's Camera Roll to your Dropbox account.
Step 3: For other types of files, you'll typically need to manually upload them to your Dropbox account by tapping the "+" icon and selecting "Upload files".
Step 4: Once the files are uploaded to Dropbox, you can access them through the Dropbox desktop application or the Dropbox website on your computer. The files will be synced to a Dropbox folder on your computer. You can save the files to your PC if needed.
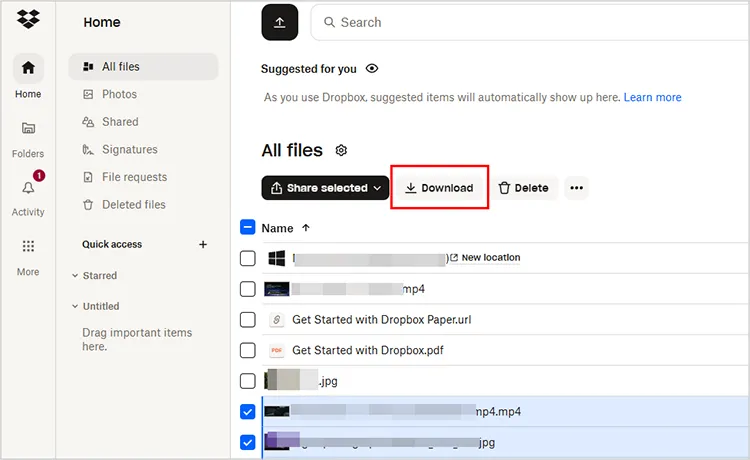
Part 5: FAQs About iPhone Backup to PC
Q1: How do I make sure my iPhone backup is encrypted?
To encrypt your backup (which includes sensitive data like Health and Keychain information), follow these steps:
- Connect your iPhone to your PC and open iTunes (or Finder).
- Select your device.
- Under the "Summary" tab, look for the "Encrypt iPhone backup" option and check the box.
- Create a password for the encrypted backup.
- Click "Back Up Now".
Q2: How do I find my iPhone backup on my PC?
On Windows, iTunes backups are stored in the following directory:
- Windows 10/11: C:\Users\[Your Username]\AppData\Roaming\Apple Computer\MobileSync\Backup\.
- Windows 7/8: C:\Users\[Your Username]\AppData\Roaming\Apple Computer\MobileSync\Backup\.
On a Mac, iTunes backups are stored in: ~/Library/Application Support/MobileSync/Backup/.
Q3: How long does an iPhone backup take?
The time it takes depends on the amount of data you have on your iPhone and the speed of your PC's connection. Generally, a backup can take anywhere from 10 minutes to over an hour.
Conclusion
There are multiple ways to back up your iPhone, and the method you choose depends on your needs. Whether you prefer a local backup using iTunes or Finder, a selective backup with iReaShare iPhone Manager, a cloud-based solution like iCloud, or the flexibility of Dropbox for media files, each option provides reliable ways to safeguard your data. By regularly backing up your iPhone, you can ensure your important information remains safe and easily accessible, no matter what happens to your device.
Download for Win Download for Mac
Related Articles
New Guide: How to Sync Contacts from iPhone to Mac with Ease
Effortlessly Back Up Messages to iCloud on iPhone
Easily Back Up Android Phone to PC Without Data Loss [Tested]





























































