Many iOS users asked for help on Quora because they want to remove Apple ID from iPad without password. If you forget your password or buy a second-hand iPad from the market, you may also face the same issue. So, how can you remove the Apple ID? Perhaps this question was ridiculous in the past, but now you do have viable solutions, and it is really straightforward to do that.
- Part 1: How to Remove Apple ID from iPad Without Password via iPhone Unlocker
- Part 2: How to Delete iCloud Without Password on iPad with Find My iPad
- Part 3: How to Change Apple ID on iPad Without Password with Setting
- Part 4: How to Remove iCloud Account from iPad Without Password with iTunes
- Part 5: FAQs on Removing Apple ID
Part 1: How to Remove Apple ID from iPad Without Password via iPhone Unlocker
One of the most effective and simplest ways to remove Apple ID from an iPad without password, is to use a specialized unlocking tool - iPhone Unlocker. This software can delete your Apple ID and iCloud account from your iOS device even though you forget your password completely. Besides, you can use it to bypass iCloud Activation Lock, screen lock, and more.
Main features of this iOS unlocking software:
- Guide you to remove Apple ID from your iPad without password.
- No skill is needed to unlock your device.
- Connect your iPad to your computer with USB safely.
- Delete your iCloud account even if Find My feature is enabled on your device.
- Support removal of kinds of locks on iOS devices, like MDM and Screen Time passcode.
Use iPhone Unlocker to remove Apple ID from iPad without password:
Step 1: Please run the unlocking program on your computer after installing it, click "Unlock Apple ID".
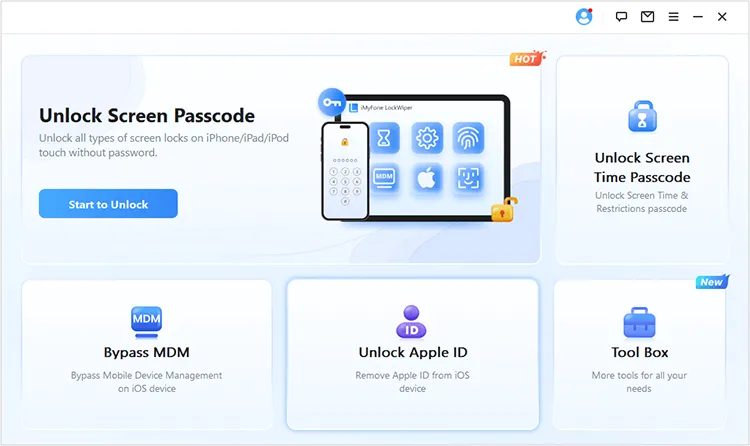
Step 2: Connect your iPhone to the PC with a USB cable, and click "Trust" when the window appears on your smartphone.
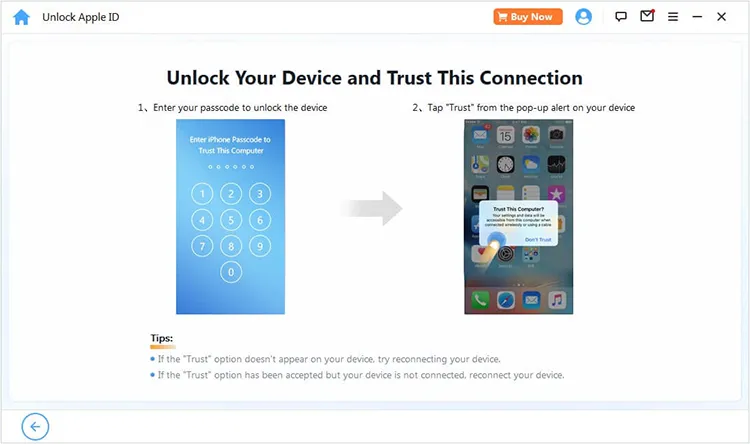
Step 3: If the Find My iPhone feature is disabled on your iPhone, the software will remove the Apple ID directly.
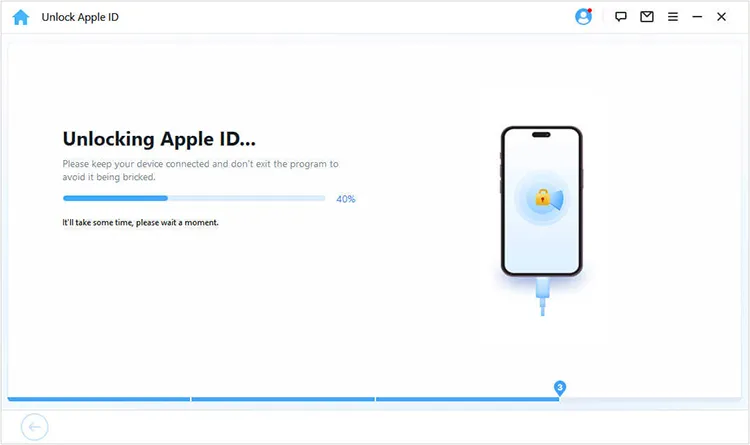
Tips: If the Find My feature is enabled, please reset your iPhone settings, which is supported on the iOS 11.3 or lower. Thus, please remember to turn off Find My iPhone.
Part 2: How to Delete iCloud Without Password on iPad with Find My iPad
Can you use the Find My feature to delete your iCloud account without password on your iPad? Actually, you cannot do it because it will require your account's password to log in when you visit iCloud. Thus, this is a fake solution unless you get the password from the previous owner of your iPad.
When you have gotten the password, please go to icoud.com on your computer or another iOS device. Then click "Find My iPad" and select "All Devices". Then choose your iPad and click "Erase iPad". After that, the Apple ID will be removed from the iPad.
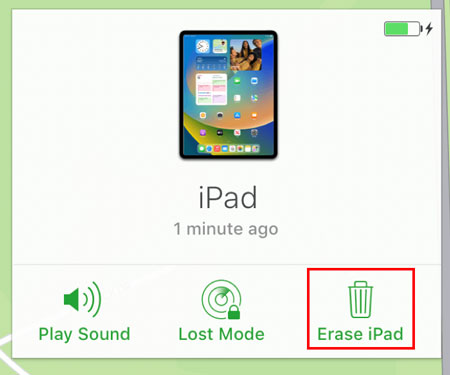
Part 3: How to Change Apple ID on iPad Without Password with Setting
If you cannot get the password by asking the previous owner, you can go to Settings on your iPad to erase all content and settings. In this way, all the data will be deleted, including the iCloud account. However, you will need to enter the screen passcode if it is turned on.
Here's how to remove iCloud account from an iPad without password using Settings:
Step 1: Unlock your iPad, and open the Settings app. Then click "General" > "Transfer or Reset iPad".
Step 2: Choose "Erase All Content and Settings" to remove your Apple ID. Once done, set up your iPad from the beginning.
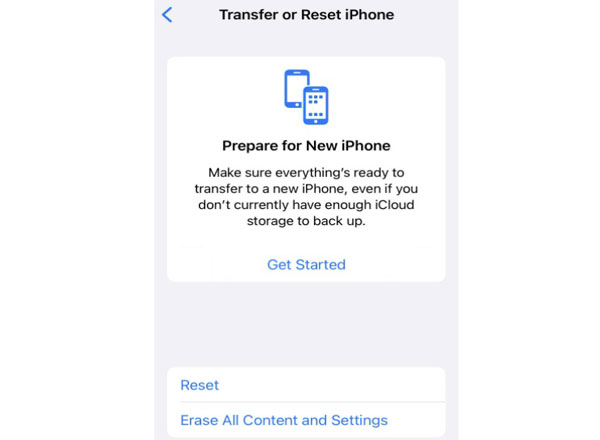
Part 4: How to Remove iCloud Account from iPad Without Password with iTunes
When ensuring that you haven't turned on Find My on your iPad, you can restore your iPad with iTunes to factory settings. Then your iCloud account will be eliminated from the device. Also, all your data will be gone at the same time.
Here's the guide:
Step 1: Run iTunes on your computer, and connect your iPad to it with a USB cable. Once connected, click the "iPad" icon at the upper left on iTunes.
Step 2: Go to "Summary" and click "Restore iPad". Then choose "Restore" on the popup window. Next, iTunes will restore your iPad to the factory settings, and the iCloud account will be removed.
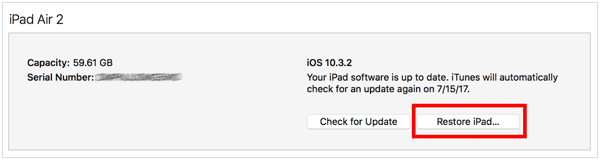
Part 5: FAQs on Removing Apple ID
Q1: What's the difference between removing Apple ID from iPad and removing Activation Lock from iPad?
They are two different security features to serve distinct purposes. Apple ID is similar to a social media account, even if you don't log in on your iPad, you can still use the device. As for Activation Lock is linked to your device's serial number and iCloud account. It remains active even though you remove your Apple ID from your iOS device.
Q2: Can I use an iPad or iPhone without an Apple ID, and what limitations might I face?
Yes, you can, but you cannot download apps from App Store and no access to FaceTime or iMessage. Besides, you cannot back up your data to iCloud, and no synchronization.
Conclusion
We hope that this guide will work for you as you buy a second-hand iPad. The tool - iPhone Unlocker, can directly remove Apple ID from iOS devices without any password or passcode. Even if you enable Find My iPad, it can still work well. Additionally, you can use other methods like using iTunes, the Settings app, and iCloud to delete your iCloud account, as long as your device meets the requirements.





























































