You can use iPhone Unlocker to remove screen locks from iPhone, iPad, and iPod touch without a passcode, unlock Apple ID without a password, bypass MDM without data loss, and remove Screen Time Passcode. This guide will show you all steps, helping you use iPhone Unlocker with ease.
Part 1: How to Unlock iOS Screen Lock
Step 1: Click the link below to download iPhone Unlocker on your PC, and then install it.
Step 2: Launch the software, and tap "Start to Unlock" in the "Unlock Screen Passcode" module.
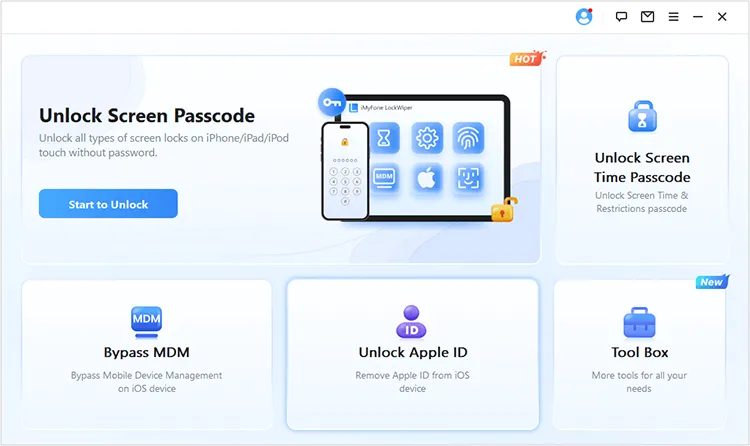
Step 3: Tap "Start" to wipe your passcode, and connect your iOS device to the PC via USB.
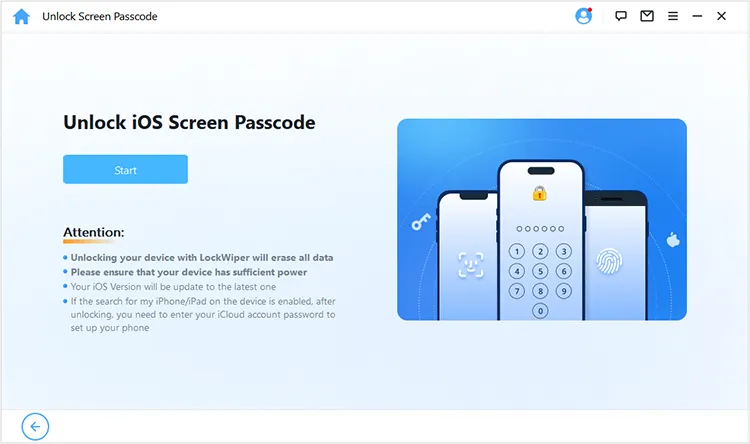
Step 4: Choose the model of your connected iOS device, and follow the on-screen steps to put your device into Recovery Mode. If needed, please click "View video tutorial".
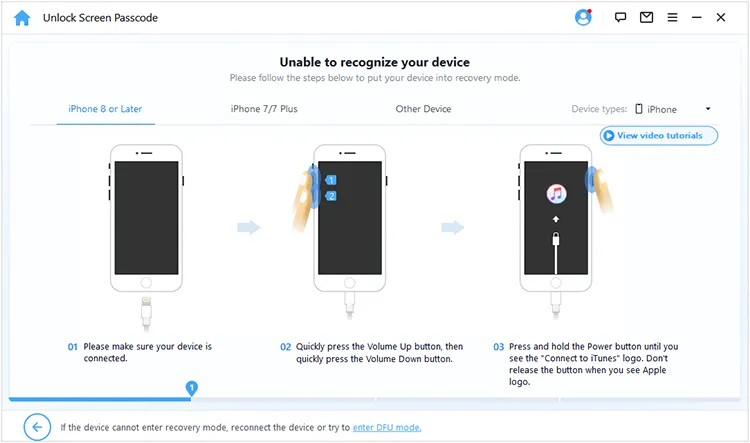
Step 5: After that, please click "Download" to download the firmware package. If it fails, please tap "Click here" to download the package via a browser.
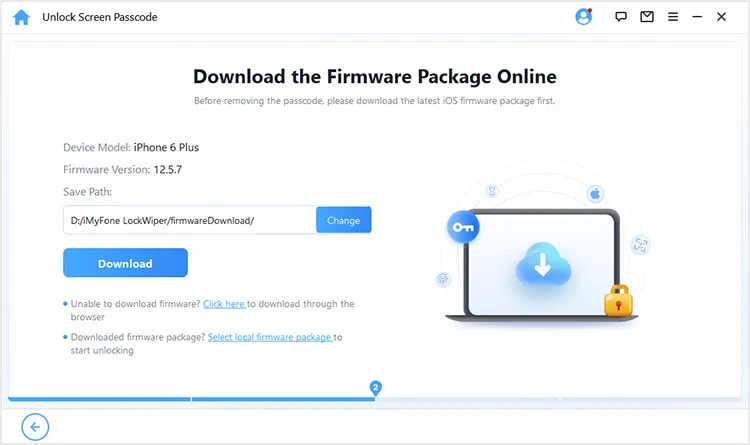
Step 6: Once downloaded, please click "Unlock", and then read the notice carefully. Next, enter "000000" to confirm your operation, and click "Unlock" again to unlock your iOS device. After about 10 minutes, your iOS device will be unlocked.
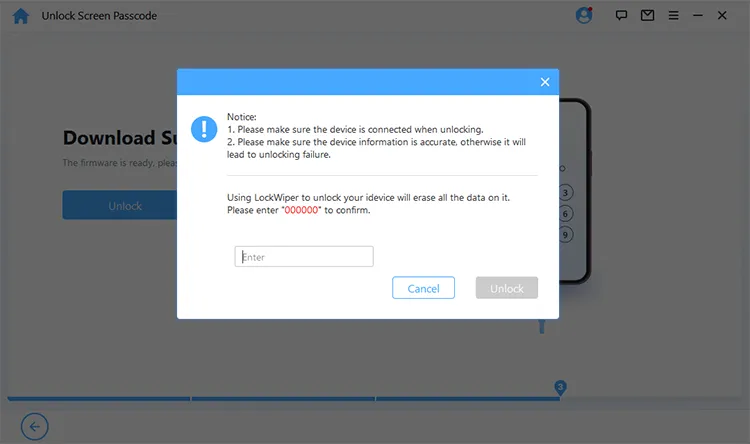
Part 2: How to Remove Apple ID Without Password
Step 1: Open iPhone Unlocker on your computer, and choose "Unlock Apple ID".
Step 2: Connect your iPhone/iPad to the PC via USB, and click "Trust" on the iOS device.
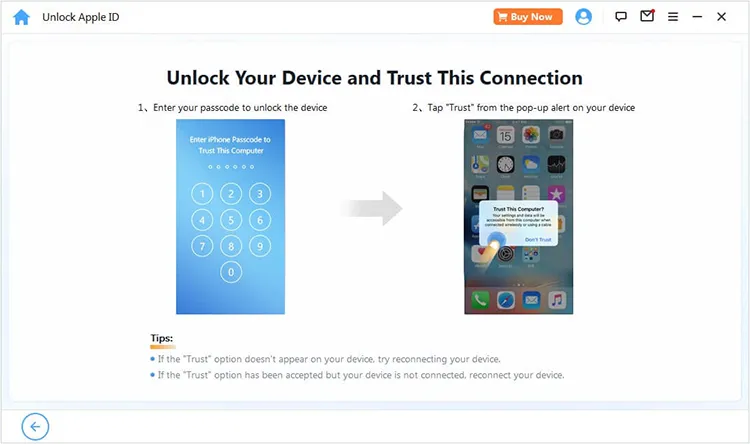
Step 3: Now, you can click "Start" to remove your Apple ID. Plus, please pay attention to these 3 situations:
- If the Find My feature is turned off on your iOS device (All iOS versions are supported), the software will immediately start to remove your iCloud account.
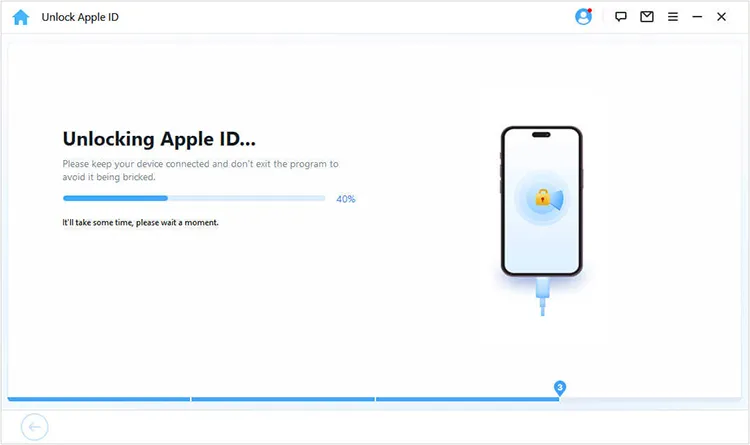
- If the Find My feature is enabled on the mobile device (Below iOS 11.4 are supported) , please reset all settings on the device. Then the software will start to remove your Apple ID.
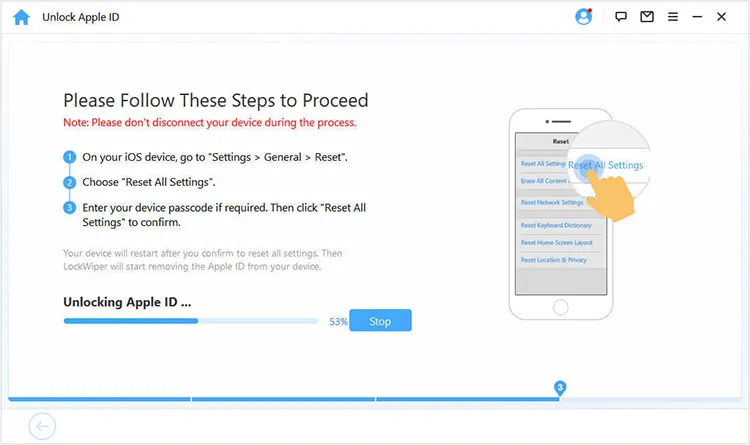
- If the Two-Factor Authentication feature is enabled (iOS 11.4 and higher are supported), please make sure you have turned on the screen passcode. If not, set it up, and click "Next" to type "000000" and click "Unlock" to remove your Apple ID. Finally, choose "Unlock with Passcode" and "Use Device Passcode", and input the screen passcode. The Apple ID will be removed.
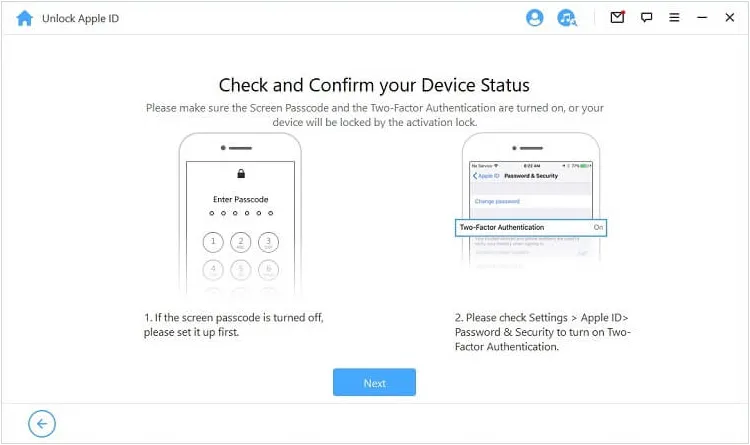
Part 3: How to Remove MDM on iPhone/iPad
Step 1: To remove MDM on an iPhone or iPad, please run the software, and choose the "Bypass MDM" module.
Step 2: Link your iOS device to the PC via an Apple USB cable. Next, select "Bypass MDM" if your iOS device is stuck on the MDM screen, or select "Remove MDM" if your device is restricted by MDM.
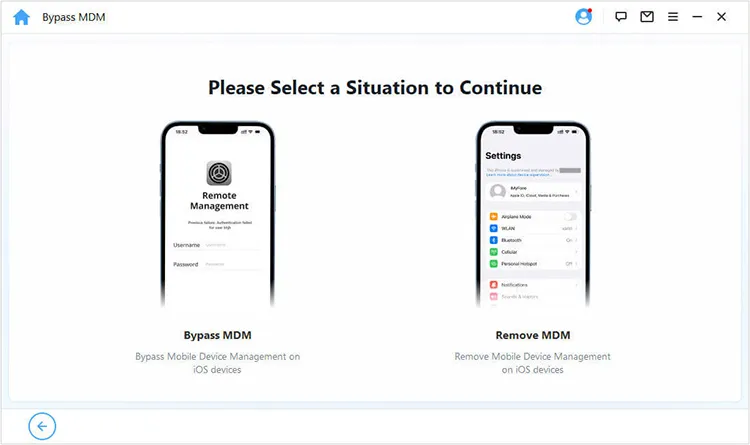
Step 3: Make sure the Find My feature is off on your iOS device.
- If you choose "Bypass MDM", please make sure your device is on the "MDM Lock" screen, and click "Start" to bypass it directly.
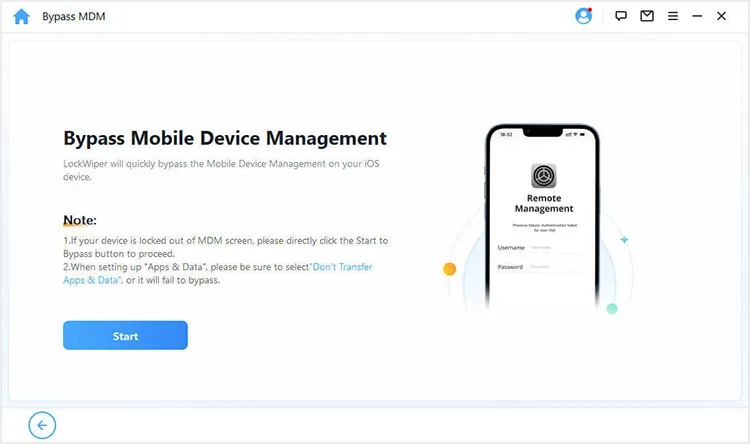
- If you choose "Remove MDM", please click "Start" to remove the MDM lock from your iOS device directly.
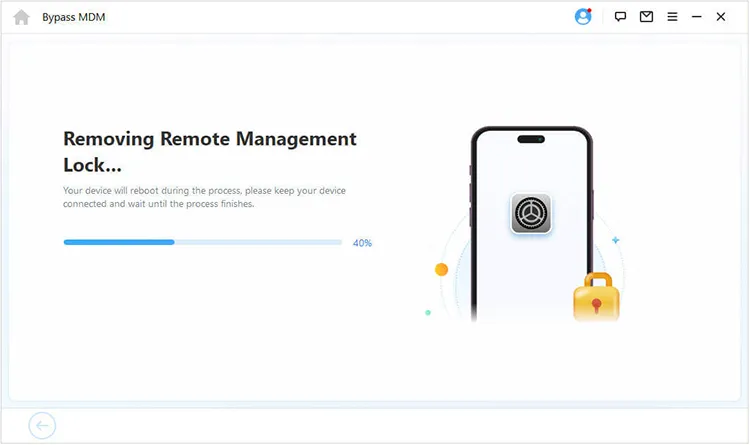
Part 4: How to Remove Screen Time Lock
Step 1: You can remove the screen time lock from an iOS device with iPhone Unlocker. Please launch the program and tap "Unlock Screen Time Passcode".
Step 2: Connect your iPhone/iPad/iPod touch to the PC using USB, and click "Trust" on the iOS device.
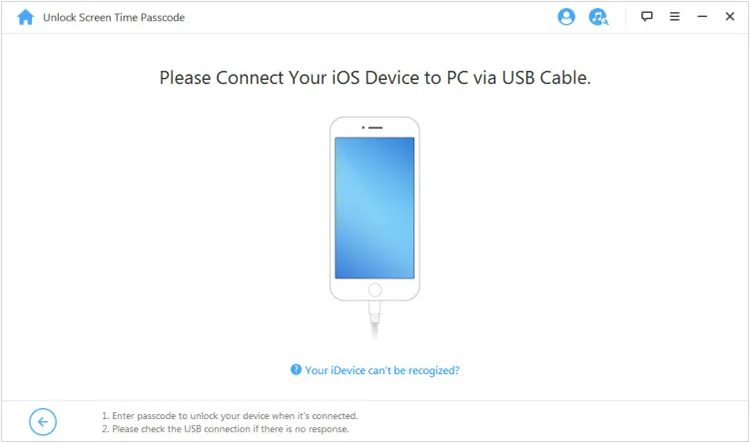
Step 3: There are two situations based on your iOS version.
Situation 1: If your device runs iOS 12 and above, please select "Set Directly on Device" or "Set through Family Sharing".
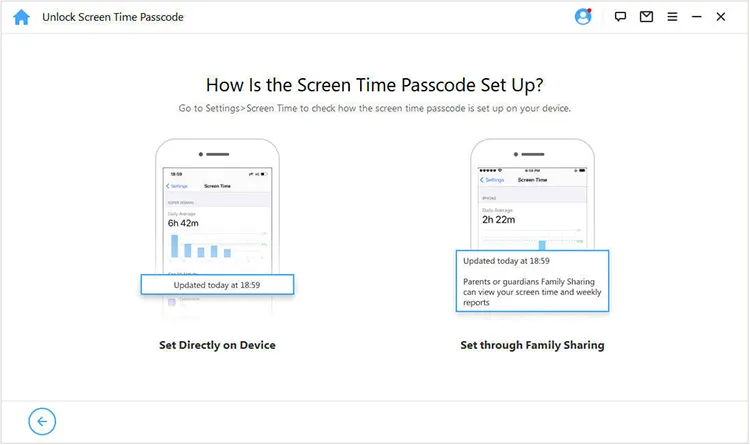
- If you select "Set Directly on Device", please tap "Start", and follow the steps to disable the Find My feature. Next, click "Continue" to remove the Screen Time passcode.
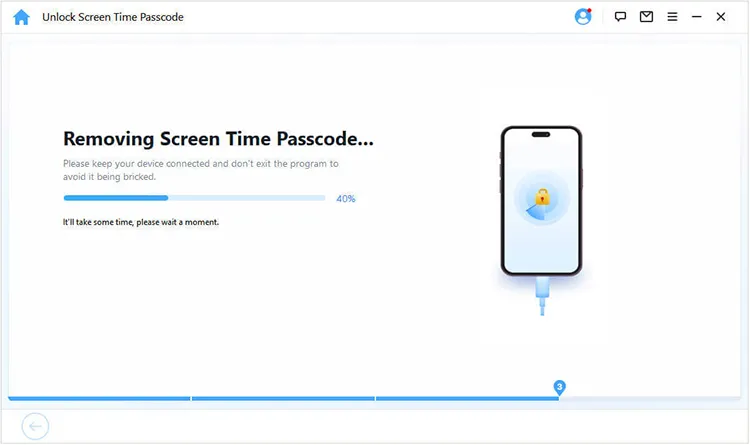
- If you choose "Set through Family Sharing", and the Find My feature is off, please tap "Start" to remove the Screen Time passcode. But if Two-Factor Authentication is enabled, you need to set up the screen passcode, and click "Next". After that, input "000000" and click "Unlock" to remove the Screen Time lock. Your device will restart, and you need to choose "Unlock with Password" > "Use Device Password".
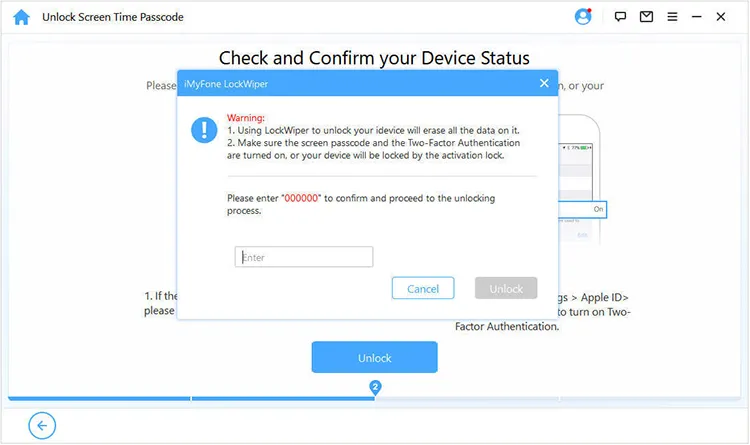
Situation 2: If your device runs iOS 11 or earlier, please click "Start". The software will load your device data. If your iTunes backup is encrypted, please enter the password or tap "click here". Next, the software will recover your restriction passcode, and you can go to "Settings" > "General" > "Restrictions" on the iOS device to unlock it.
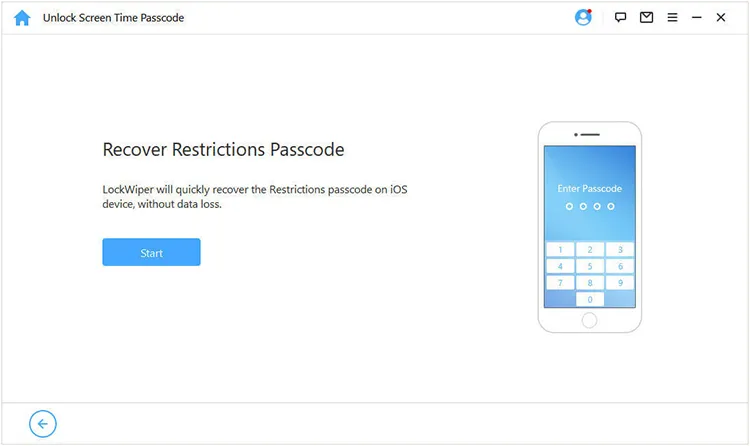
Conclusion
That's all the steps about how to use iPhone Unlocker. You can follow a corresponding part to remove or bypass the lock from your iOS device without effort. If you have any questions, please leave a comment, and we will get back to you within one business day.





























































