GIF Maker shared by iReaShare is an all-in-one solution for creating stunning animated GIFs. With features designed for both beginners and professionals, this powerful GIF creator allows you to convert videos and images into high-quality GIFs effortlessly.
You can follow these simple steps below to make GIFs and share them on any social media or website now.
Part 1: Getting Started
To get started, download and install the GIF Maker on your computer first. You can click the button below to download it on your Windows PC.
To access GIF Maker, just open the software and navigate to the "More Tools" tab. Find "GIF Maker", where you can add a video or multiple images to start your GIF creation process.
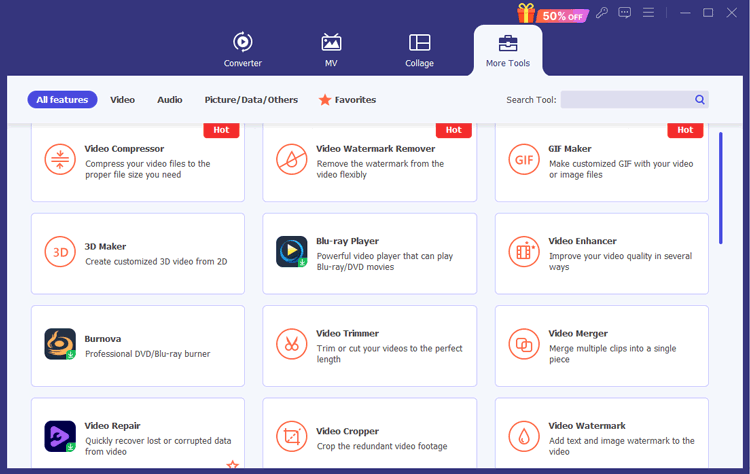
Part 2: How to Make a GIF with Video
Step 1: Add Your Video to Make GIFs
Click "Video to GIF" and upload a video that you want to make animated GIFs.
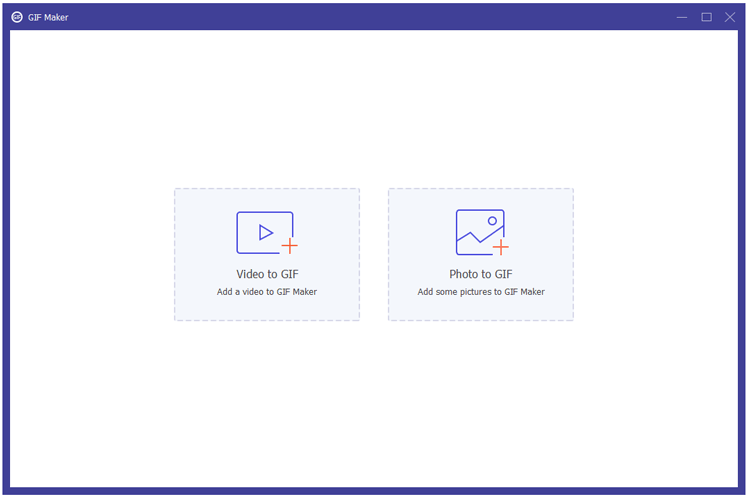
Step 2: Edit or Cut Your Video If Needed
If needed, you can enhance your GIF with various video editing features. Using the "Edit" function, you can rotate, crop, and apply effects or filters; additionally, you can add/remove watermarks, and incorporate/disable subtitles as needed. If you want to create a GIF from a specific segment, just use the "Cut" function to trim the video to select the part you want.
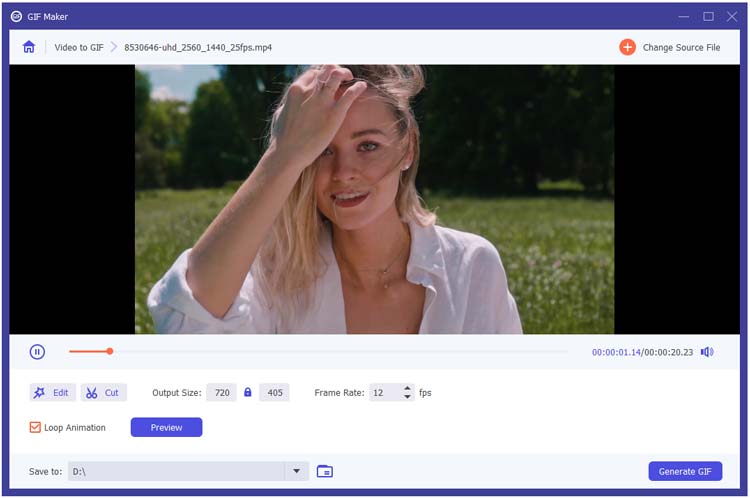
(1) Edit: Enhance Video Quality and Create Perfect GIF Visuals
- Effect & Filters:
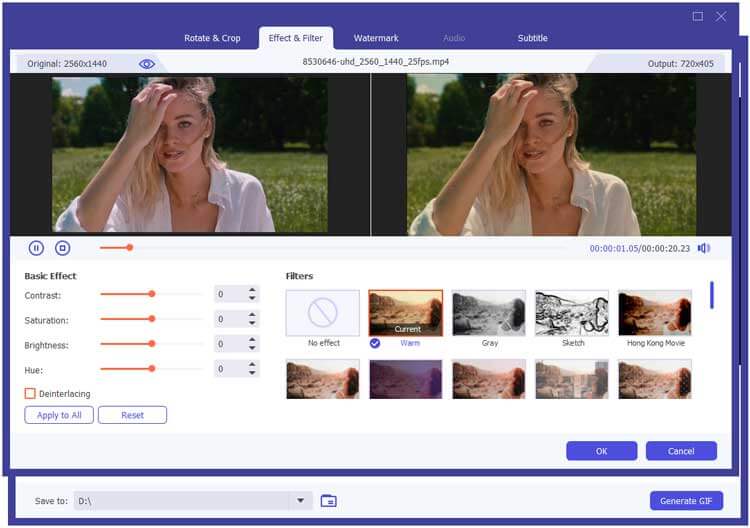
- Rotate & Crop:
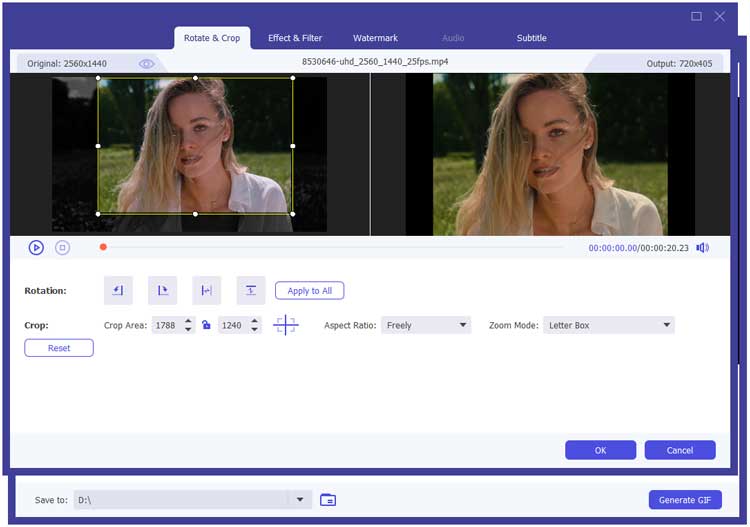
- Watermark:
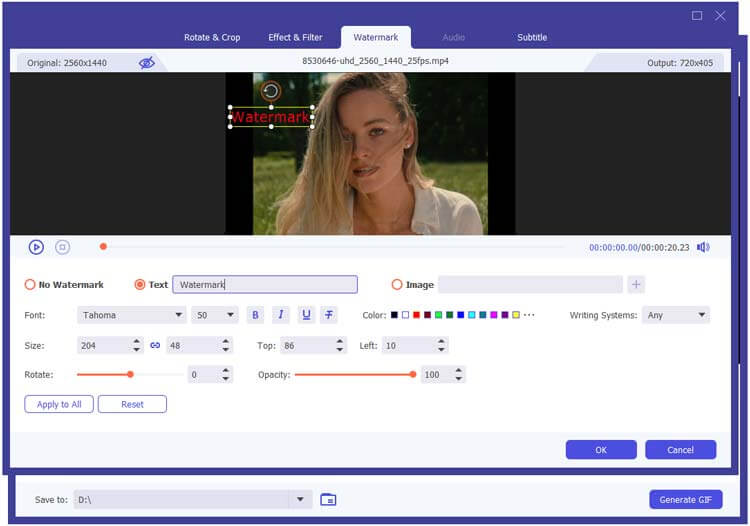
- Subtitle:
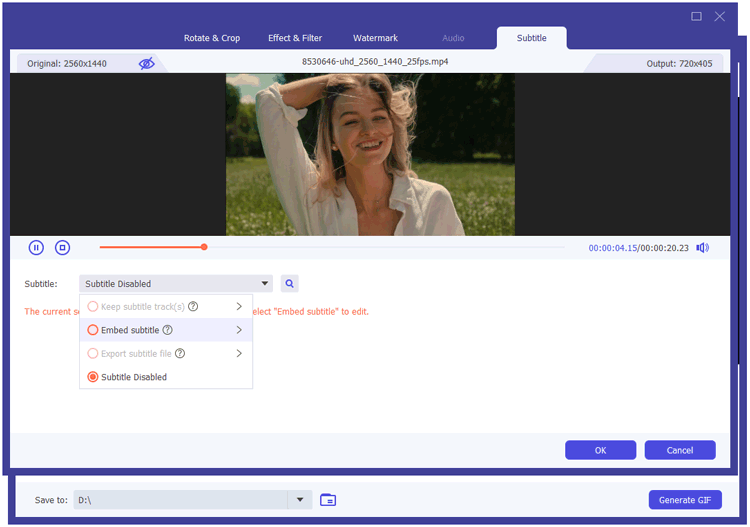
(2) Cut: Add, Split and Merge Video Clips for Specific Segments
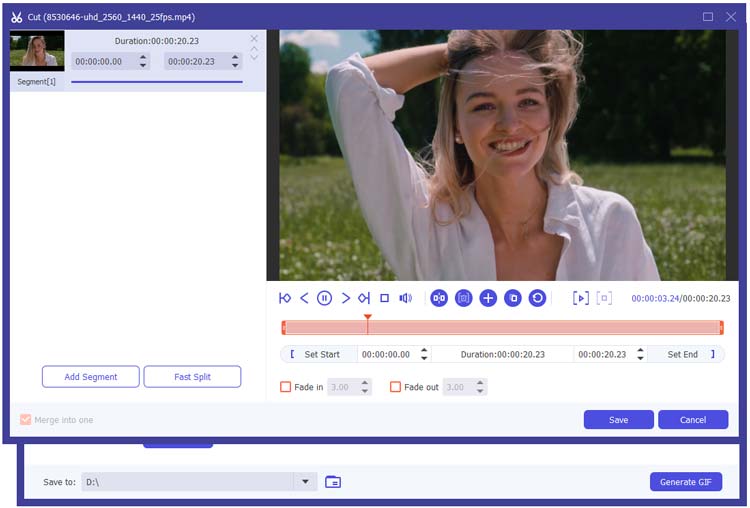
Step 3: Set Output Preferences
Customize your GIF settings by adjusting the Output Screen Size, Frame Rate and Loop Animation. This ensures your animated GIF meets your quality expectations.
Step 4: Preview and Generate Your GIF
Once you're satisfied with your edits, click the "Generate GIF" button. Your GIF creator will process your video and produce a high-quality animated GIF ready for sharing.
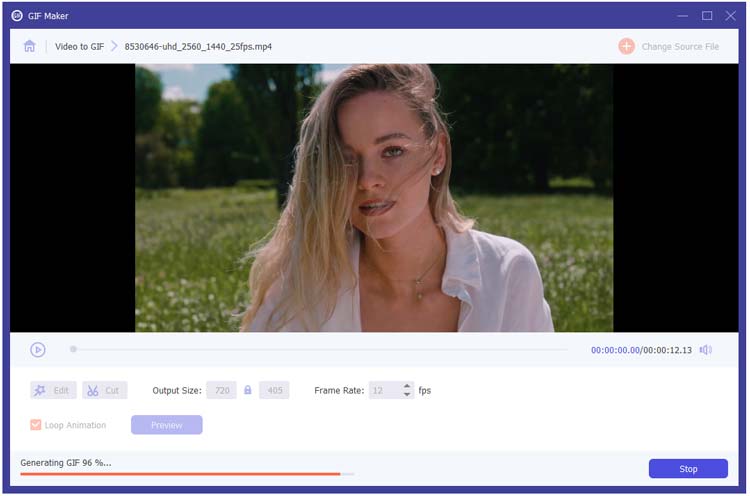
Part 3: How to Make a GIF with Images
Step 1: Add Your Images to Make GIFs
Click "Photo to GIF" and upload some pictures that you want to make animated GIFs.
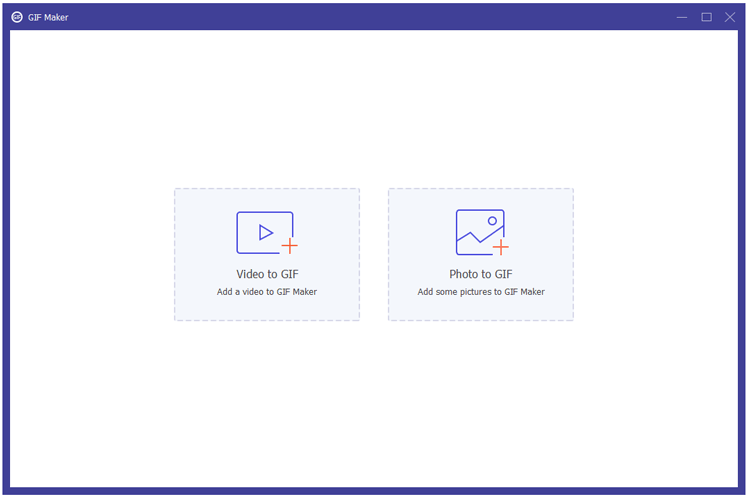
Step 2: Edit Your Images If Needed
If needed, you can add/remove photos, adjust the photo position and change the duration of each photo as you like.
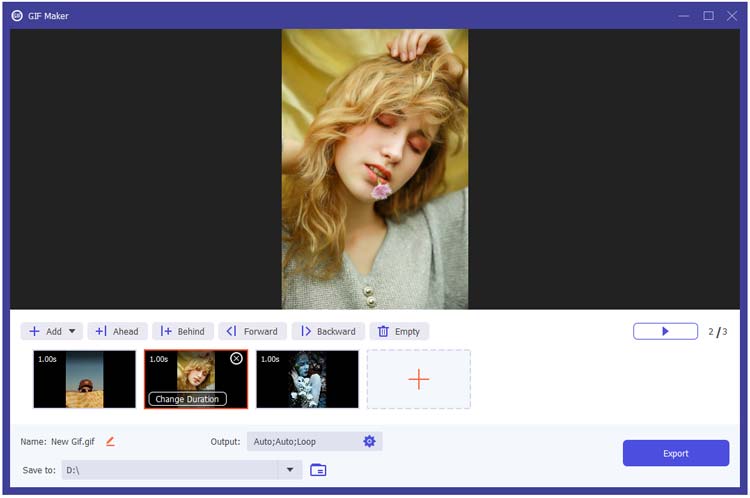
Step 3: Set Output Preferences
Customize your GIF settings by adjusting the Output Resolution, Zoom Mode, Frame Rate and Loop Animation.
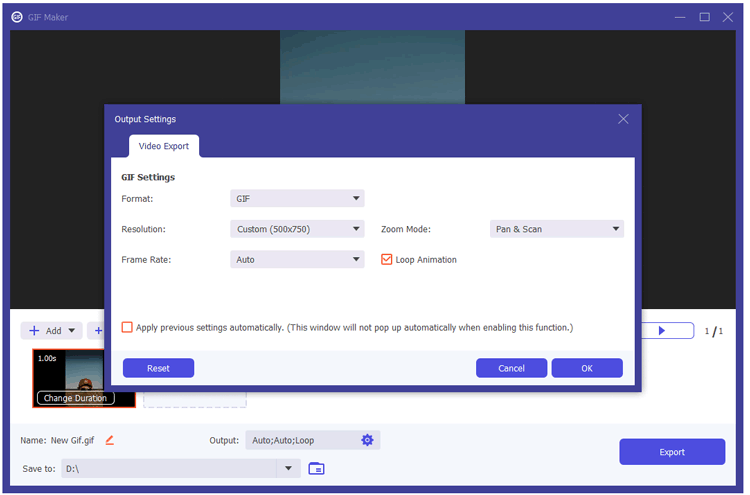
Step 4: Preview and Generate Your GIF
Once you're satisfied with your edits, click the "Export" button to generate your animated GIF immediately.
Conclusion
With GIF Maker, making GIFs from videos or images has never been easier. Whether you're a professional or just starting, this animated GIF maker has everything you need to make high-quality animated GIFs quickly and easily. Enjoy the versatility of our GIF generator and unleash your creativity.





























































