WhatsApp Transfer vous permet de transférer des discussions WhatsApp entre appareils mobiles et de sauvegarder WhatsApp de votre smartphone vers votre ordinateur. Il peut également restaurer WhatsApp à partir des sauvegardes de votre PC ou de Google Drive sur votre téléphone mobile. De plus, en plus de WhatsApp, il prend en charge WhatsApp Business, LINE, GB et WhatsApp.
- Partie 1 : Comment transférer WhatsApp entre des appareils Android et iOS
- Partie 2 : Comment sauvegarder les discussions WhatsApp
- Partie 3 : Comment restaurer les discussions WhatsApp à partir de sauvegardes
- Partie 4 : Comment exporter des sauvegardes WhatsApp vers un ordinateur
- Partie 5 : Comment transférer, sauvegarder et restaurer WhatsApp Business, LINE et GB WhatsApp
Partie 1 : Comment transférer WhatsApp entre des appareils Android et iOS
Il existe deux modes de transfert proposés par WhatsApp Transfer : Transfert et fusion, et Transfert.
Transférer et fusionner : vous permet de sélectionner des données WhatsApp spécifiques, puis de les transférer et de les fusionner avec les données existantes sur votre appareil de destination. Ainsi, vous ne perdrez aucune discussion WhatsApp. Cependant, cela fonctionne pour les transferts WhatsApp d'Android/iOS vers iOS.
Transfert : transférez les discussions WhatsApp vers votre appareil cible en écrasant vos données existantes sur l'appareil. Ce mode prend en charge le transfert WhatsApp d'Android/iOS vers Android/iOS.
Transférer WhatsApp d'iPhone vers Android
Étape 1 : Veuillez télécharger WhatsApp Transfer sur votre PC et ouvrez-le sur le bureau.
Étape 2 : Choisissez « WhatsApp » et connectez les deux appareils mobiles au PC via USB.
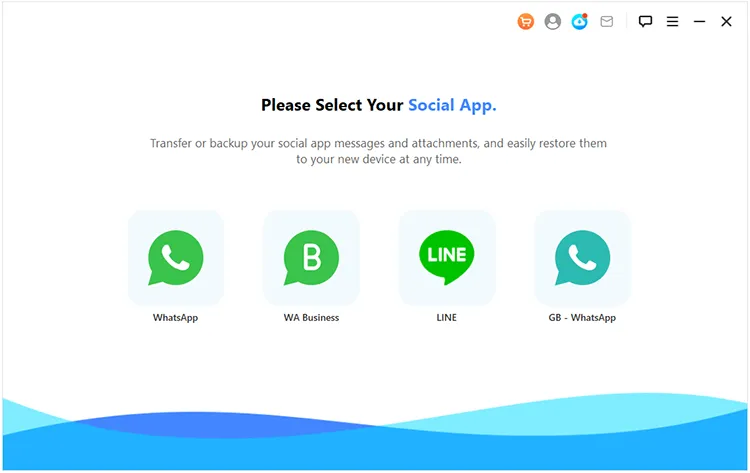
Étape 3 : Pour Android, veuillez activer le débogage USB et choisissez « MTP » ou « Transfert de fichiers/Android Auto ». Sur un iPhone ou un iPad, veuillez appuyer sur « Confiance ». Le logiciel reconnaîtra ensuite les deux appareils. Sinon, vous pouvez cliquer sur « L'appareil est connecté mais n'est pas reconnu ? » pour obtenir de l'aide.
Étape 4 : Si nécessaire, vous pouvez appuyer sur « Retourner » pour modifier vos appareils source et cible. Après cela, cliquez sur le bouton « Transférer et fusionner » ou « Transférer ».
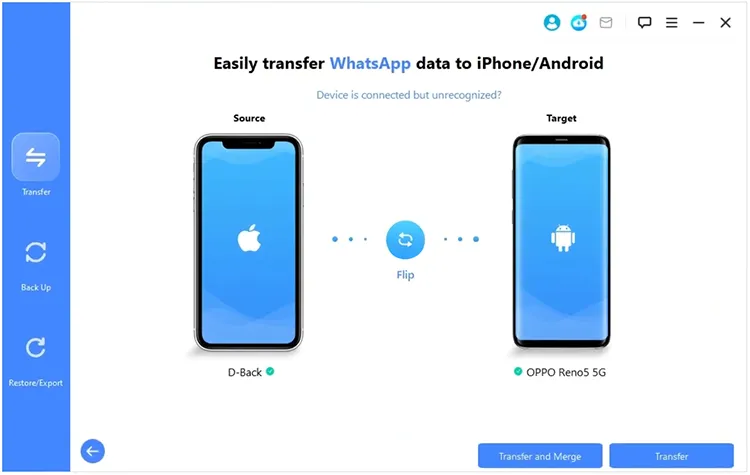
Étape 5 : Entrez le numéro de téléphone WhatsApp de l'appareil cible et cliquez sur « Confirmer » pour continuer.
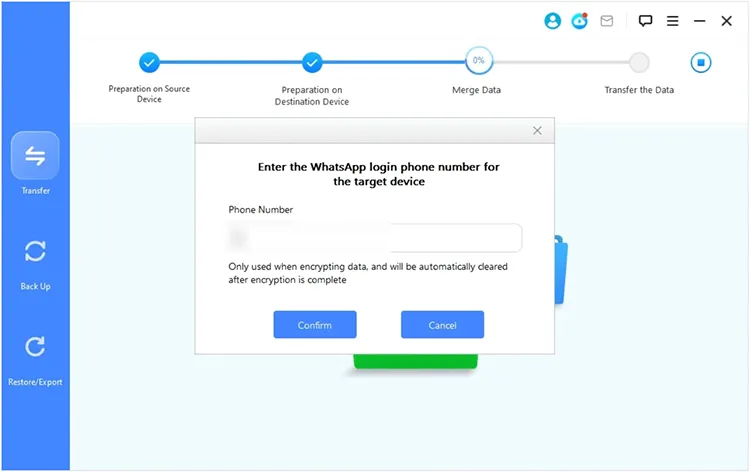
Étape 6 : Suivez le guide à l'écran pour configurer WhatsApp ouvert sur l'appareil de destination et entrez le même numéro de téléphone. Lorsqu'il apparaît « Restaurer vos discussions » depuis votre compte Gmail, veuillez appuyer sur « Passer » > « Passer la restauration » sur votre appareil mobile.
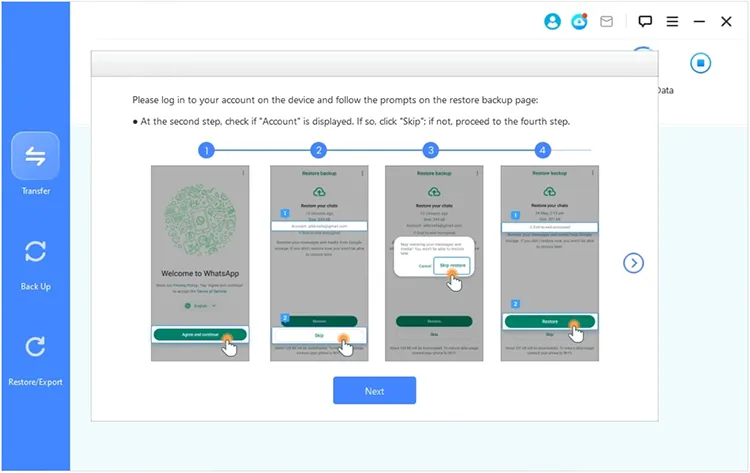
Étape 7 : Ensuite, l'écran « Restaurer vos données » s'affichera indiquant que les sauvegardes ne proviennent pas de votre compte Gmail. Sur cet écran, veuillez cliquer sur " Restaurer ".
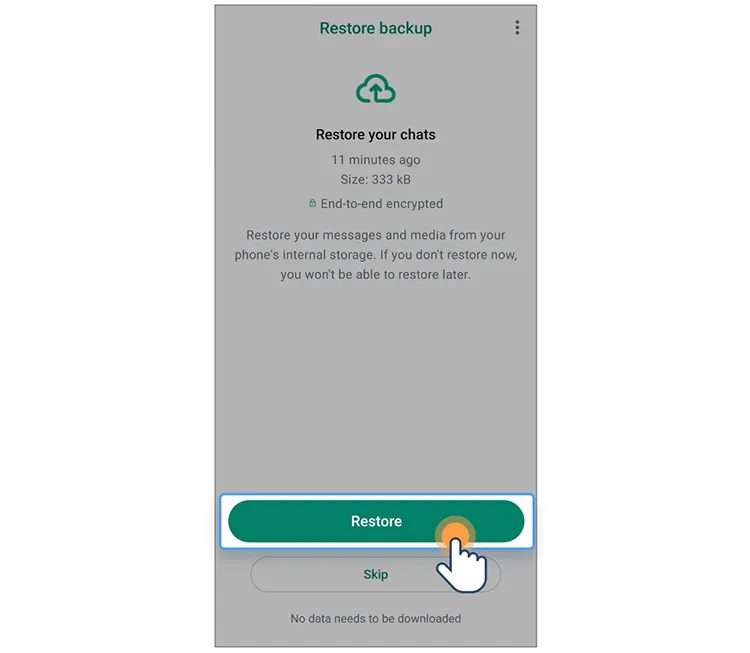
Étape 8 : Appuyez sur « J'ai utilisé une clé de cryptage à la place » sur le téléphone portable, puis cliquez sur « Suivant » sur le PC.
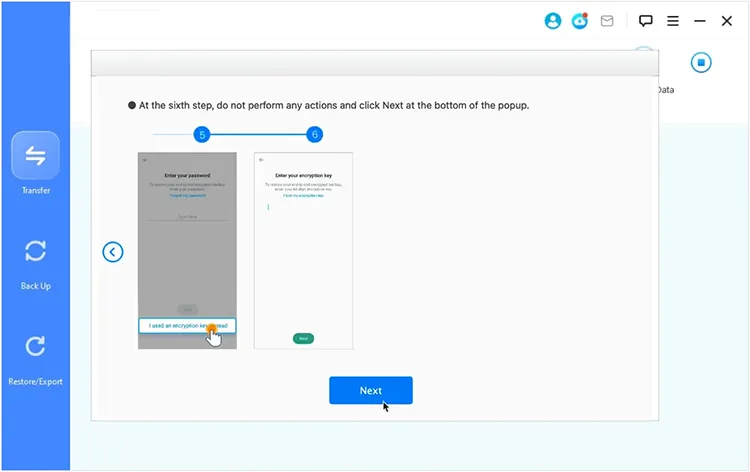
Étape 9 : Cliquez sur « Remplissez la clé 64 bits en un seul clic » sur le bureau et touchez « Suivant » sur votre téléphone. Enfin, entrez les informations de votre profil pour terminer la configuration. Les discussions WhatsApp seront ensuite transférées sur votre téléphone cible.
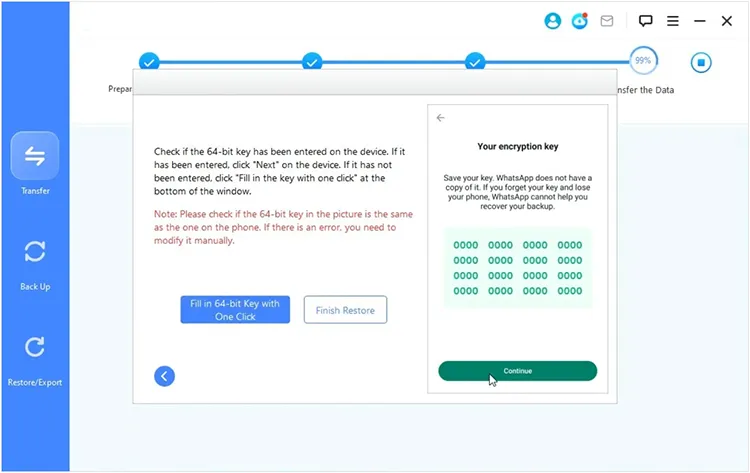
Transférer WhatsApp d'Android vers iPhone
Étape 1 : Connectez vos deux appareils mobiles au PC après avoir lancé WhatsApp Transfer et choisi l'option « WhatsApp ».
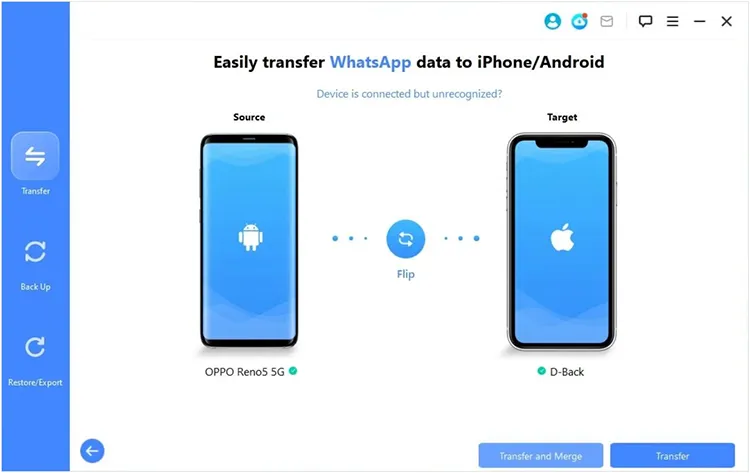
Étape 2 : Cliquez sur « OK » pour continuer et suivez les instructions sur l'interface pour trouver la fonctionnalité « Sauvegarde cryptée de bout en bout » sur votre appareil Android et désactivez-la.
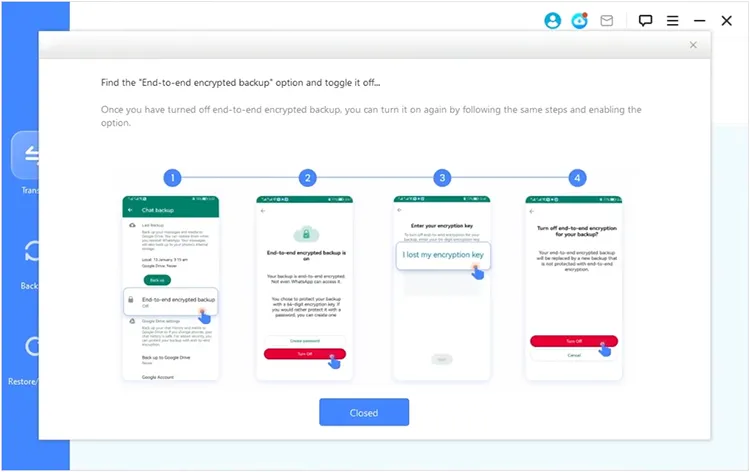
Étape 3 : Maintenant, activez la fonction « Sauvegarde cryptée de bout en bout » et choisissez « Utiliser plutôt une clé de cryptage à 64 chiffres » > « Générez votre clé à 64 chiffres » sur le téléphone.
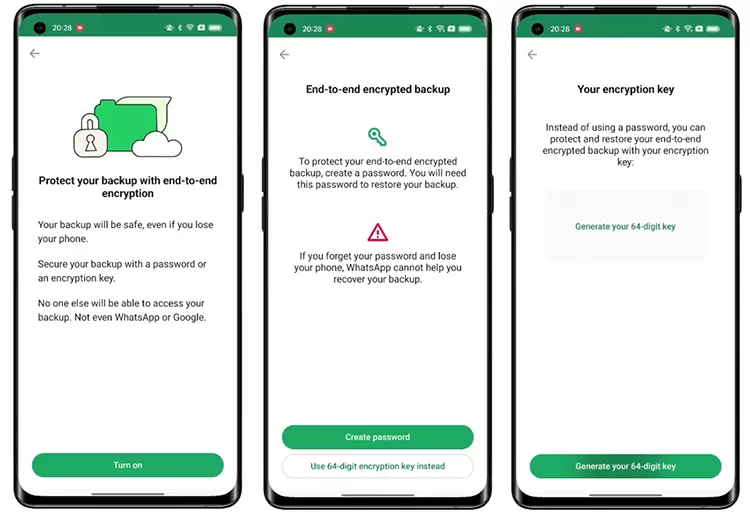
Étape 4 : Cliquez sur « Suivant » > « Scan » sur le PC. Ensuite, cliquez sur « Continuer » > « J'ai enregistré ma clé à 64 chiffres » > « Créer » > « Sauvegarder » sur Android, puis appuyez sur « Suivant » sur le PC.
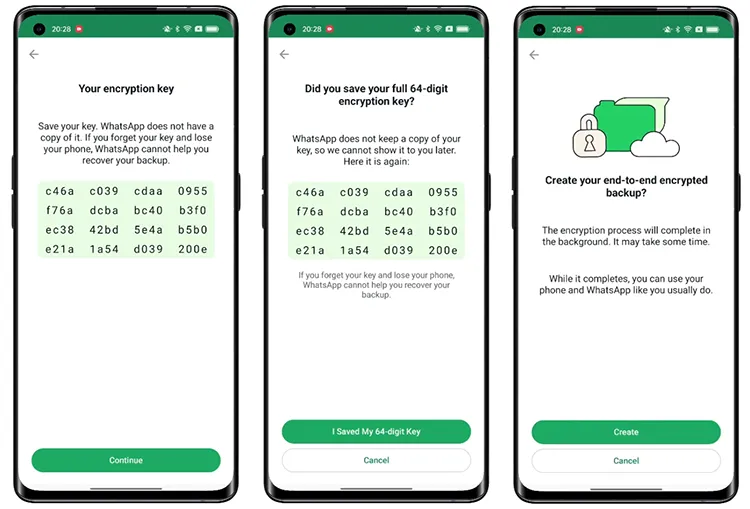
Étape 5 : Le logiciel transférera directement vos données WhatsApp de votre téléphone Android vers votre iPhone.
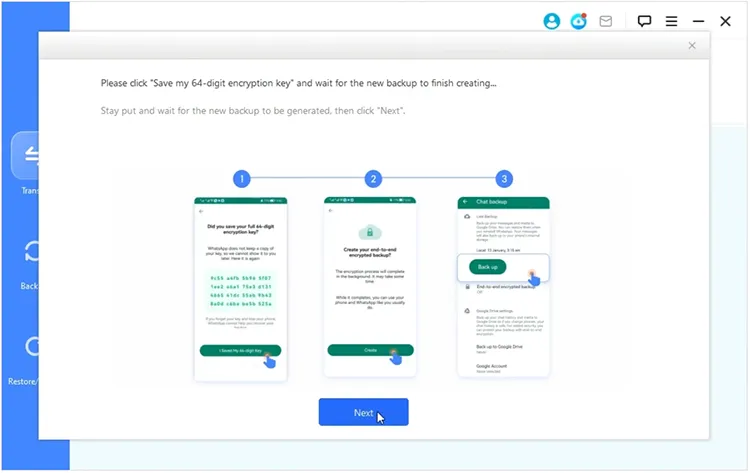
Partie 2 : Comment sauvegarder les discussions WhatsApp
Étape 1 : Ouvrez le transfert WhatsApp. Cliquez ensuite sur « WhatsApp » > « Sauvegarder ».
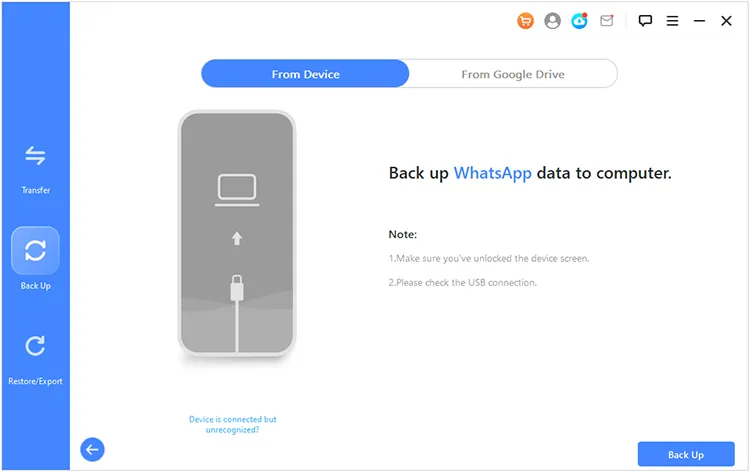
Étape 2 : Connectez votre appareil Android ou iOS à votre PC avec un câble USB fonctionnel.
Étape 3 : Après la connexion, veuillez cliquer sur l'icône « Sauvegarder » en bas pour sauvegarder vos discussions WhatsApp sur votre ordinateur.
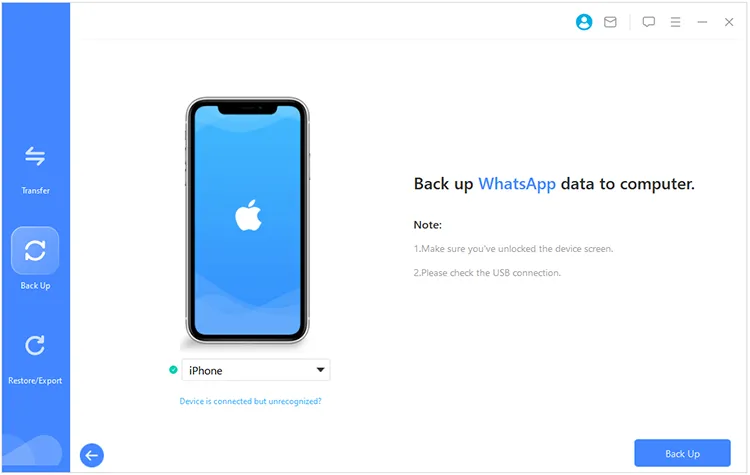
Partie 3 : Comment restaurer les discussions WhatsApp à partir de sauvegardes
Étape 1 : Pour restaurer WhatsApp à partir de sauvegardes sur votre PC, veuillez exécuter WhatsApp Transfer et choisir « WhatsApp » > « Restaurer/Exporter ».
Étape 2 : Connectez votre appareil Android ou iOS au PC via USB, choisissez le fichier de sauvegarde et cliquez sur « Restaurer » sur l'interface.
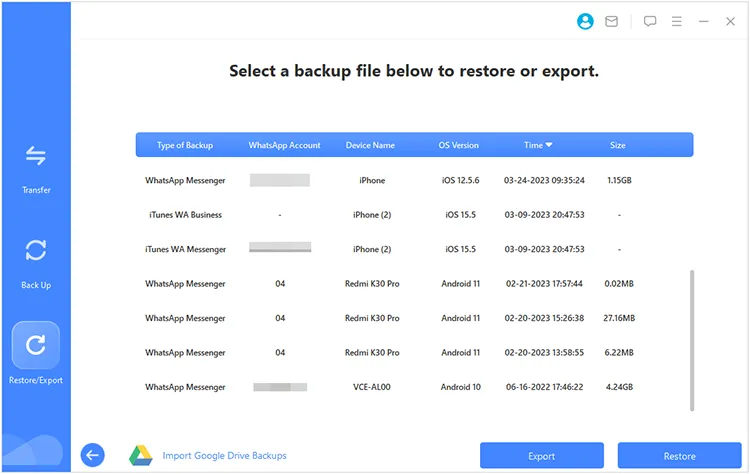
Étape 3 : Ensuite, le programme restaurera les données de sauvegarde sur votre appareil mobile connecté. Après cela, cliquez sur " Terminé ".
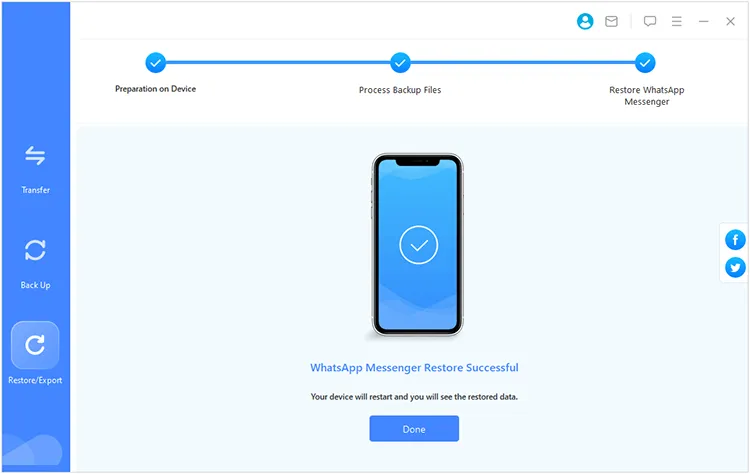
Partie 4 : Comment exporter des sauvegardes WhatsApp vers un ordinateur
Exporter les données WhatsApp des sauvegardes locales vers le PC
Étape 1 : Ouvrez WhatsApp Transfer sur votre PC et cliquez sur « WhatsApp » > « Restaurer/Exporter ». Sélectionnez ensuite un fichier de sauvegarde.
Étape 2 : Cliquez sur « Exporter ». Ensuite, le programme analysera votre fichier de sauvegarde WhatsApp sélectionné et affichera des données spécifiques sur l'interface.
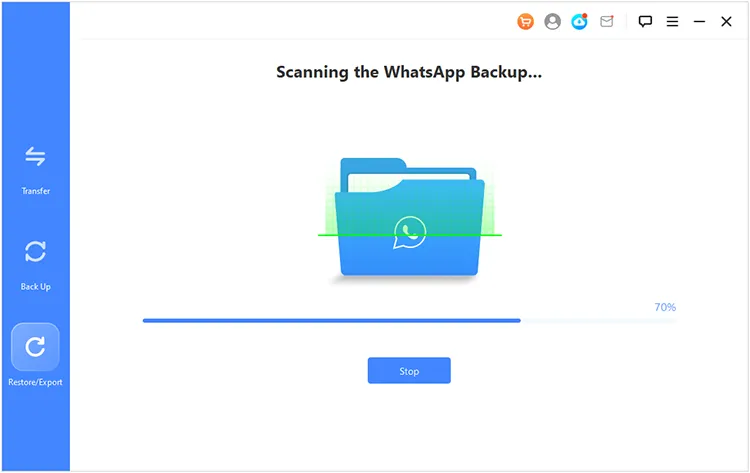
Étape 3 : Veuillez sélectionner le contenu souhaité et cliquez sur « Exporter » pour enregistrer les données WhatsApp sur votre PC.
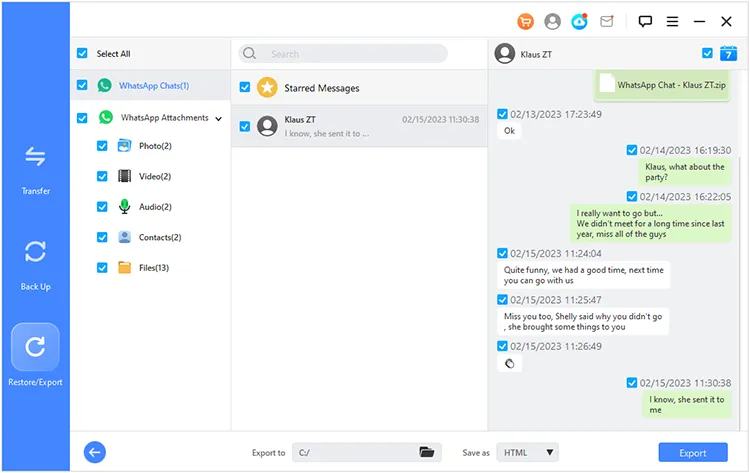
Exporter les données WhatsApp de Google Drive vers un PC
Étape 1 : Cliquez sur l'onglet « Restaurer/Exporter » et appuyez sur « Importer les sauvegardes Google Drive » en bas.
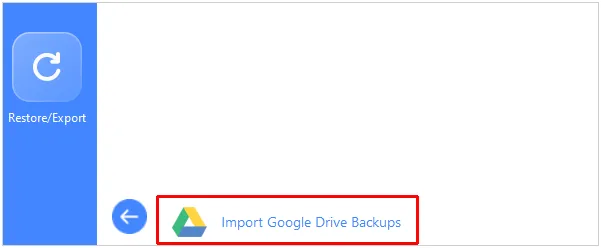
Étape 2 : Connectez-vous avec votre compte Google et cliquez sur " Suivant » pour continuer.
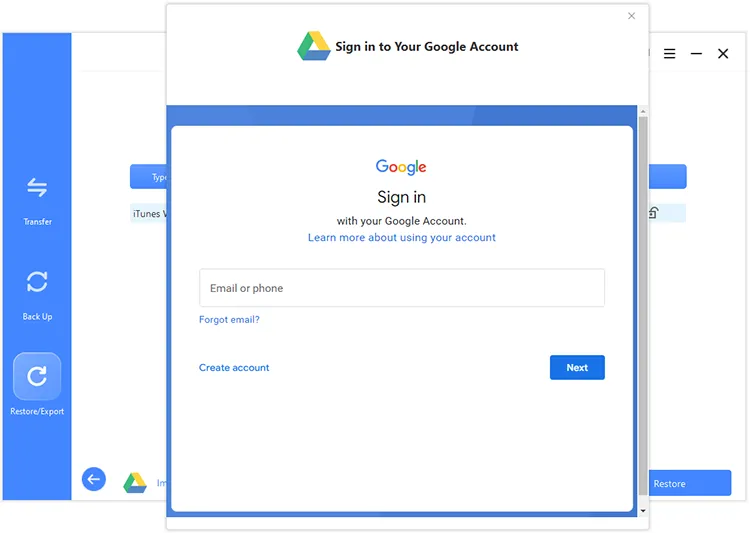
Étape 3 : Une fois connecté, veuillez sélectionner un fichier de sauvegarde WhatsApp et téléchargez-le. Ensuite, le fichier de sauvegarde téléchargé sera ajouté à la liste de sauvegarde. Veuillez le sélectionner et cliquer sur « Exporter ». Ensuite, le logiciel commencera à analyser le fichier.
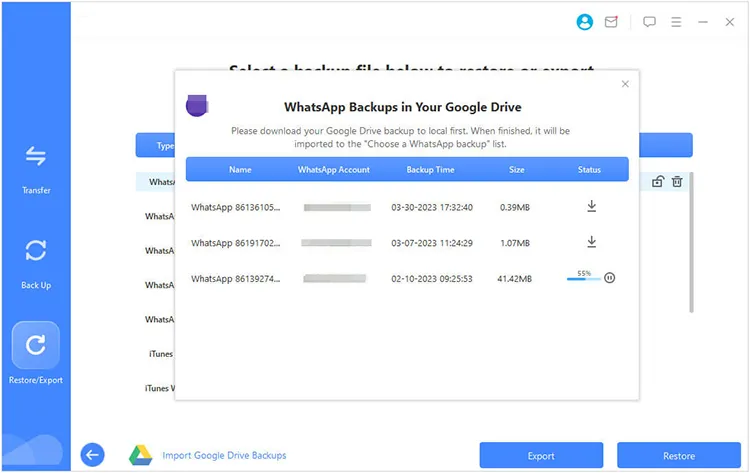
Étape 4 : Entrez votre numéro de téléphone et appuyez sur « Suivant ».
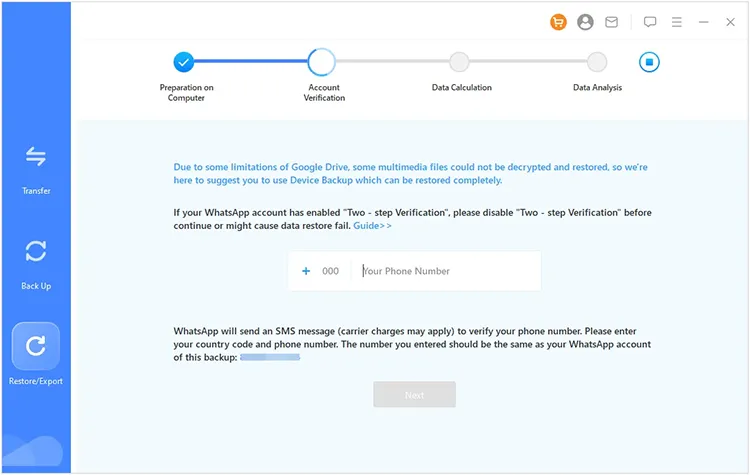
Étape 5 : WhatsApp vous enverra ensuite un message avec un code de vérification. Veuillez remplir le code. Une fois terminé, vous pouvez prévisualiser les données de sauvegarde WhatsApp téléchargées depuis votre compte Google. Veuillez sélectionner et enregistrer les données souhaitées sur votre PC.
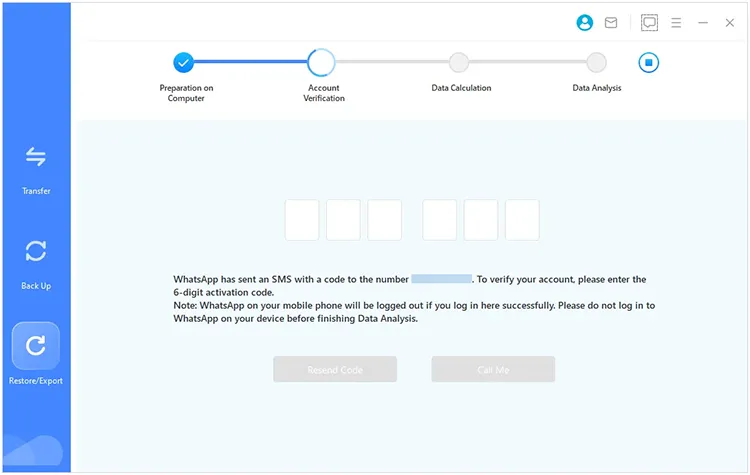
Partie 5 : Comment transférer, sauvegarder et restaurer WhatsApp Business, LINE et GB WhatsApp
Vous pouvez également transférer, sauvegarder et restaurer les données de WhatsApp Business, LINE et GB WhatsApp. Tant que vous choisissez l’option souhaitée, vous pouvez la démarrer sans problème. Les étapes sont similaires au guide d’utilisation décrit ci-dessus. De plus, le logiciel vous guidera avec des popups clairs lorsque vous l'utiliserez.
Par conséquent, vous pouvez vous référer au guide des parties précédentes pour gérer les données de WhatsAppp Business, LINE et GB WhatsApp.
Conclusion
Ce sont tous les détails sur la façon d'utiliser le logiciel WhatsApp Transfer. Vous pouvez facilement utiliser cet outil pour transférer, sauvegarder et restaurer vos discussions sociales sur votre PC.





























































