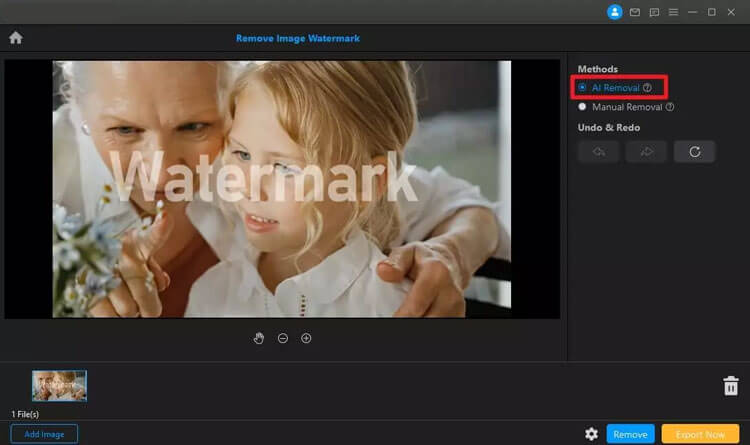Supprimer les filigranes des images et des vidéos n'a jamais été aussi simple. Avec Watermark Remover , vous pouvez effacer sans effort les marques, logos, objets, personnes, arrière-plans, dates ou textes indésirables à l'aide d'une technologie d'IA avancée ou d'outils manuels, garantissant ainsi à vos médias un aspect impeccable.
Vous n'avez pas encore installé Watermark Remover sur votre ordinateur ? Cliquez sur le bouton ci-dessous pour télécharger le logiciel et commencer maintenant.
- Partie 1 : Comment supprimer le filigrane d'une image
- Partie 2 : Comment supprimer le filigrane d'une vidéo
- Partie 3 : Comment supprimer les objets indésirables des images
- Partie 4 : Comment supprimer l'arrière-plan de l'image
- Partie 5 : Comment ajouter un filigrane à l'image
- Partie 6 : Comment ajouter un filigrane à une vidéo
Partie 1 : Comment supprimer le filigrane d'une image
Étape 1 : Lancer le dissolvant de filigrane
Lancez le dissolvant de filigrane. Cliquez sur le bouton "Supprimer le filigrane de l'image" et téléchargez l'image que vous souhaitez modifier.
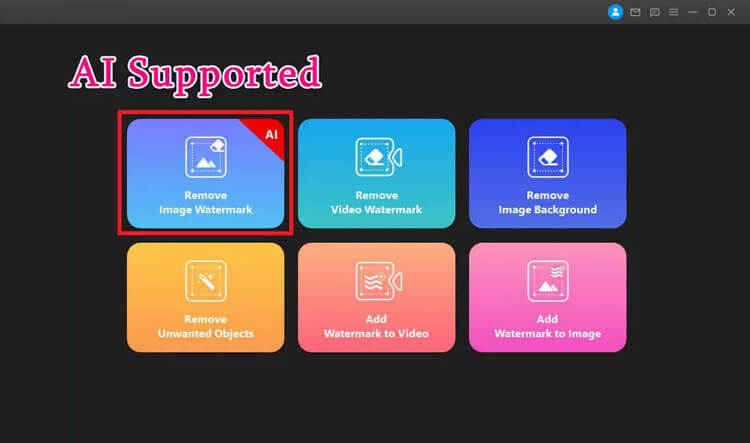
Étape 2 : Importer l'image
Cliquez sur "Ajouter une image" pour importer des images dans Watermark Remover, ou faites glisser les images directement dans l'interface.
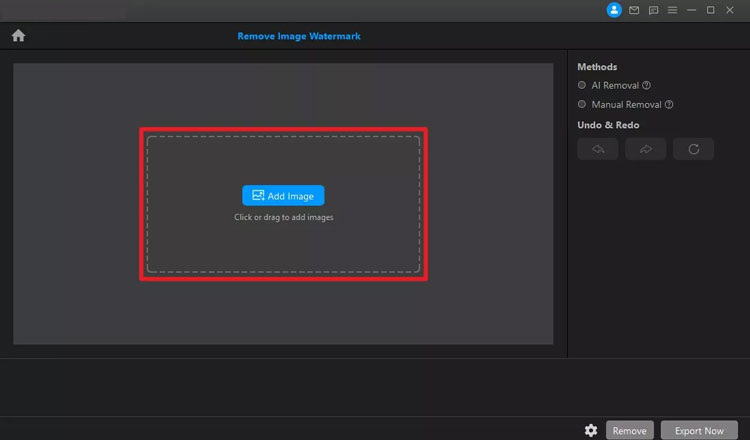
Étape 3 : Choisissez la méthode de suppression
Méthode 1 : suppression de l'IA
Sélectionnez la méthode de suppression AI dans le panneau de droite. Cliquez sur le bouton "Supprimer" pour voir un aperçu du résultat.
Méthode 2 : suppression manuelle
Pour une suppression manuelle, sélectionnez l'option "Suppression manuelle". Utilisez l’outil de sélection pour délimiter la zone du filigrane.
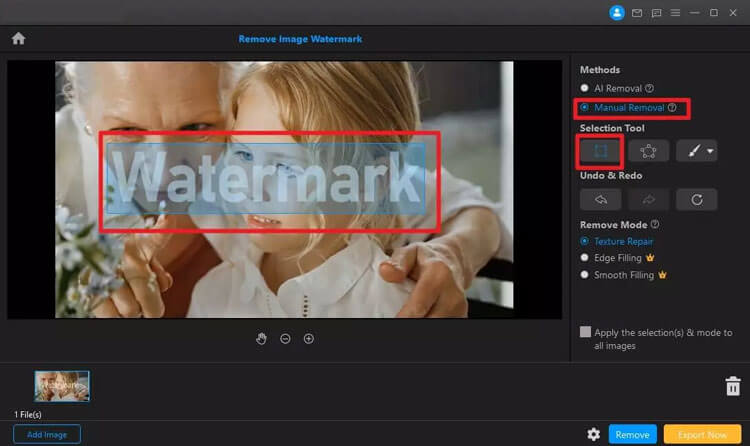
Vous pouvez également utiliser l'outil Lasso et le pinceau pour plus de précision.
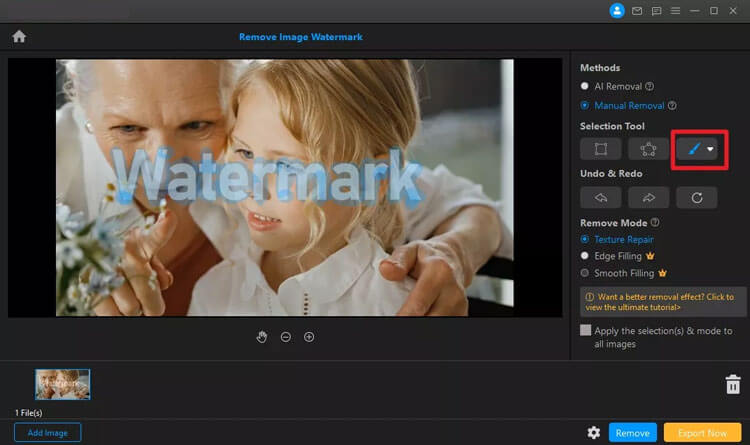
Choisissez un mode de suppression approprié tel que Réparation de texture, Remplissage des bords ou Remplissage lisse pour garantir que la zone se fond parfaitement avec l'image d'origine. Après avoir effectué votre sélection, cliquez sur le bouton "Supprimer". Vous pouvez ajouter plus de zones de sélection ou annuler/rétablir des actions selon vos besoins.
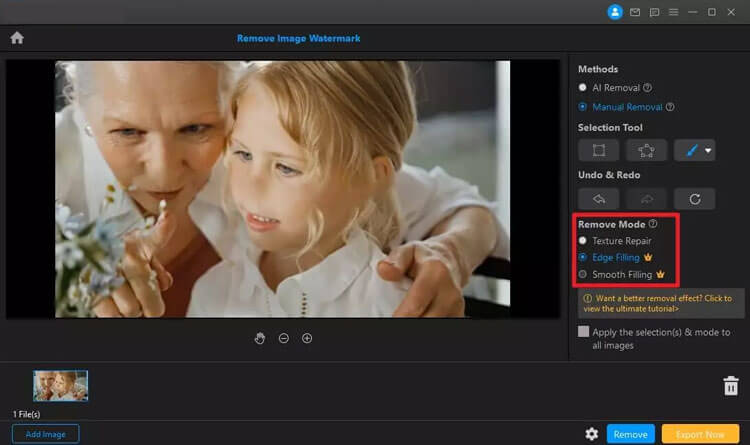
Si vous devez supprimer les filigranes de plusieurs images au même endroit, cliquez simplement sur le bouton « Appliquer à tous ».
Étape 4 : Exporter l'image
Une fois que vous êtes satisfait des ajustements, cliquez sur le bouton "Exporter" pour enregistrer vos images après la suppression du filigrane.
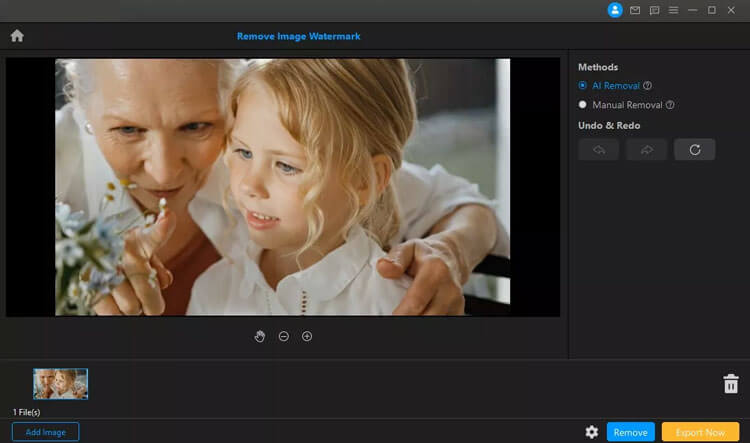
Partie 2 : Comment supprimer le filigrane d'une vidéo
Étape 1 : Lancer le dissolvant de filigrane
Commencez par lancer Watermark Remover. Cliquez sur le bouton "Supprimer le filigrane vidéo" et téléchargez la vidéo dont vous souhaitez supprimer le filigrane.
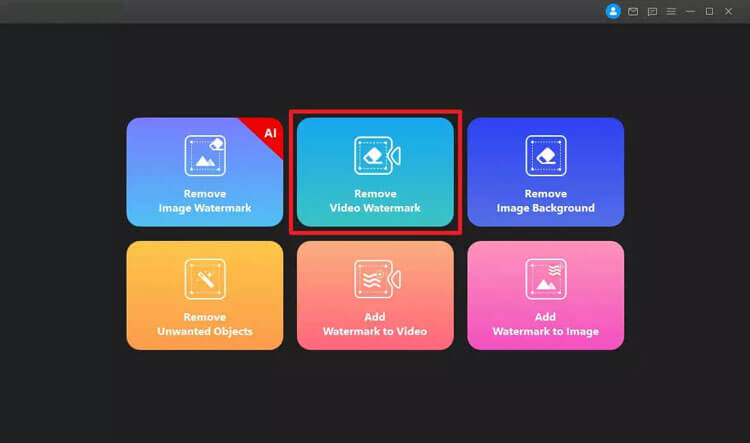
Étape 2 : Importer la vidéo
Pour importer votre vidéo, cliquez sur « Ajouter une vidéo » au centre de la fenêtre ou faites simplement glisser le fichier vidéo dans l'interface du logiciel.
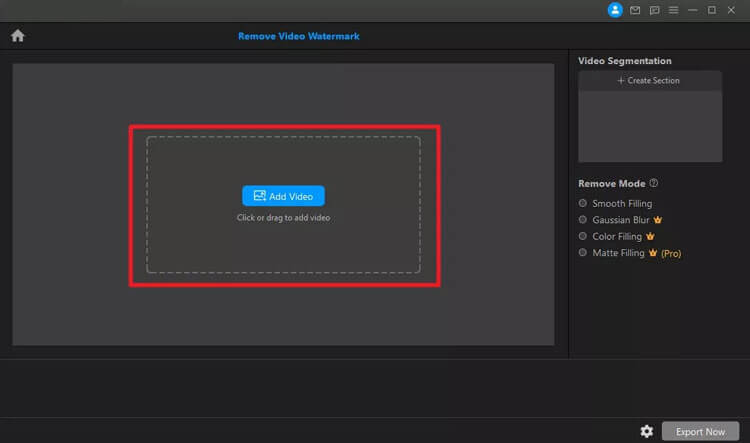
Étape 3 : Choisissez le mode de suppression
Une fois la vidéo importée, un outil de sélection apparaîtra. Ajustez la zone pour englober le filigrane. Les modes de suppression disponibles incluent le remplissage lisse, le remplissage de couleur, le flou gaussien et le remplissage mat avancé. Ces options garantissent que la zone où se trouvait le filigrane est restaurée de manière transparente en termes de couleur et de texture.
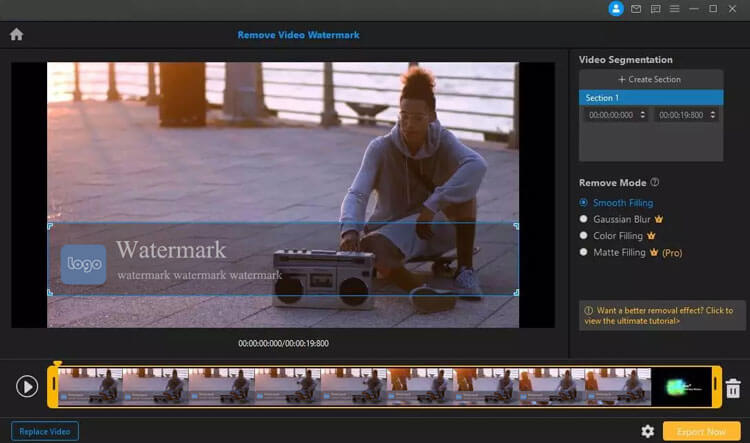
Étape 4 : prévisualiser le résultat
Après avoir supprimé le filigrane, cliquez sur le bouton Lecture pour prévisualiser la vidéo modifiée.
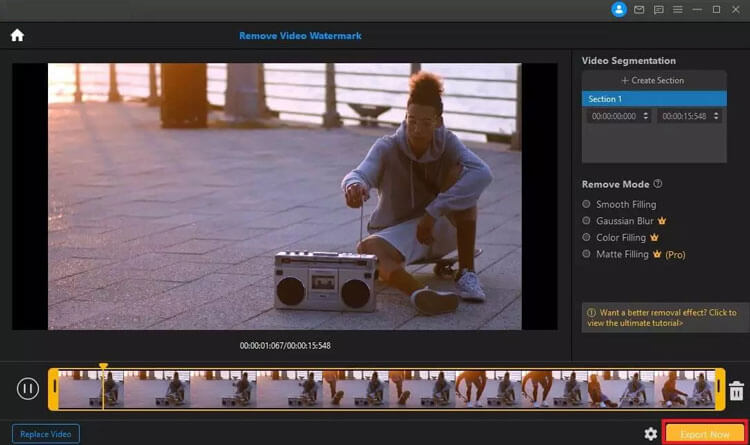
Étape 5 : Exporter la vidéo
Lorsque vous êtes satisfait des résultats, cliquez sur le bouton "Exporter" pour enregistrer votre vidéo sans filigrane.
Partie 3 : Comment supprimer les objets indésirables des images
Étape 1 : Lancer le dissolvant de filigrane
Ouvrez Watermark Remover et cliquez sur le bouton "Supprimer les objets indésirables" pour télécharger votre fichier multimédia.
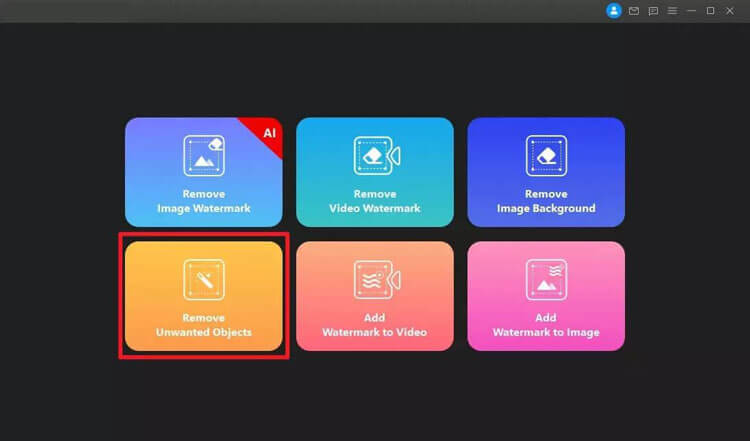
Étape 2 : Importer l'image
Importez des images en cliquant sur "Ajouter une image" ou en les faisant glisser dans l'interface du logiciel.
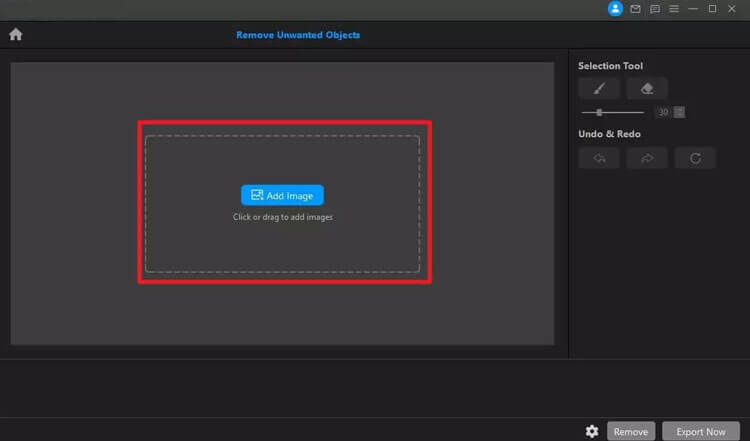
Étape 3 : Sélectionner les objets à supprimer
Une fois l'image chargée, utilisez l'outil de sélection sur le panneau de droite pour peindre sur les objets indésirables.
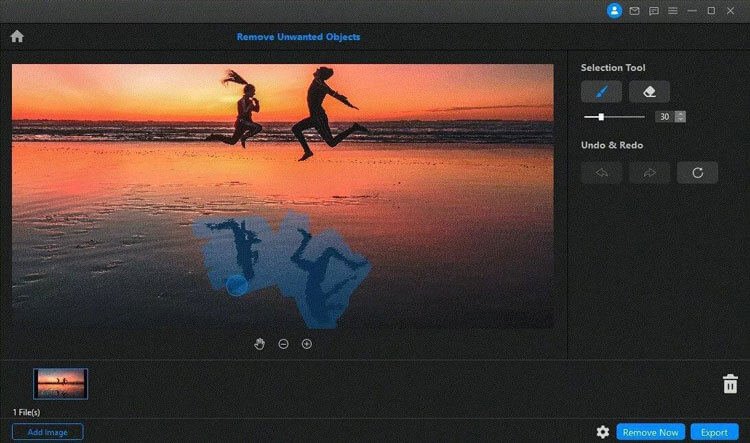
Étape 4 : Cliquez sur Supprimer maintenant
Après avoir marqué les objets indésirables, cliquez sur le bouton « Supprimer maintenant » pour les effacer. Vous pouvez répéter ce processus si nécessaire et également annuler ou refaire des actions.
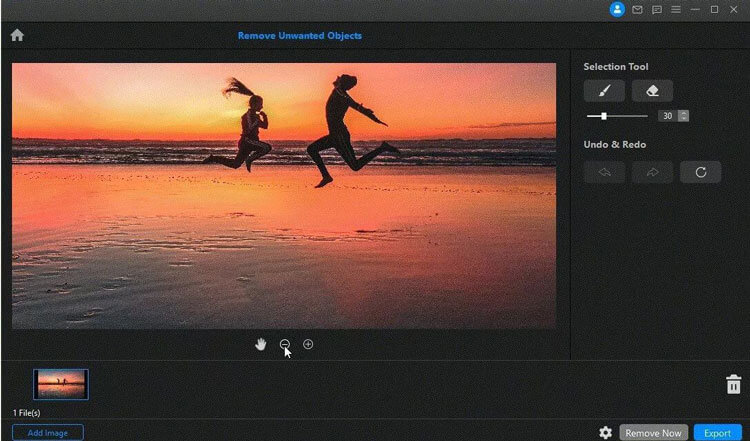
Étape 5 : Exporter l'image
Lorsque vous êtes satisfait des modifications, cliquez sur "Exporter" pour enregistrer les images modifiées.
Partie 4 : Comment supprimer l'arrière-plan de l'image
Étape 1 : Lancer le dissolvant de filigrane
Ouvrez Watermark Remover, puis cliquez sur le bouton "Supprimer l'arrière-plan de l'image".
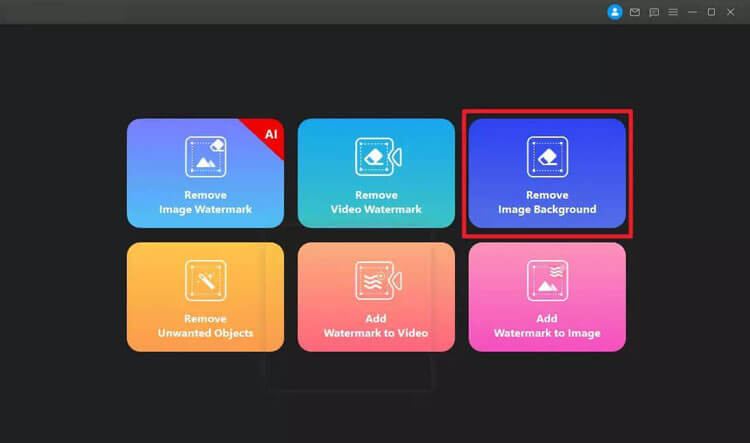
Étape 2 : Importer l'image
Importez votre image en cliquant sur "Ajouter une image" ou en la faisant glisser dans l'interface.
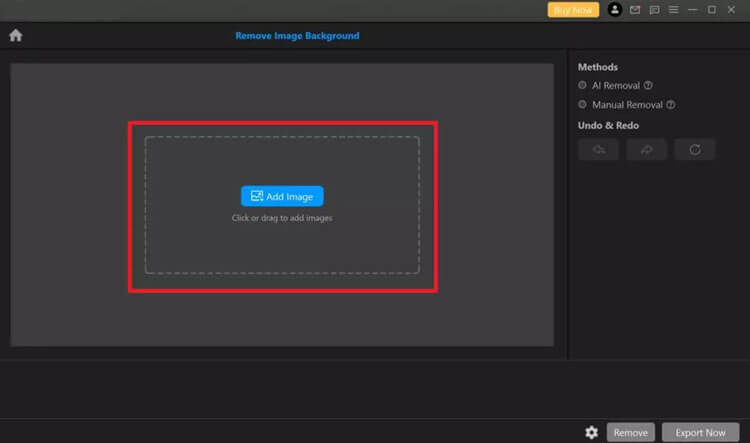
Étape 3 : Choisissez la méthode de suppression
Méthode 1 : suppression de l'IA
Sélectionnez la méthode de suppression AI dans le panneau de droite.
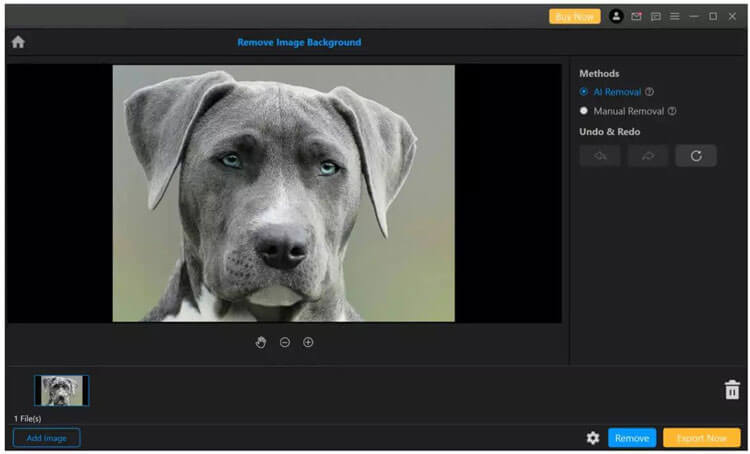
Cliquez sur le bouton "Supprimer" pour prévisualiser le résultat.
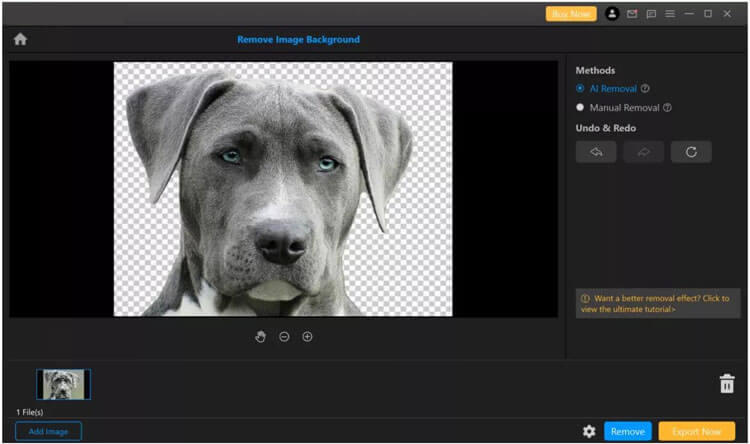
Méthode 2 : suppression manuelle
Pour une suppression manuelle, choisissez l'option "Suppression manuelle" et utilisez l'outil Pinceau pour couvrir l'arrière-plan que vous souhaitez éliminer.
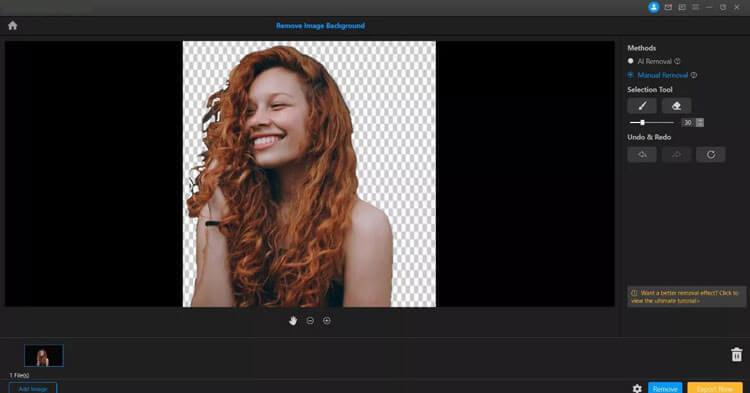
Étape 4 : Exporter l'image
Une fois que vous êtes satisfait de vos réglages, cliquez sur le bouton "Exporter" pour enregistrer les images après la suppression de l'arrière-plan.
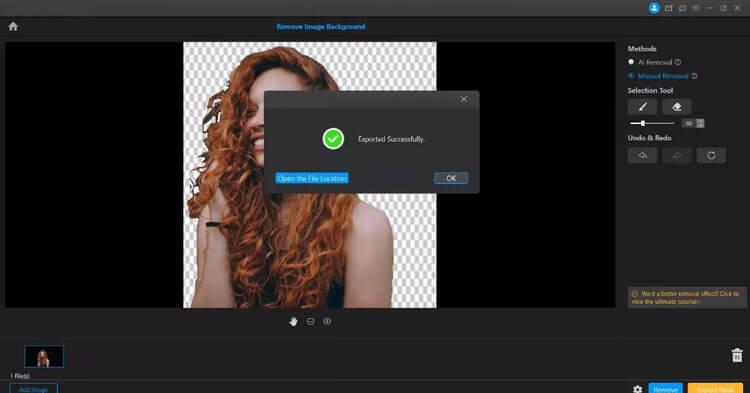
Partie 5 : Comment ajouter un filigrane à l'image
Étape 1 : Lancer le dissolvant de filigrane
Démarrez Watermark Remover et cliquez sur le bouton "Ajouter un filigrane à l'image", puis téléchargez l'image que vous souhaitez filigraner.
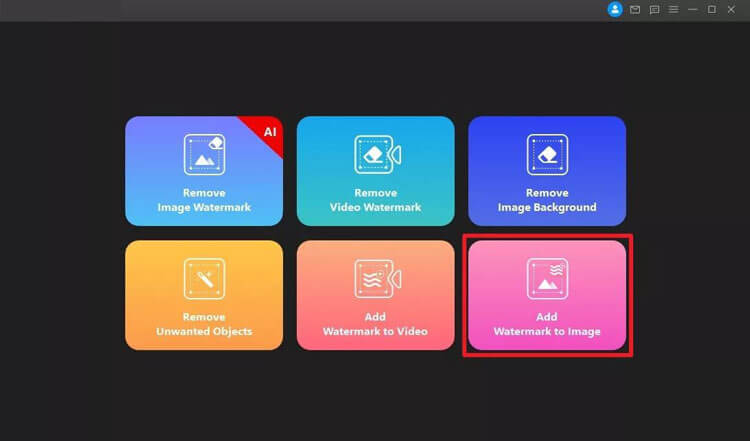
Étape 2 : Importer un filigrane
Sélectionnez l'outil "Ajouter du texte" ou "Ajouter une image" pour placer votre filigrane sur l'image. Vous pouvez facilement ajuster la taille et la position.
Ajouter un filigrane de texte :
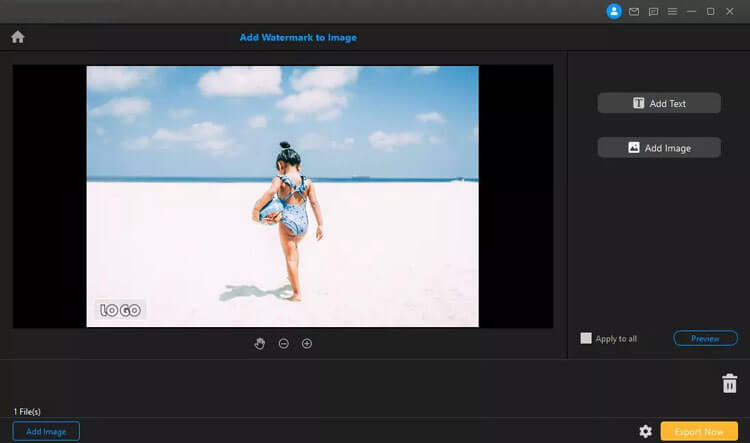
Ajouter un filigrane d'image :
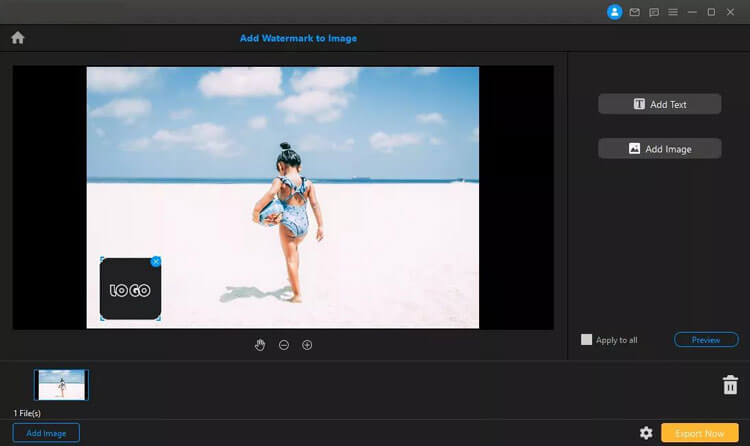
Étape 3 : Aperçu du résultat
Cliquez sur le bouton "Aperçu" pour revoir votre image et effectuer les ajustements nécessaires.
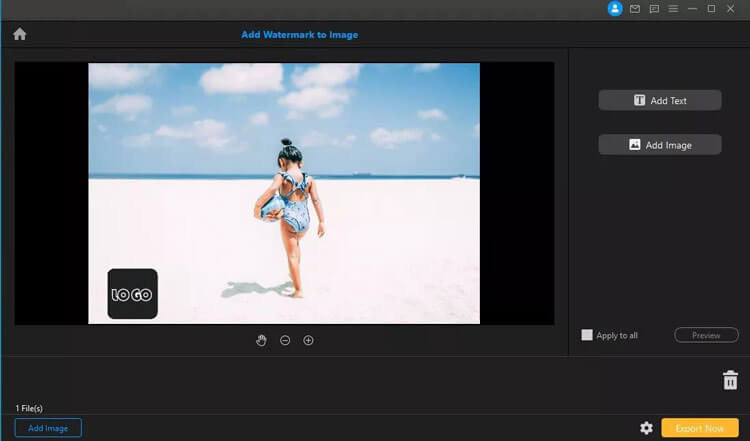
Étape 4 : Exporter l'image
Enfin, cliquez sur le bouton « Exporter maintenant » pour enregistrer votre image filigranée.
Partie 6 : Comment ajouter un filigrane à une vidéo
Étape 1 : Lancer le dissolvant de filigrane
Ouvrez Watermark Remover et cliquez sur le bouton "Ajouter un filigrane à la vidéo".
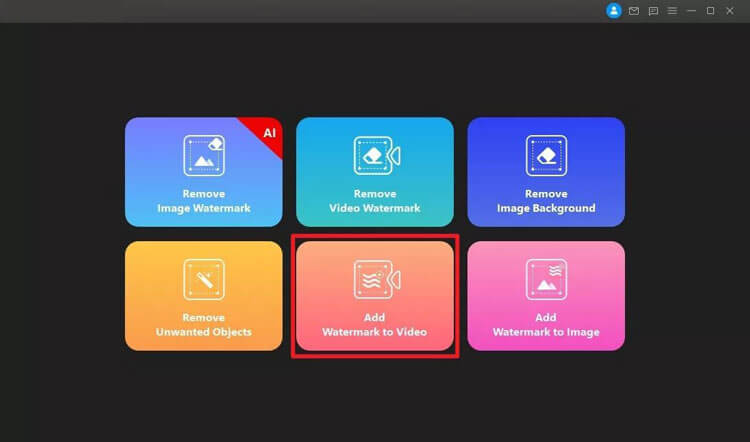
Étape 2 : Importer la vidéo
Cliquez sur "Ajouter une vidéo" pour importer la vidéo dans laquelle vous souhaitez ajouter le filigrane.
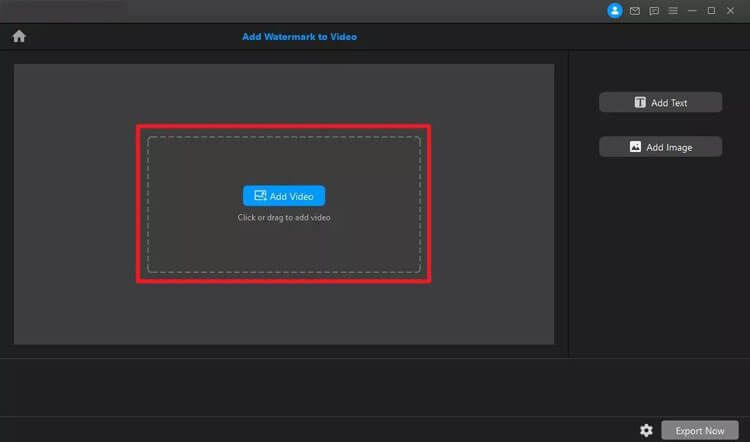
Étape 3 : Importer un filigrane
Ajouter un filigrane de texte
Vous pouvez ajouter un filigrane de texte en cliquant sur le bouton "Ajouter du texte". Une zone de texte apparaîtra ; double-cliquez pour modifier le texte.
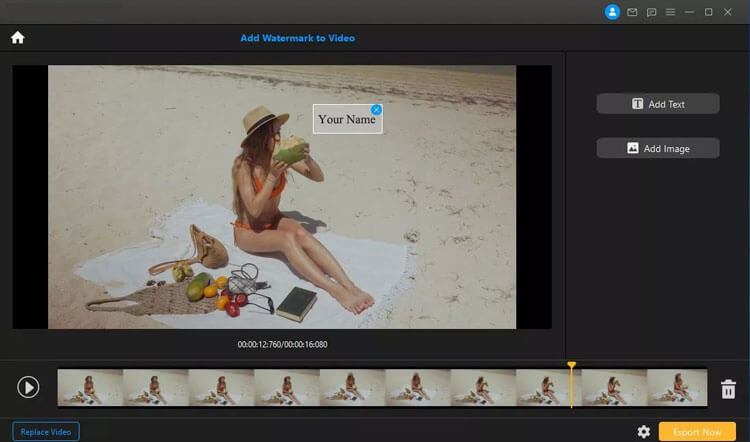
Ajouter un filigrane d'image
Pour ajouter un filigrane d'image, cliquez sur le bouton "Ajouter une image" et sélectionnez l'image du filigrane sur votre ordinateur. Ajustez sa taille et sa position selon vos besoins.
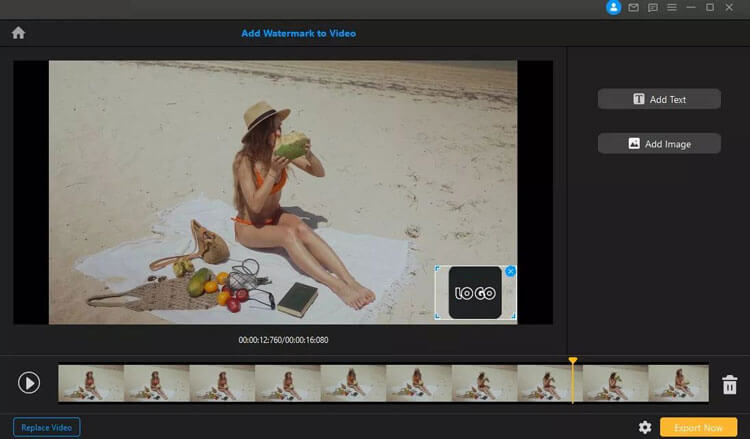
Étape 4 : Exporter la vidéo
Une fois que vous êtes satisfait de vos réglages, cliquez sur le bouton "Exporter" pour enregistrer votre vidéo avec le nouveau filigrane.
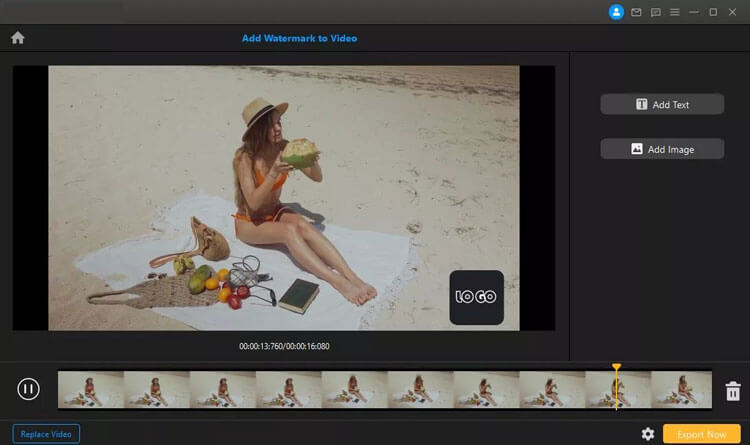
Conclusion
Pour résumer, Watermark Remover offre une solution puissante pour la suppression des filigranes, facilitant la suppression des marques indésirables de vos images et vidéos. Découvrez la liberté de visuels épurés avec ce logiciel intuitif.