Ceci est le guide d'utilisation complet de Voice Changer d'iReaShare. Découvrez comment changer facilement votre voix et explorez dès maintenant divers filtres et effets vocaux pour une expérience amusante en utilisant Voice Changer.
Partie 1 : Étapes pour changer votre voix en temps réel
Étape 1 : Lancer le changeur de voix
Installez et lancez Voice Changer. S'il s'agit de votre première expérience avec Voice Changer, veuillez respecter les instructions de configuration fournies.
Étape 2 : configurer les périphériques d'entrée et de sortie
Sélectionnez vos écouteurs comme périphérique de sortie et votre microphone actuel comme périphérique d'entrée pour utiliser ce changeur de voix. Après avoir configuré l'entrée et la sortie, une fenêtre de confirmation apparaîtra indiquant que votre configuration est terminée.
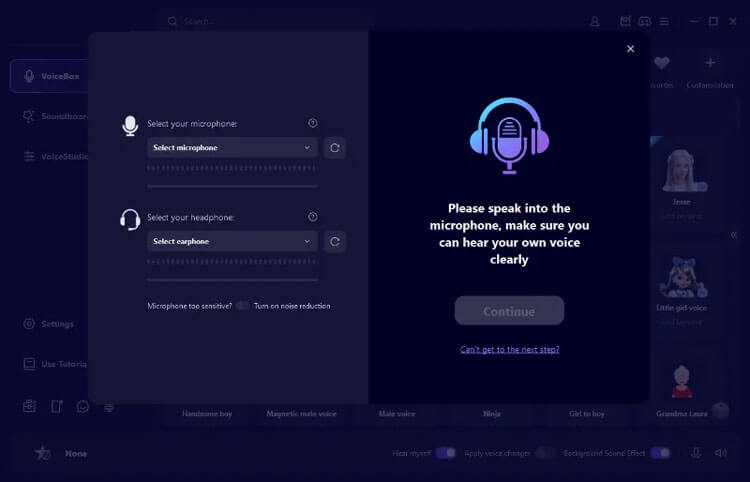
Étape 3 : tester les effets de changement de voix
Ensuite, cliquez sur n'importe quel filtre vocal et parlez dans votre microphone pour entendre comment votre voix est transformée à chaque effet.
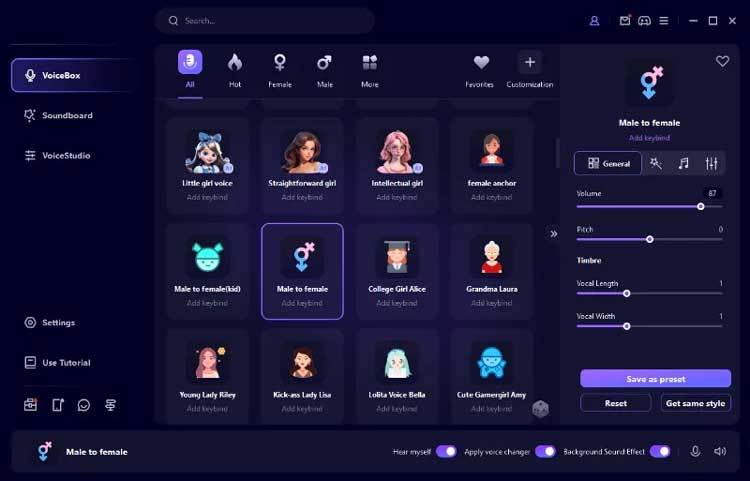
Étape 4 : Utilisez votre changeur de voix sur différentes plates-formes
Voice Changer est compatible avec plusieurs plates-formes, notamment Fortnite, PUBG, Discord, Skype et Twitch. Pour utiliser le changeur de voix en temps réel sur ces plates-formes, suivez ces étapes :
- Ouvrez l'application dans laquelle vous souhaitez utiliser Voice Changer et accédez à ses paramètres vocaux.
- Dans la section Périphérique d'entrée, sélectionnez « Microphone (Périphérique audio virtuel (WDM) du changeur de voix) ». Vous pouvez désormais modifier votre voix en temps réel et les autres entendront vos modifications audio.
Partie 2 : Dépannage des problèmes liés au changeur de voix
Problème 1 : Pas de son ou son faible sur le changeur de voix
1. Accédez aux « Paramètres » du changeur de voix et sélectionnez les périphériques microphone et casque appropriés.
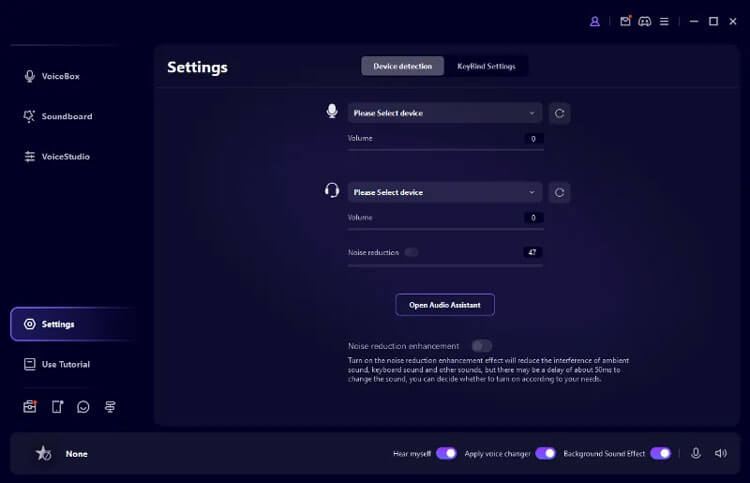
2. Si les niveaux sonores sont insuffisants, réglez les commandes de volume du microphone et du casque. La barre de détection audio doit refléter ces changements.
3. Assurez-vous que les boutons Microphone et « M'entendre » sont activés.
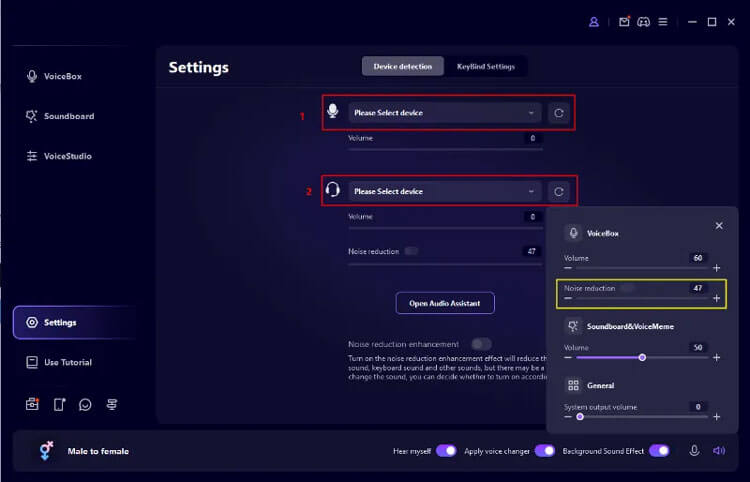
4. En cas de bruit ou d'écho excessif, activez la fonction « Réduction du bruit » et ajustez le niveau de réduction du bruit en conséquence.
5. Si les effets du changeur de voix ne s'activent pas, confirmez que l'option « Appliquer le changeur de voix » est activée.
Problème 2 : Problèmes de détection de périphérique avec un microphone ou un casque
1. Sur votre ordinateur, accédez à « Panneau de configuration » > « Matériel et son » > « Son » pour vérifier la disponibilité de votre microphone et de vos écouteurs. Activez tous les appareils désactivés.
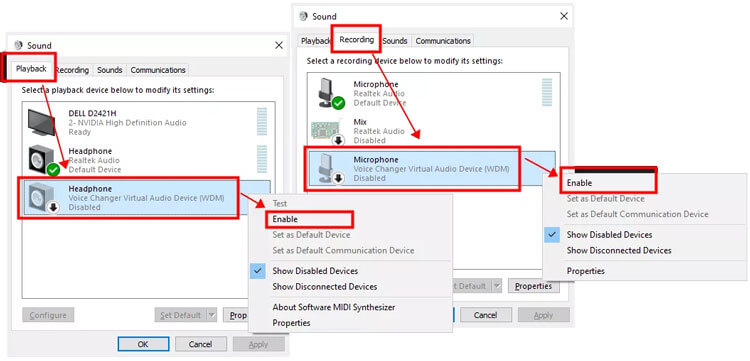
2. Si vos appareils sont connectés mais non reconnus, pensez à télécharger gratuitement « MaxxAudio » en ligne, notamment pour les utilisateurs Dell. Choisissez « Casque » lorsque vous êtes invité à propos de l'appareil connecté.
3. Enfin, cliquez sur le bouton Actualiser pour assurer la détection.
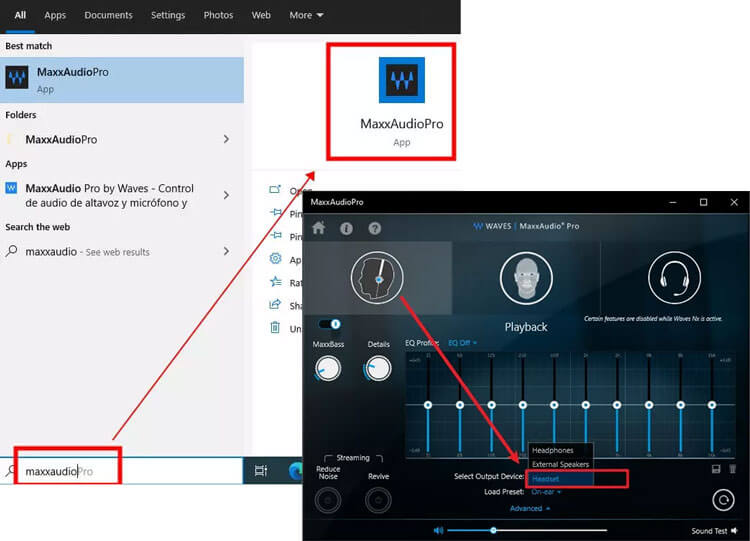
Conclusion
Il s'agit de savoir comment utiliser Voice Changer . N'hésitez pas à laisser votre commentaire ci-dessous si vous avez des questions sur ce logiciel. Nous vous répondrons dans un délai d'un jour ouvrable.





























































