Video Enhancer est un logiciel professionnel d'amélioration vidéo d'IA conçu pour améliorer la qualité vidéo, vous permettant de faire pivoter, retourner, éditer, recadrer, découper et filigraner efficacement des vidéos. Ce guide vous guidera à travers les étapes pour utiliser Video Enhancer pour des résultats optimaux.
Partie 1 : Commencer
Commencez par télécharger et installer Video Enhancer sur votre ordinateur. Vous pouvez cliquer sur le bouton de téléchargement ci-dessous pour le télécharger sur votre PC Windows.
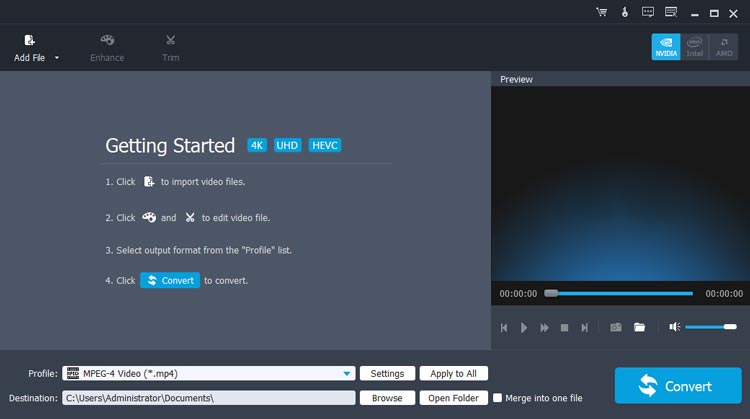
Partie 2 : Étapes pour améliorer la qualité vidéo
Étape 1 : Ajoutez votre fichier vidéo
Ouvrez Video Enhancer et cliquez sur le bouton « Ajouter un fichier » pour ajouter le fichier vidéo que vous souhaitez améliorer.
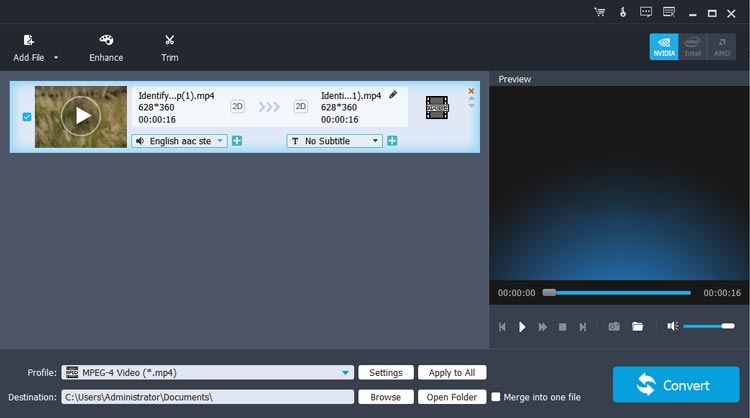
Étape 2 : Améliorez votre vidéo
(1) Améliorer la qualité vidéo
Pour améliorer votre vidéo, vous disposez de 4 options d'amélioration : résolution supérieure, optimisation de la luminosité et du contraste, suppression du bruit vidéo et réduction des tremblements de la vidéo. Pour de meilleurs résultats, nous vous recommandons d’activer les quatre améliorations.
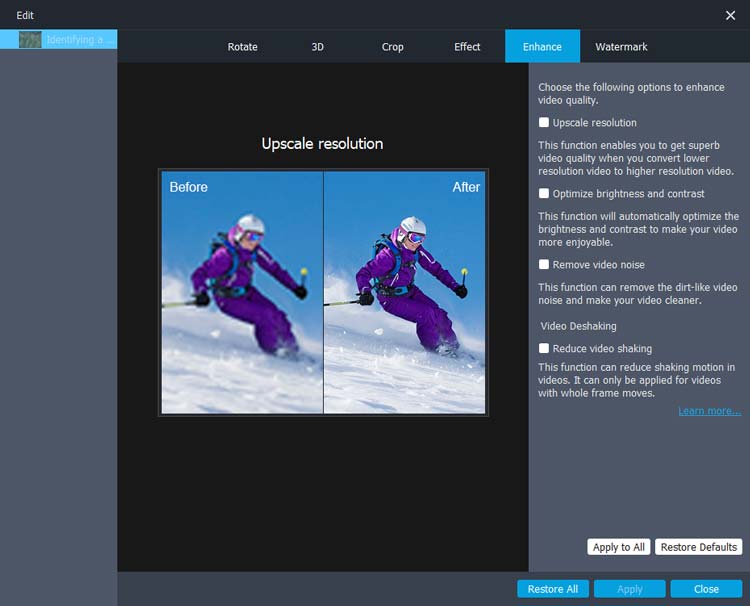
(2) Faire pivoter les vidéos
Vous pouvez faire pivoter votre vidéo de 90 degrés dans le sens des aiguilles d'une montre ou dans le sens inverse. De plus, ce logiciel de conversion vidéo AI permet des retournements horizontaux et verticaux. Utilisez la fonction de comparaison pour visualiser les effets avant et après les ajustements.
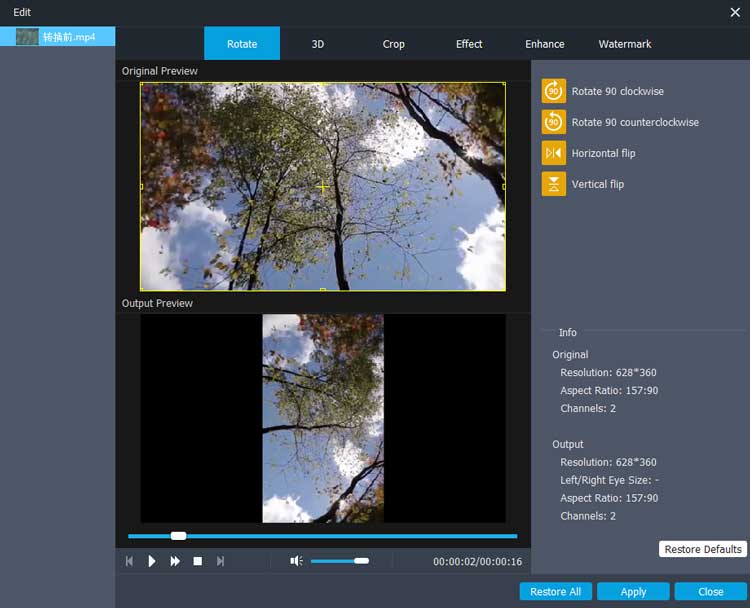
(3) Modifier les effets vidéo
Ajustez la luminosité, le contraste, la saturation et la teinte de la vidéo pour améliorer son attrait visuel. Vous pouvez également modifier le volume audio d'origine en fonction de vos préférences.
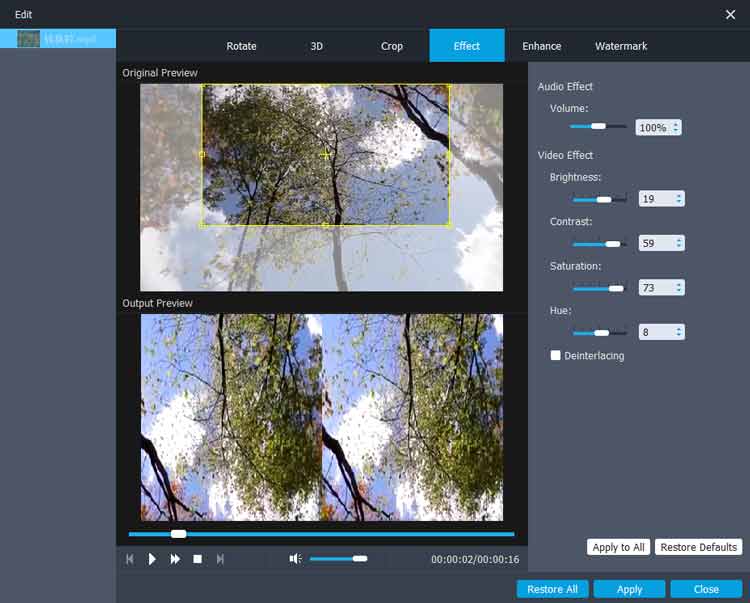
(4) Recadrez votre vidéo
Utilisez la fonction de recadrage pour supprimer les images ou zones noires indésirables de votre vidéo.
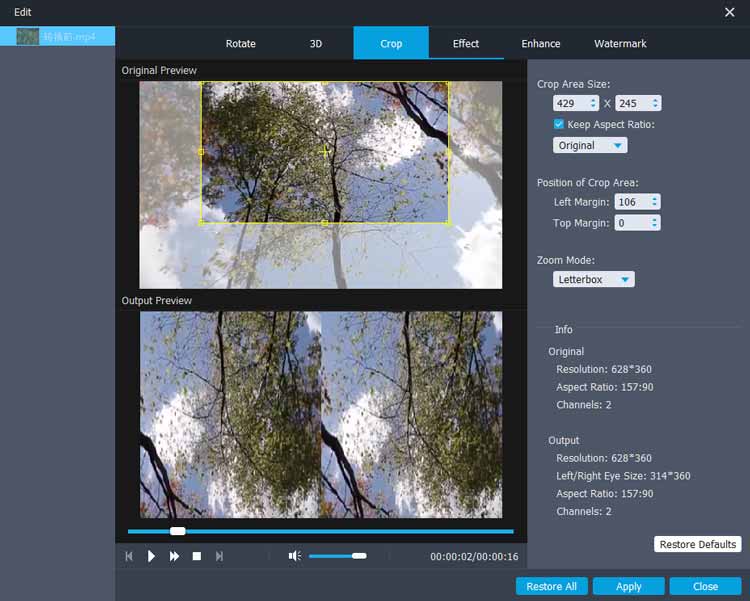
(5) Ajouter des filigranes
Pour ajouter un filigrane, accédez à l'onglet Filigrane, cochez « Activer le filigrane » et choisissez d'insérer du texte ou une image. Personnalisez les effets de texte en cliquant sur le bouton "T" à côté du champ de saisie.
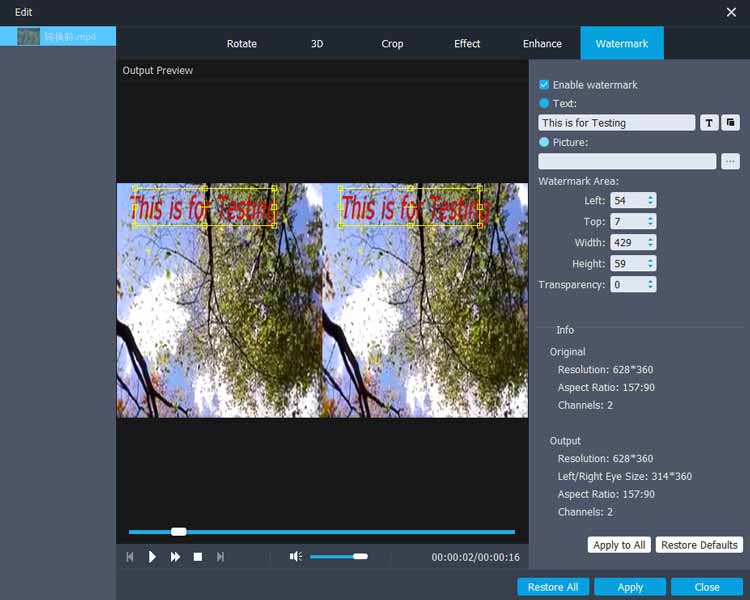
(6) Ajouter un effet 3D
Pour ajouter un effet 3D, accédez à l'onglet 3D, cochez "Activer les paramètres 3D". Choisissez ensuite « Anaglyphe » ou l'un des modes « Écran partagé » : Côte à côte (demi-largeur), Côte à côte (Plein), Haut et bas (Demi-hauteur) et Haut et bas (Plein).
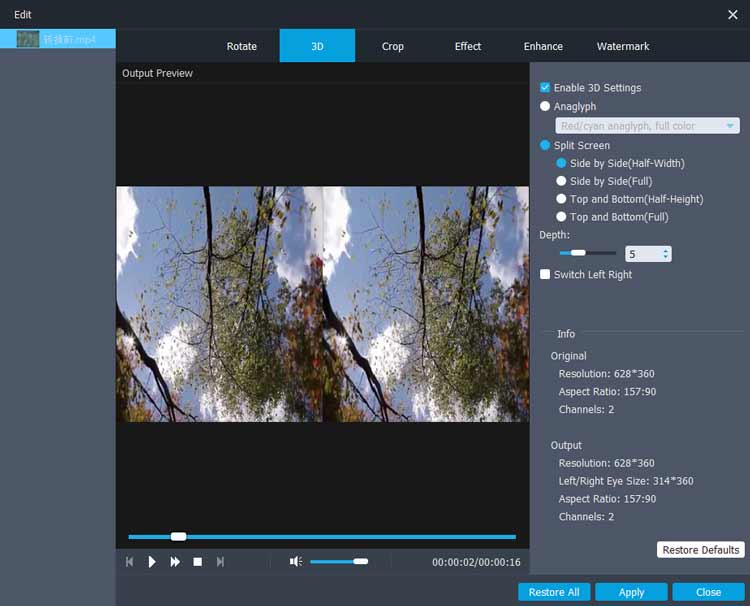
Étape 3 : Découpez votre vidéo
Pour découper votre vidéo, localisez le bouton "Découper" en haut de l'interface. Ajustez la durée de votre vidéo en déplaçant le curseur, puis appuyez sur "OK" pour créer vos clips. Pour combiner tous vos clips vidéo découpés, vous pouvez simplement cocher l'option "Fusionner en un seul fichier".
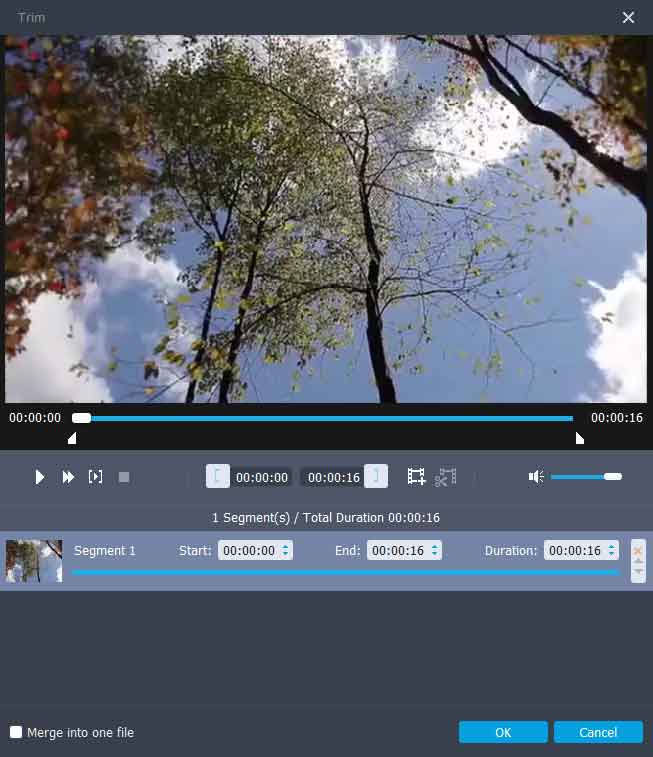
Étape 4 : Choisissez les formats de sortie et la destination
Au bas du logiciel, cliquez sur « Profil » pour sélectionner le format vidéo de sortie souhaité. Ensuite, cliquez sur le bouton « Destination » pour spécifier où vous souhaitez enregistrer la vidéo améliorée.
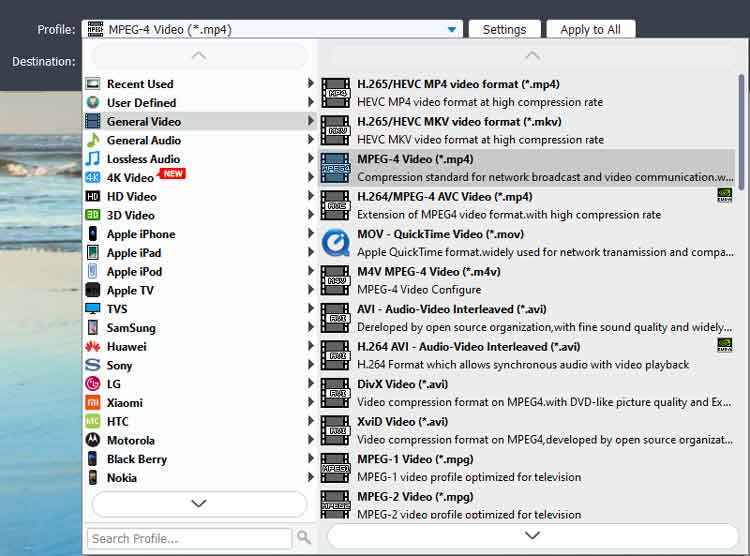
Étape 5 : Exportez votre vidéo
Enfin, appuyez sur « Convertir » pour finaliser votre vidéo avec les améliorations appliquées.
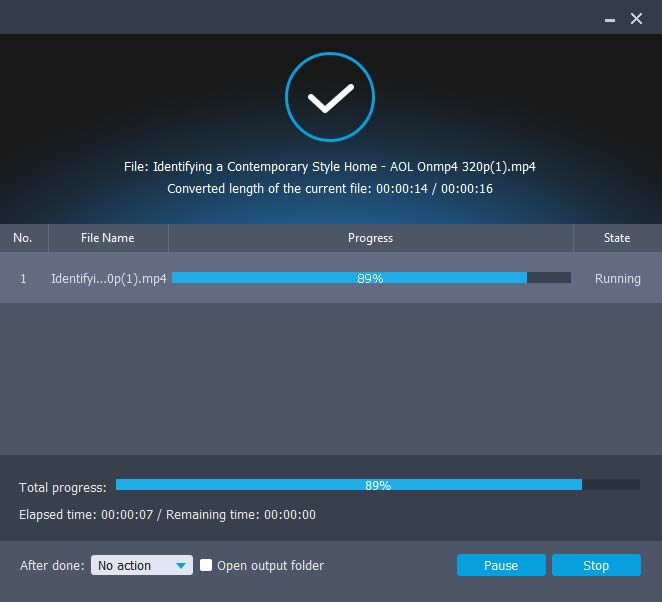
Conclusion
Avec Video Enhancer , vous pouvez facilement améliorer la qualité vidéo et apporter divers ajustements à vos vidéos. Ce logiciel de mise à l'échelle vidéo est essentiel pour tous ceux qui cherchent à améliorer leur contenu vidéo, en tirant parti de la technologie avancée d'IA pour des résultats supérieurs.





























































