Video Editor est un outil polyvalent qui simplifie le montage vidéo, le rendant accessible à tous. Que vous créiez une vidéo simple ou un projet complexe, ce logiciel offre toutes les fonctionnalités nécessaires.
Si vous n'avez pas encore installé Video Editor sur votre ordinateur, n'attendez plus. Cliquez sur le bouton ci-dessous pour télécharger le logiciel maintenant et profitez d'outils d'édition puissants qui rehausseront vos projets vidéo et donneront vie à votre vision créative.
- Partie 1 : Créer rapidement une vidéo à l'aide du mode vidéo rapide
- Partie 2 : Modifier des vidéos dans Video Editor
- Partie 3 : Modifier les images
- Partie 4 : Appliquer des effets, des transitions et du texte
- Partie 5 : Modifier l'audio
- Partie 6 : Enregistrer l'écran et l'audio
- Partie 7 : Exportez votre projet
Partie 1 : Créer rapidement une vidéo à l'aide du mode vidéo rapide
Vous souhaitez créer une vidéo ou un diaporama impressionnant en un seul clic ? Le mode vidéo rapide propose des modèles raffinés pour vous aider à créer une vidéo ou un diaporama soigné accompagné de musique. Voici comment utiliser un modèle pour votre vidéo rapide.
Étapes pour utiliser le mode vidéo rapide
Étape 1 : Sélectionnez l'option « Vidéo rapide » dans la bibliothèque multimédia pour accéder au mode Vidéo rapide.
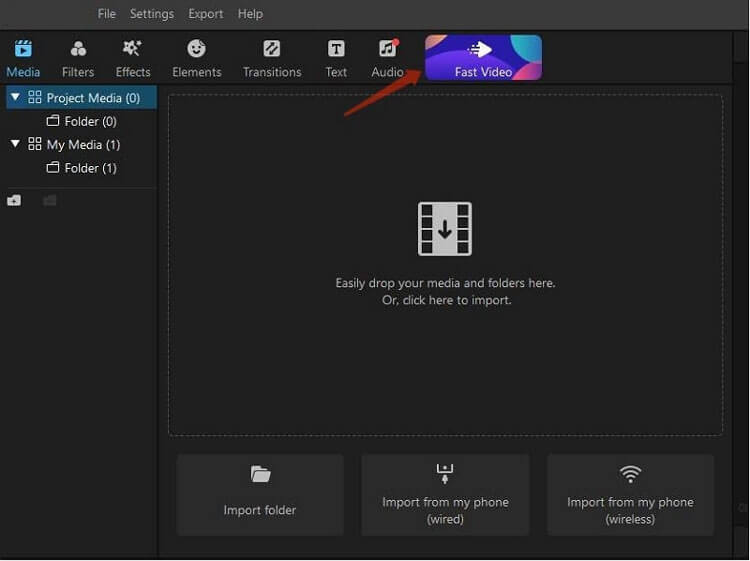
Étape 2 : Choisissez parmi sept catégories de modèles, telles que mariage, anniversaire, vacances, éducation et entreprise. Prévisualisez le modèle sélectionné et choisissez le format d'image vidéo souhaité (16:9 ou 9:16).
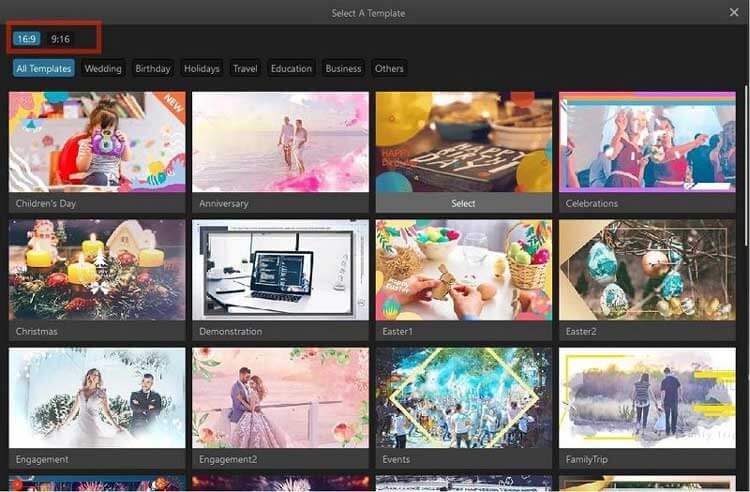
Étape 3 : Cliquez sur « Ajouter vos médias » pour importer vos fichiers multimédias. Vous pouvez le faire de deux manières :
- Cliquez n'importe où dans la grande fenêtre.
- Sélectionnez « Importer » pour ajouter des fichiers individuels ou un dossier entier depuis votre ordinateur ou votre téléphone.
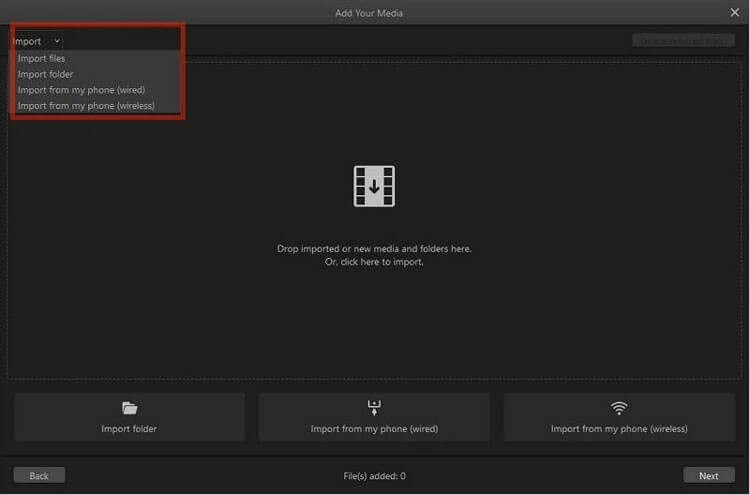
Conseils:
- Pour supprimer un fichier, sélectionnez-le et cliquez sur "Supprimer le(s) fichier(s) sélectionné(s)".
- Pour revenir à la sélection du modèle, cliquez sur "Retour".
- Prévisualisez votre vidéo/diaporama en cliquant sur « Aperçu ».
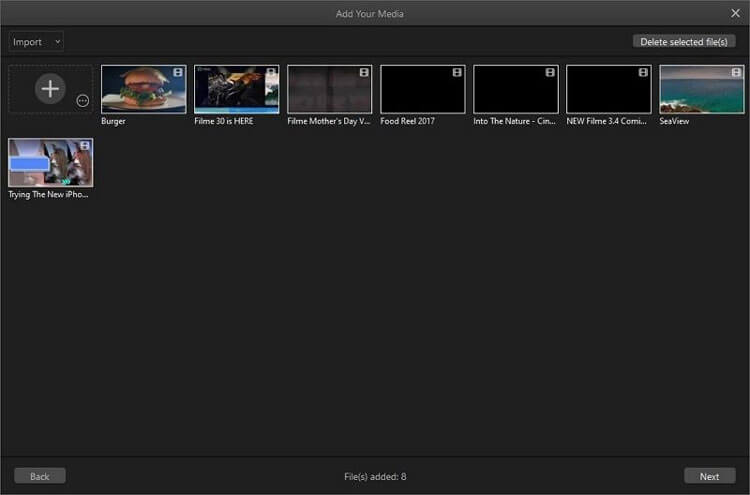
Étape 4 : Après l'importation, réorganisez les fichiers en les faisant glisser et en les déposant. Ajustez l'audio en cliquant sur l'icône de note de musique et modifiez la durée avec l'icône de l'horloge.
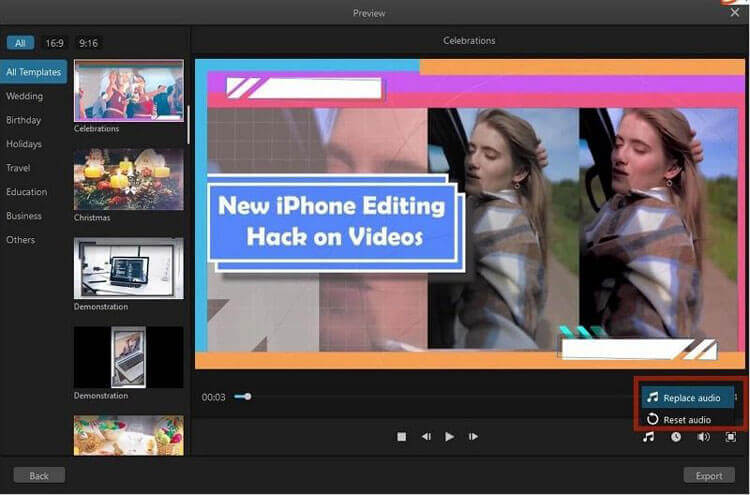
Étape 5 : Une fois satisfait, cliquez sur « Exporter » pour finaliser votre vidéo.
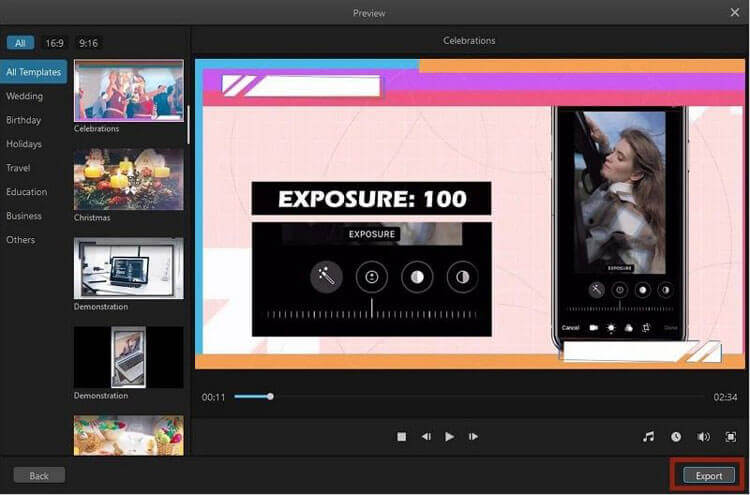
Partie 2 : Modifier des vidéos dans Video Editor
Une fois vos fichiers multimédias (vidéos, images et audio) dans la médiathèque, vous pouvez commencer à les éditer. Cette section couvre les principales fonctions d'édition :
1. Supprimer les fichiers multimédias dans la bibliothèque multimédia
Cliquez avec le bouton droit sur le fichier multimédia dans la médiathèque et sélectionnez « Supprimer ». Notez que cela le supprime de la timeline mais pas de votre ordinateur.
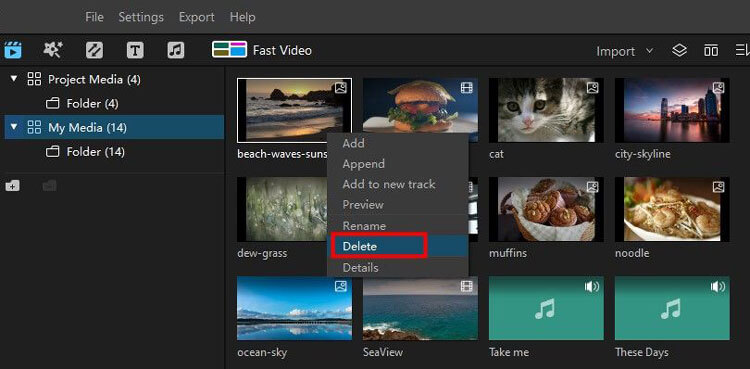
2. Ajouter des fichiers multimédias à la chronologie
Vous pouvez ajouter des fichiers de trois manières :
(1) Faites glisser et déposez directement les fichiers multimédias.
(2) Cliquez sur l'icône plus sur le fichier multimédia.
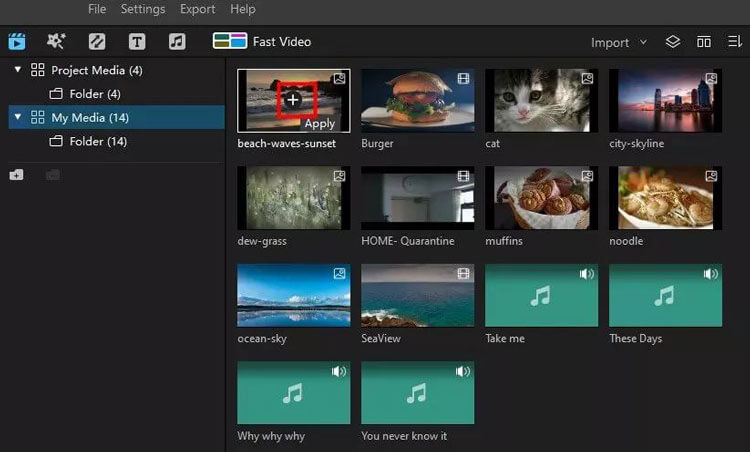
(3) Cliquez avec le bouton droit sur le fichier multimédia et choisissez « Ajouter », « Ajouter » ou « Ajouter à une nouvelle piste ».
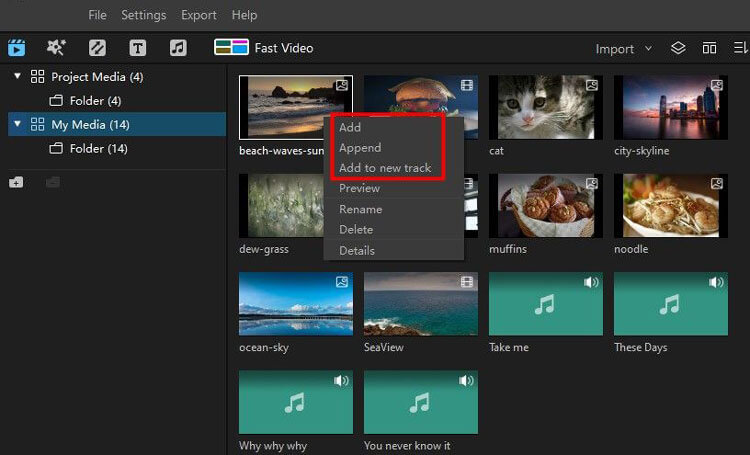
3. Copier et coller des fichiers multimédias
Cliquez avec le bouton droit sur le clip, sélectionnez « Copier », positionnez la tête de lecture et cliquez avec le bouton droit pour choisir « Coller ».
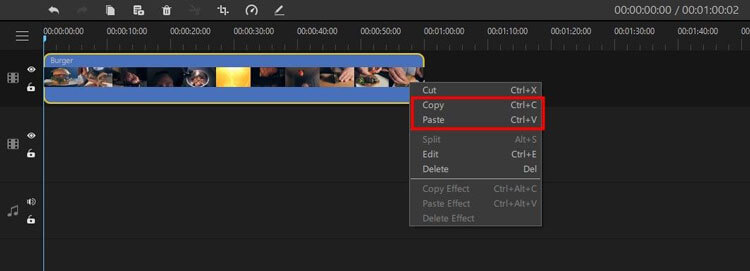
4. Supprimer les fichiers multimédias dans la timeline
Sélectionnez le clip et appuyez sur l’icône Supprimer ou sur la touche Suppr.
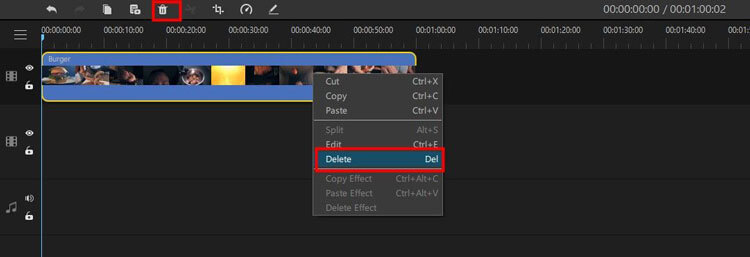
5. Couper les clips vidéo
Tirez les bords du clip dans la timeline pour le découper.
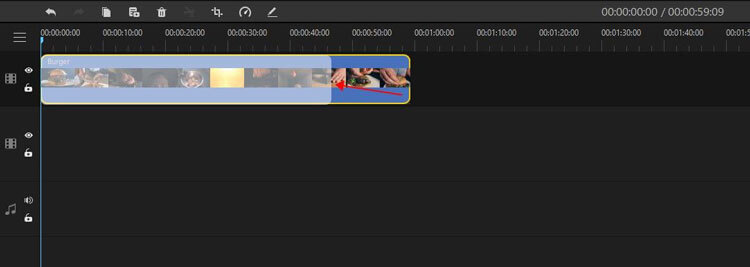
6. Diviser les clips vidéo
Positionnez la tête de lecture à l'endroit où vous souhaitez diviser et appuyez sur l'icône Diviser ou cliquez avec le bouton droit et sélectionnez « Diviser ».
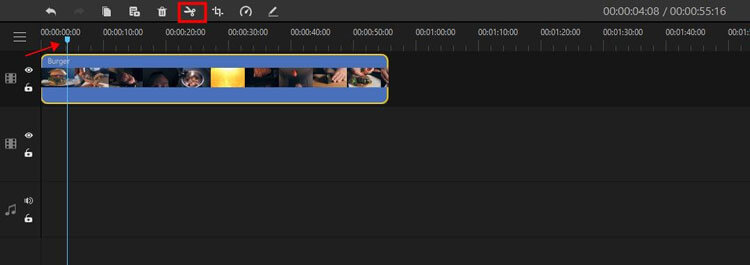
7. Redimensionner/recadrer des clips vidéo
Sélectionnez le clip et cliquez sur l'icône Recadrer pour ajuster les dimensions.
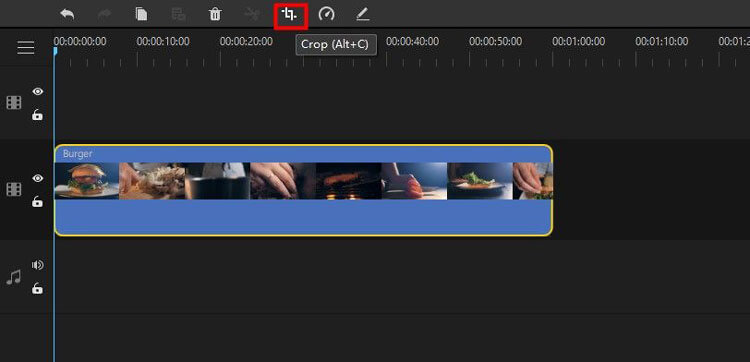
Astuces : Dans la fenêtre Recadrer, vous pouvez sélectionner les options de ratio dans la liste ou saisir le ratio que vous souhaitez recadrer.
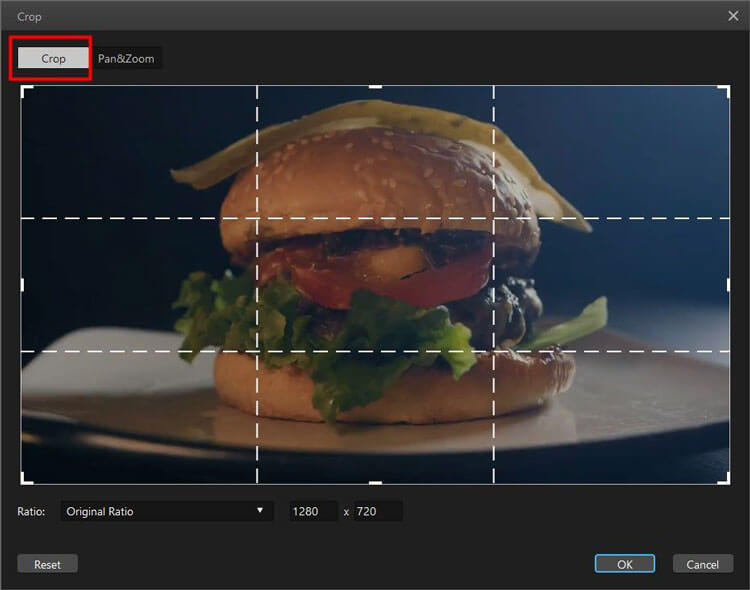
8. Modifier la vitesse du clip vidéo
Sélectionnez le clip et appuyez sur l’icône Vitesse pour régler la vitesse de lecture.
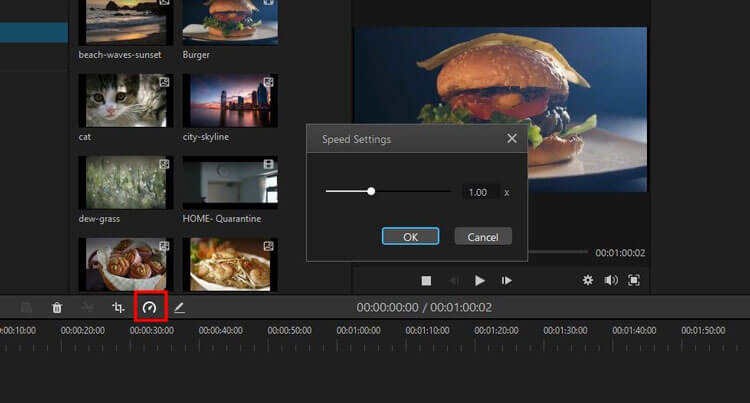
9. Ajuster les paramètres vidéo
Double-cliquez sur le clip pour régler la luminosité, le contraste, la balance des blancs, l'échelle, le décalage et la rotation de la vidéo.
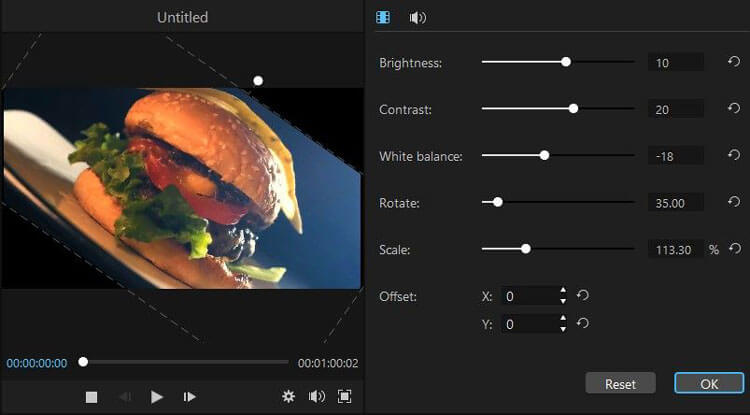
10. Effets d'image dans l'image
Empilez deux fichiers multimédias sur des pistes différentes pour un effet superposé.
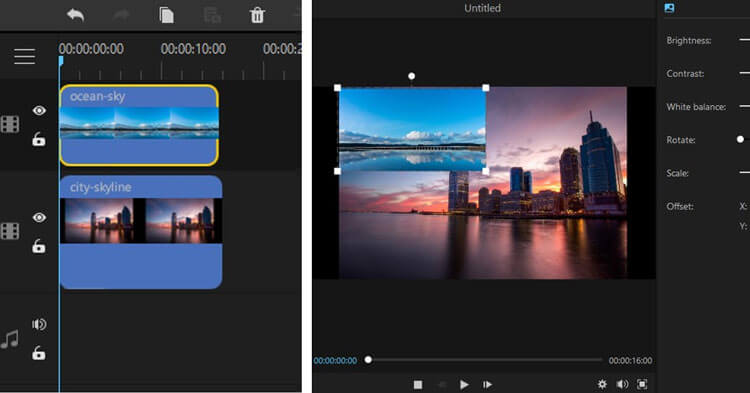
11. Zoom avant/arrière sur la chronologie
Utilisez les icônes Plus et Moins pour ajuster la vue.

12. Modifier la qualité de lecture
Cliquez sur l'icône Paramètres de lecture pour ajuster les paramètres d'aperçu.
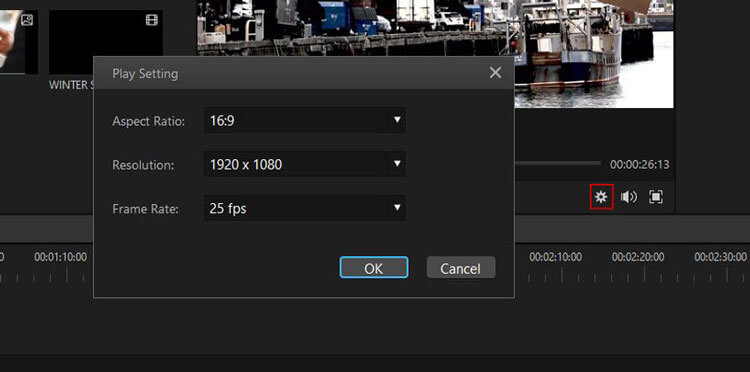
Partie 3 : Modifier les images
L'édition d'images suit des étapes similaires à celles du montage vidéo. Voici comment procéder :
1. Ajouter une image
Insérez des images dans les pistes vidéo en positionnant la tête de lecture et en cliquant avec le bouton droit pour sélectionner « Ajouter ».
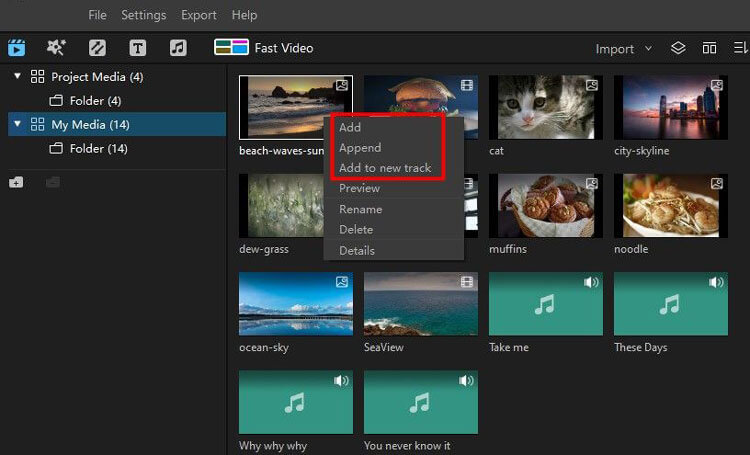
2. Appliquer la superposition
Faites glisser l'image vers une nouvelle piste au-dessus du clip vidéo.
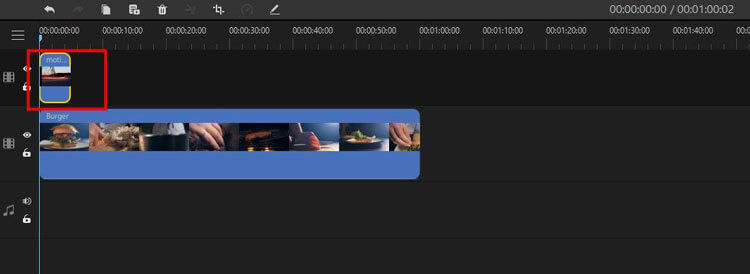
3. Modifier la durée de l'image
Ajustez la longueur du clip dans la timeline.
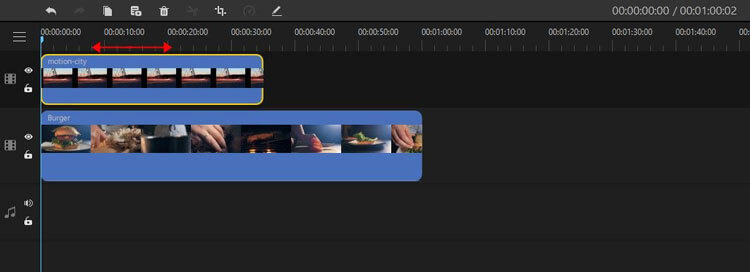
4. Modifier les images
Cliquez avec le bouton droit sur l'image et sélectionnez l'option "Modifier".
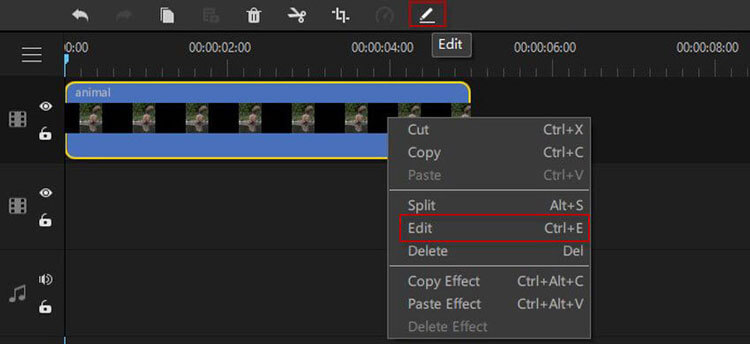
Dans la fenêtre Modifier, vous pouvez régler la luminosité, le contact, la balance des blancs, la rotation, l'échelle, le décalage.
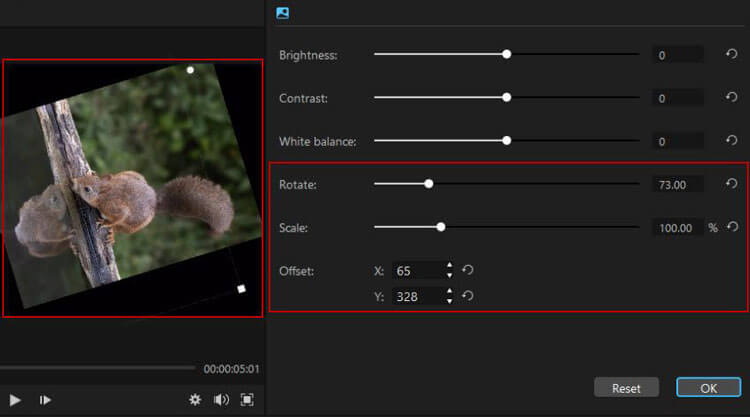
Partie 4 : Appliquer des effets, des transitions et du texte
Ajoutez des filtres, des transitions et du texte pour améliorer votre vidéo :
1. Appliquer des filtres/effets/éléments
Choisissez parmi les onglets « Filtres », « Effets » ou « Éléments », puis ajoutez-les à la timeline.
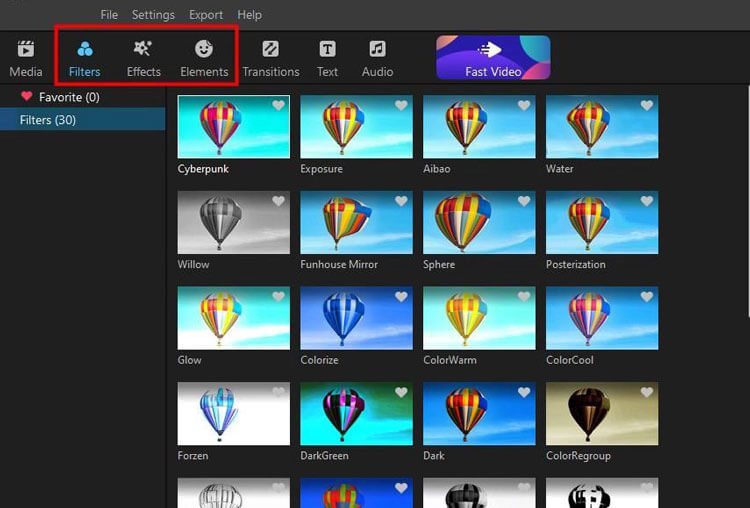
2. Supprimer les filtres/effets/éléments
Cliquez avec le bouton droit sur l'effet dans la timeline et sélectionnez "Supprimer l'effet".
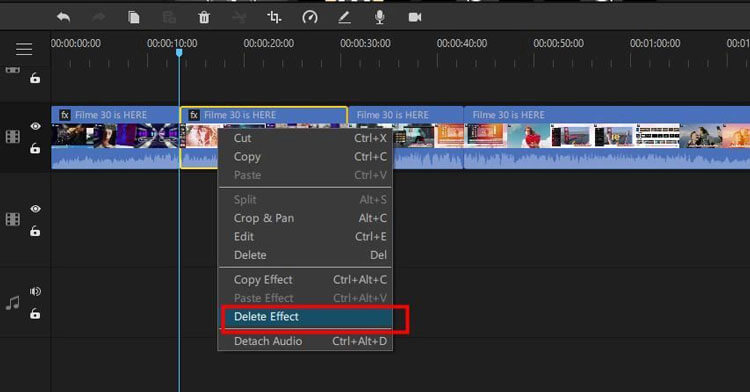
Faites un clic droit sur l'animation dans la timeline et sélectionnez "Supprimer" dans le menu contextuel.
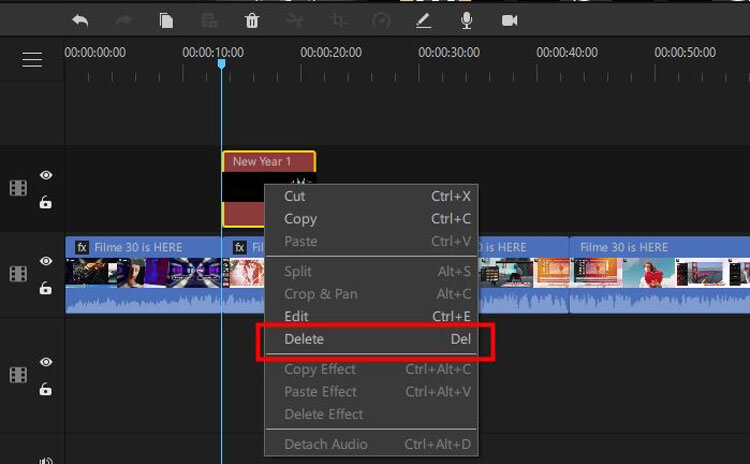
3. Effets/Transitions préférés
Faites un clic droit et sélectionnez « Ajouter aux favoris », ou cliquez sur l'icône en forme de cœur pour un accès rapide.
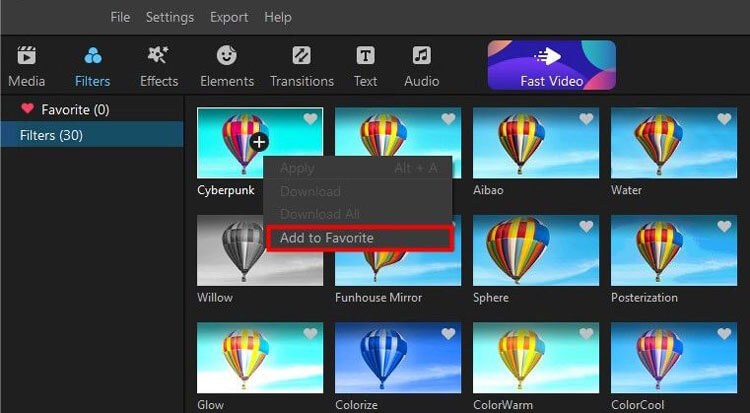
4. Ajouter des transitions
Cliquez sur l'option Transition, sélectionnez un style et appliquez-le entre les clips.
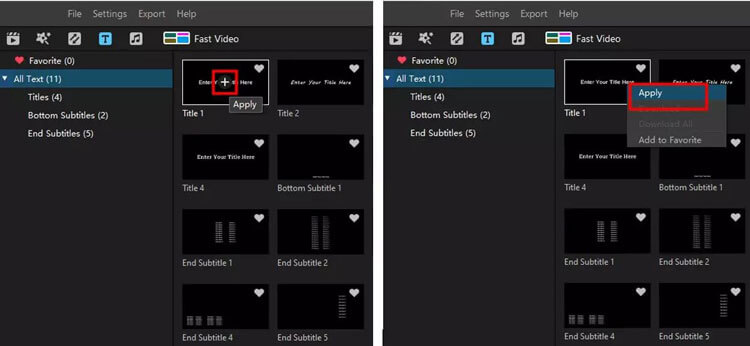
5. Supprimer les transitions
Cliquez sur la transition, puis cliquez sur l'icône "Supprimer" dans la barre d'outils.
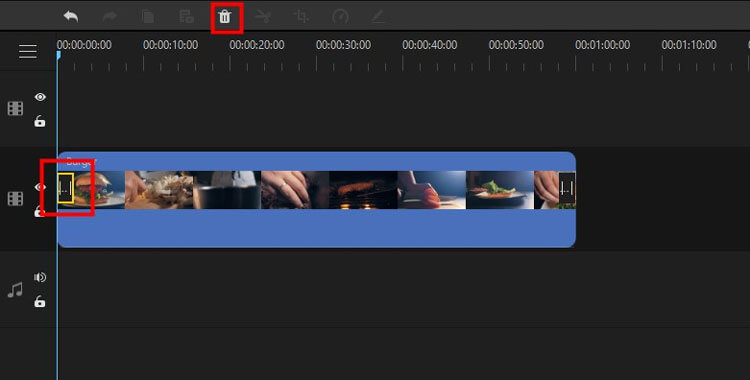
6. Modifier le texte
Utilisez l'onglet "T" pour ajouter du texte.
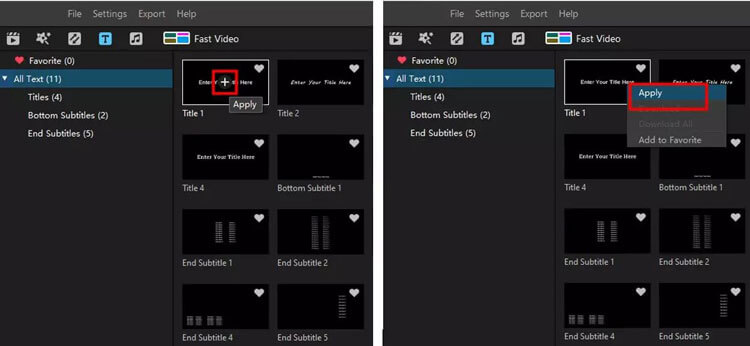
Modifiez ensuite l'animation du texte, les styles et la durée dans le panneau d'édition.
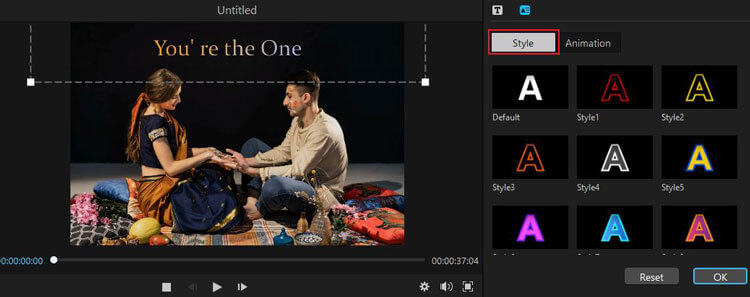
Partie 5 : Modifier l'audio
Améliorez votre vidéo avec des capacités d'édition audio :
1. Ajouter une musique de fond
Utilisez la bibliothèque intégrée ou importez vos propres fichiers audio.
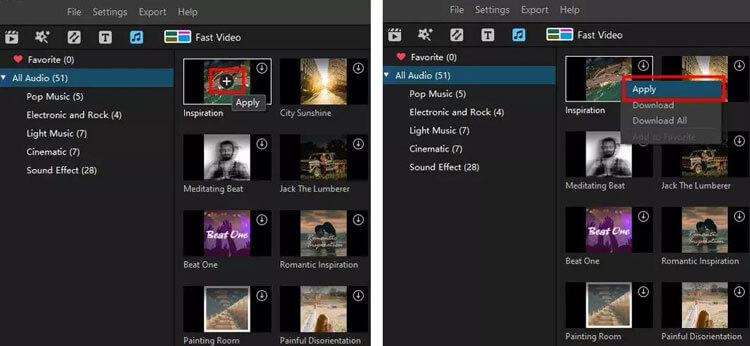
2. Diviser l'audio
Positionnez la tête de lecture et cliquez avec le bouton droit pour sélectionner « Split ».
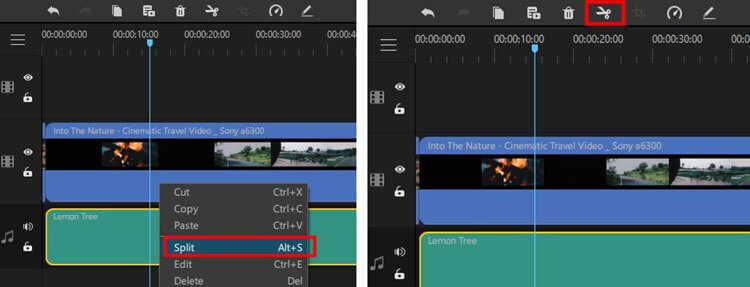
3. Ajustez le volume
Double-cliquez sur le clip audio pour ouvrir le panneau d'édition.
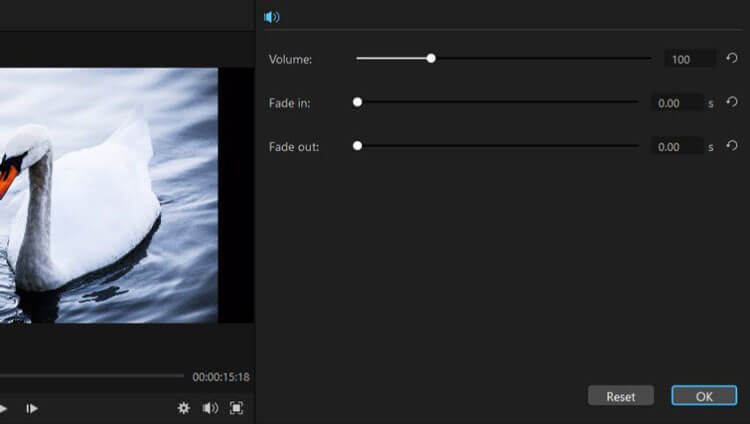
4. Ajustez la vitesse audio
Cliquez sur l'icône "Vitesse" pour régler la vitesse audio.
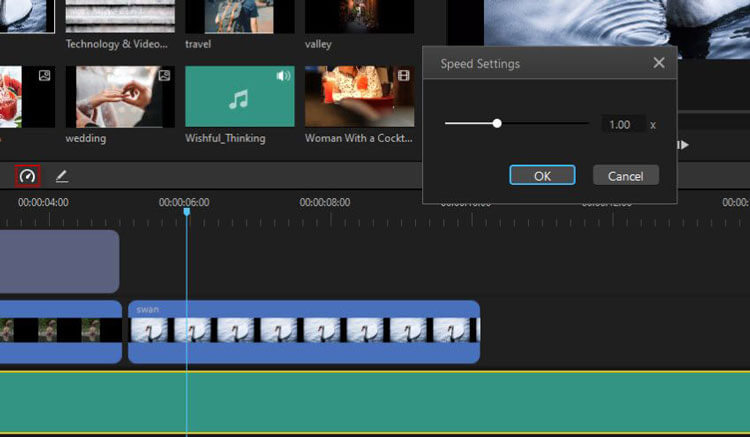
5. Couper/diviser les clips audio
Ajustez la longueur du clip directement dans la timeline.
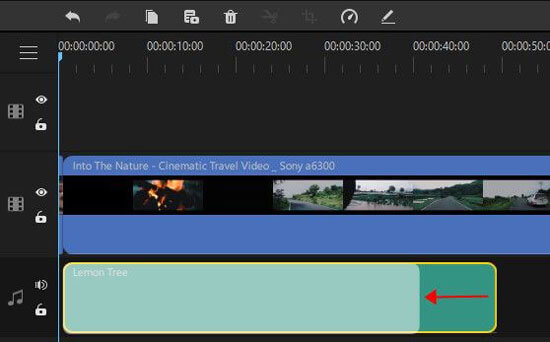
5. Changeur de voix
Modifiez les pistes audio existantes ou enregistrez du nouveau son avec des effets.
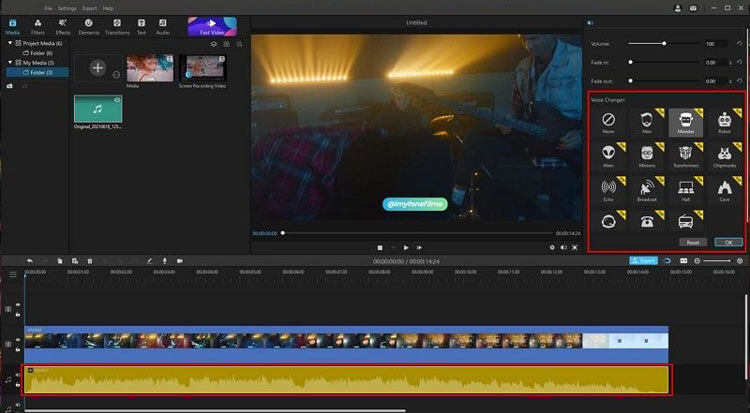
Partie 6 : Enregistrer l'écran et l'audio
Video Editor vous permet d'enregistrer votre écran et votre audio :
1. Enregistrement d'écran
Configurez votre zone d'enregistrement et cliquez sur le bouton "Enregistrer" pour capturer votre écran.
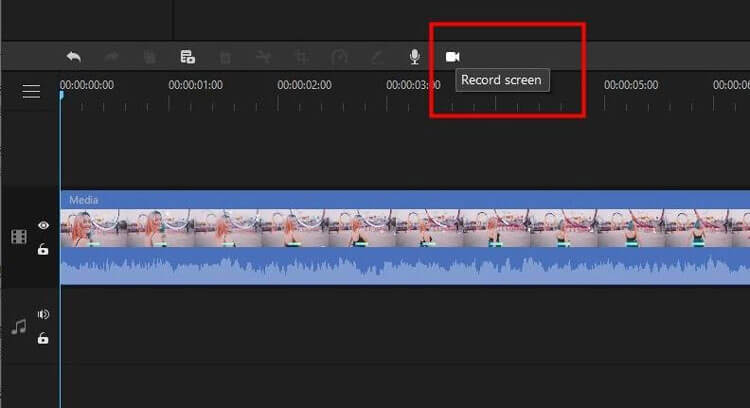
2. Enregistrement audio
Sélectionnez une piste audio, cliquez sur l'icône "Microphone" et lancez l'enregistrement.
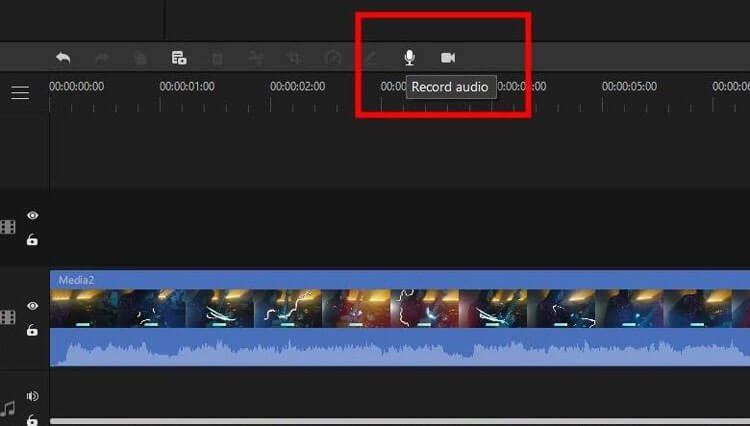
Partie 7 : Exportez votre projet
Une fois le montage terminé, vous pouvez exporter votre projet vidéo/audio :
1. Exporter vers un ordinateur
Choisissez le format et la qualité souhaités, puis cliquez sur « Exporter ».
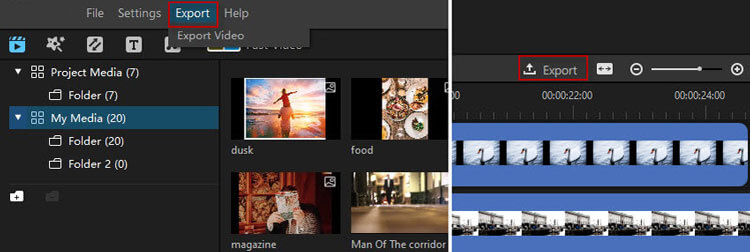
2. Exporter vers des appareils
Sélectionnez un appareil dans la fenêtre Exporter pour une lecture optimisée.
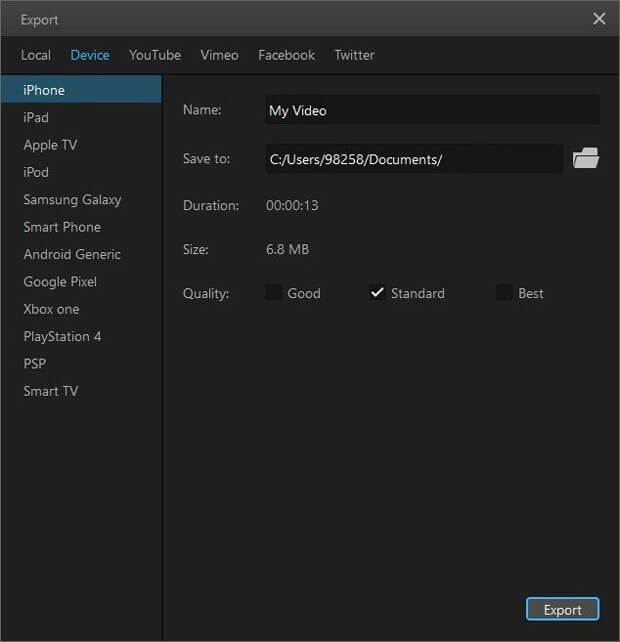
3. Exporter vers les réseaux sociaux
Connectez-vous à votre compte de réseau social comme YouTube, Vimeo, Facebook ou Twitter et partagez directement votre projet.
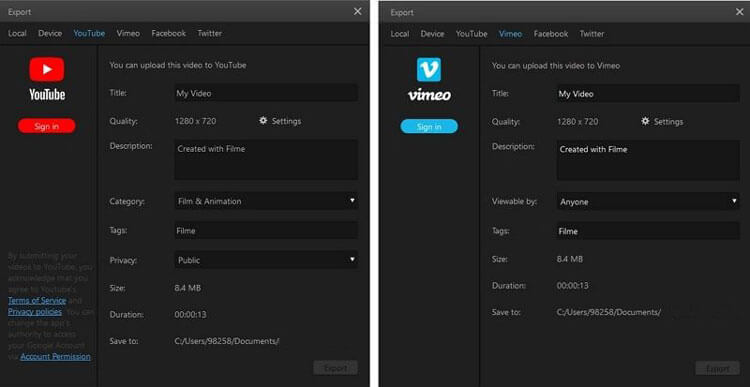
Résumé
Video Editor se distingue comme une solution complète pour tous vos besoins de montage vidéo. Avec son interface intuitive et ses fonctionnalités robustes, vous pouvez facilement créer, éditer et partager des vidéos, ce qui en fait un outil essentiel pour les créateurs débutants et expérimentés.





























































