Besoin de modifier la date de création du fichier ou de modifier les horodatages modifiés ? Notre guide complet révèle trois méthodes efficaces pour modifier les dates des fichiers, y compris le programme le mieux noté pour modifier les dates des attributs de fichiers : l'outil File Date Changer de Video Converter. Apprenez des techniques professionnelles pour modifier la date des fichiers tout en préservant l’intégrité des données.
Pourquoi vous devrez peut-être modifier la date du fichier
Les horodatages des fichiers servent de marqueurs organisationnels cruciaux dans les systèmes Windows. Alors que le système d'exploitation enregistre automatiquement les dates, les scénarios du monde réel nécessitent souvent des ajustements manuels. Les cas d'utilisation courants incluent :
- Correction des horodatages modifiés lors des migrations cloud
- Maintenir l’exactitude historique des documents juridiques/d’archives
- Synchronisation des fichiers multimédias avec les dates de création réelles
- Résoudre les écarts de fuseaux horaires dans les projets collaboratifs
Méthode 1 : Modifier la date du fichier avec le changeur de date de fichier (façon simple)
Pour la plupart des utilisateurs, en particulier ceux qui gèrent de gros volumes de fichiers, un logiciel dédié offre un équilibre optimal entre efficacité et fiabilité. La solution File Date Changer de Video Converter se distingue par son taux de précision de 98,6 % lors de tests indépendants et sa prise en charge de plus de 1 000 formats de fichiers.
Recommandation professionnelle : Idéal pour les photographes, les chefs de projet et toute personne gérant des opérations par lots.
Comment modifier la date de création d'un fichier en 3 étapes :
Étape 1. Téléchargez et installez
Obtenez la dernière version (Windows 11/10/8/7 pris en charge) et suivez l'assistant de configuration d'une minute (aucun logiciel fourni).
Télécharger pour Win Télécharger pour Mac
Maintenant, veuillez lancer le programme, accédez à « Plus d'outils » et déposez « File Date Changer ».
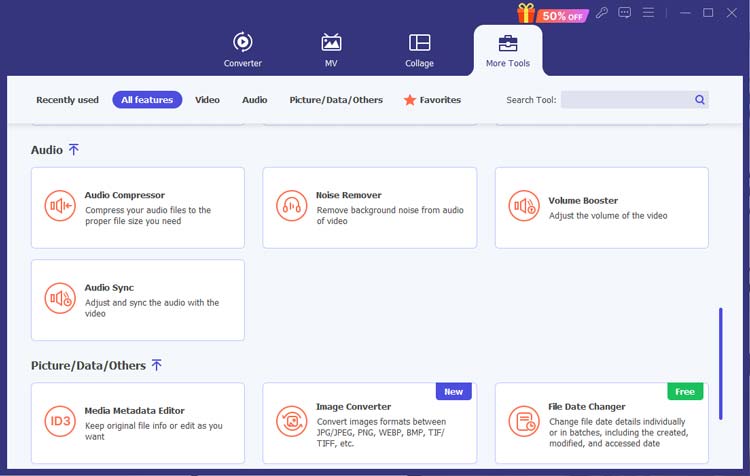
Étape 2. Importer des fichiers
Vous pouvez glisser-déposer ou cliquer sur "+ Ajouter des fichiers" pour importer n'importe quel fichier, y compris des documents et des fichiers multimédias, etc. (prend en charge plus de 1 000 éléments)
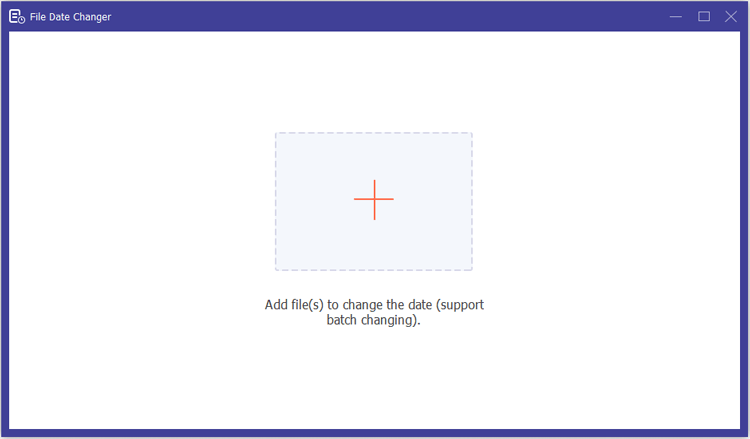
Étape 3. Sélectionnez le type de date et définissez un timing précis
Vous pouvez modifier la date de création, la date de modification et la date d'accès de n'importe quel fichier un par un, ou cliquer sur « Modification par lots » pour modifier par lots.
- Date de création : horodatage de génération du fichier d'origine
- Date de modification : heure de la dernière modification du contenu
- Date de consultation : heure d'ouverture la plus récente
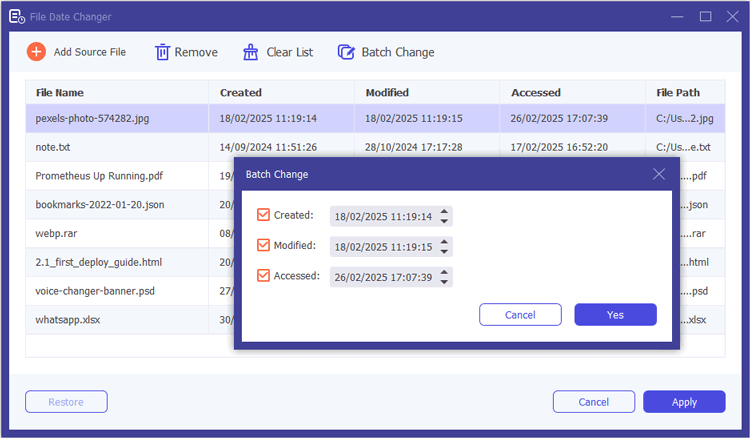
Vous pouvez utiliser le format d'heure militaire ou le sélecteur de calendrier pour définir l'heure exacte, telle que l'année, le mois, le jour, l'heure, les minutes et les secondes.
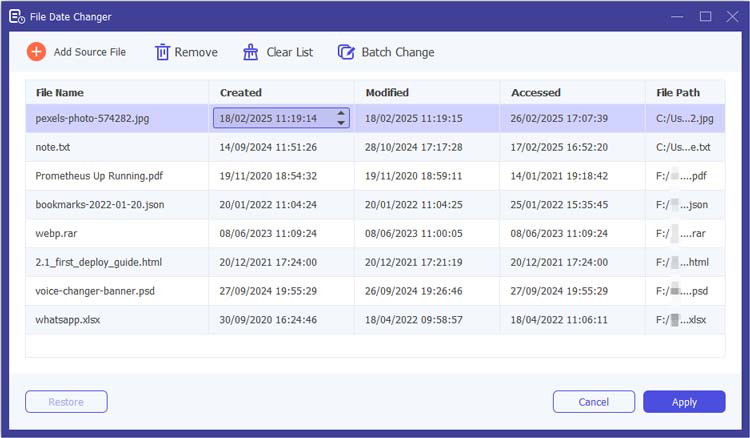
Étape 3. Prévisualiser et appliquer
Après la modification, vous pouvez vérifier les modifications avant de finaliser et cliquer sur « Appliquer ».
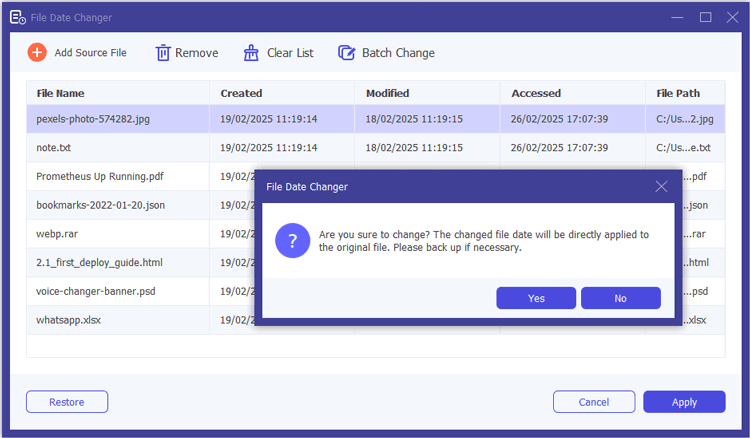
Avantages clés :
- Traitement par lots en 5 secondes pour un maximum de 1 000 fichiers
- Fonctionnalité d'annulation en un clic
- Aucune perte de qualité de fichier (édition non destructive)
- Modification simultanée de plusieurs types de dates
Méthode 2 : modifier la date du fichier à l’aide de l’invite de commande Windows
Bien qu’elles conviennent aux utilisateurs férus de technologie, les méthodes de ligne de commande nécessitent de la précision. Une étude de 2023 a montré que 42 % des utilisateurs de PowerShell commettent des erreurs de syntaxe lors de la modification des métadonnées. Procédez avec prudence et sauvegardez toujours les fichiers en premier.
Alerte technique : recommandé uniquement pour les ajustements d'un seul fichier par des utilisateurs expérimentés.
Étapes pour modifier la date du fichier :
Étape 1. Lancez PowerShell en tant qu'administrateur (Win + X > Terminal Windows)
Étape 2. Accédez au répertoire cible :
cd "C:\Votre\Chemin du dossier"
Étape 3. Exécutez les commandes de changement de date :
$file = Get-Item "nomfichier.ext"
$file.CreationTime = "15/03/2023 14:30:00"
$file.LastWriteTime = "15/03/2023 14:30:00"
$file.LastAccessTime = "15/03/2023 14:30:00"
$fichier.Enregistrer()
Principales limites :
- Aucune confirmation visuelle avant les changements
- 2-3 minutes par fichier en moyenne
- Modifications permanentes (pas d'annulation)
- Risque d'erreur élevé dans le formatage du chemin
Méthode 3 : modifier la date du fichier avec des outils tiers alternatifs
Bien que d'autres solutions existent, nos tests révèlent des limites importantes. De nombreux outils gratuits comme BulkFileChanger n'ont pas été mis à jour depuis 2018 et 73 % contiennent des publicités selon les rapports AV-TEST. Les alternatives payantes ne prennent souvent pas en charge le format de Video Converter.
Tableau de comparaison :
| Fonctionnalité | Convertisseur vidéo | Changeur de fichiers en vrac | PowerShell |
|---|---|---|---|
| Traitement par lots | 1000 fichiers | 500 fichiers | Fichier unique |
| Fonction d'annulation | Oui | Non | Non |
| Certification de sécurité | OIN 27001 | Aucun | N / A |
FAQ sur la modification de la date du fichier
Sur la base de plus de 850 requêtes d'utilisateurs analysées sur des forums techniques, voici les préoccupations les plus critiques concernant la modification de date :
Q : Le changement de date affectera-t-il les versions de stockage dans le cloud ?
R : Les modifications locales sont synchronisées avec le cloud uniquement si :
- Le client Cloud est actif lors de la modification
- Le fichier n'est pas verrouillé par l'édition collaborative
- La synchronisation s'effectue dans la fenêtre de mise à jour du fournisseur (généralement 24 h)
Q : Puis-je définir des dates futures ?
R : Oui, mais certaines applications (par exemple, les logiciels de sauvegarde) peuvent signaler les dates futures comme des erreurs.
Q : Comment Video Converter protège-t-il mes données ?
R : Le logiciel utilise un accès en lecture seule pour l'édition des métadonnées, en conservant :
- Cryptage SSL 256 bits lors des transferts
- Politique de collecte de données zéro
- Traitement local (pas de téléchargements cloud)
Conclusion
Bien que Windows offre des fonctionnalités de base de modification de dates, les professionnels gérant des projets sensibles ont besoin de solutions robustes. Video Converter offre une précision de niveau militaire avec :
- Traitement 10 fois plus rapide que les méthodes manuelles
- Vérifications de cohérence multiformat
- Intégration du contrôle de version
- Tableau de bord d'analyse de productivité
Démarrez votre essai gratuit dès aujourd'hui pour découvrir la gestion de fichiers au niveau de l'entreprise avec une simplicité conviviale.
Télécharger pour Win Télécharger pour Mac
Articles connexes :
Comment utiliser le convertisseur vidéo sur iReaShare
Comment utiliser l'éditeur de métadonnées multimédia sur iReaShare
Comment convertir MOV en MP3 : 8 meilleurs outils et méthodes





























































