Screen Recorder est un logiciel puissant conçu pour un enregistrement d'écran de haute qualité. Ce guide fournit des instructions complètes sur la façon d'utiliser efficacement Screen Recorder pour divers besoins d'enregistrement, notamment la vidéo, l'audio, le jeu, la webcam, l'écran du téléphone, l'édition vidéo/audio, etc.
Commencez par télécharger et installer Screen Recorder sur votre ordinateur. Lancez le logiciel et enregistrez-le pour continuer.
- Partie 1 : Comment enregistrer une vidéo sur votre ordinateur
- Partie 2 : Comment enregistrer de l'audio sur votre ordinateur
- Partie 3 : Comment enregistrer une webcam sur votre ordinateur
- Partie 4 : Comment enregistrer un gameplay sur votre ordinateur
- Partie 5 : Comment enregistrer l'écran du téléphone sur votre ordinateur
- Partie 6 : Comment éditer des enregistrements vidéo et audio
- Partie 7 : Comment planifier des enregistrements automatisés
- Partie 8 : Comment prendre des instantanés sur votre ordinateur
- Partie 9 : Comment ajuster les préférences d'enregistrement
Partie 1 : Comment enregistrer une vidéo sur votre ordinateur
Étape 1 : Sélectionnez le mode Enregistreur vidéo
Lancez le logiciel, et choisissez le mode « Video Recorder » situé en haut à gauche de l'interface. Cela vous permet d'enregistrer simultanément de la vidéo et de l'audio, ce qui le rend idéal pour les didacticiels et les présentations.
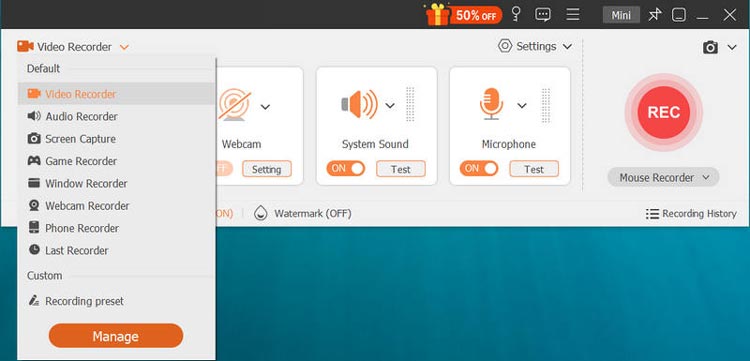
Étape 2 : Personnalisez votre zone d'enregistrement
Cliquez sur "Personnalisé" pour sélectionner votre zone d'enregistrement. Vous pouvez opter pour le plein écran ou choisir une résolution fixe telle que 3840×2160, 2560×1440 ou autres. Alternativement, en cliquant sur "Personnalisé" > "Sélectionner une région/une fenêtre", vous pouvez dessiner une zone spécifique à l'aide de votre curseur, permettant un contrôle précis de votre enregistrement.
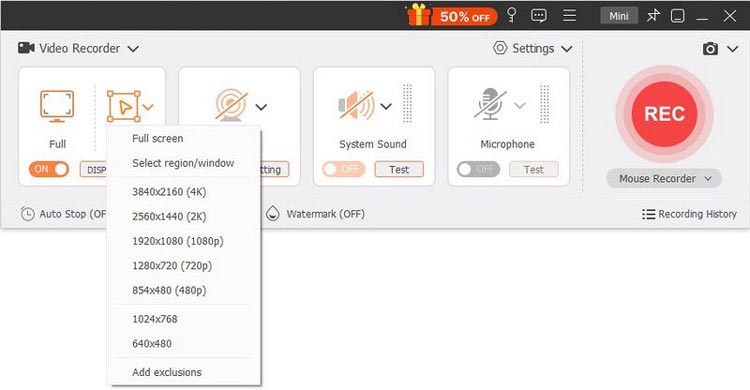
Étape 3 : Choisissez les sources audio pour votre enregistrement
Sélectionnez vos sources audio en basculant les options « Son du système » et « Microphone ». Pour les enregistrements généraux comme les vidéos, l'audio et les conférences, activez uniquement le son du système. Pour les jeux, les webinaires ou les didacticiels, vous souhaiterez peut-être que les deux options soient actives.
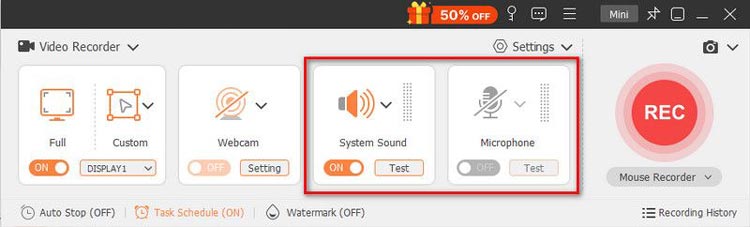
Conseils : Vous pouvez ajuster les paramètres du microphone pour la suppression et l'amélioration du bruit afin de garantir une qualité audio optimale.
(1) Lorsque vous activez l'enregistrement audio du microphone, cliquez sur "Paramètres" dans la liste déroulante à côté.
![]()
Une nouvelle fenêtre s'ouvrira, vous permettant d'activer « Suppression du bruit du microphone » et « Amélioration du microphone ». Vous pouvez également modifier la source du microphone et sélectionner différents microphones pour l'enregistrement.
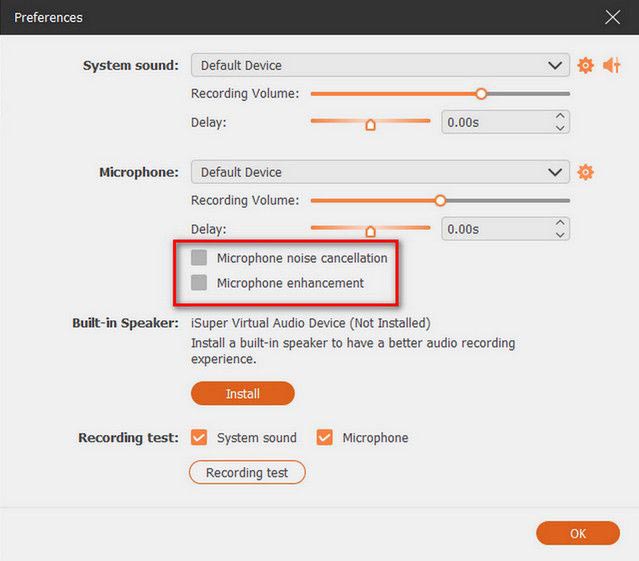
(2) Si vous souhaitez enregistrer l'audio des haut-parleurs de votre ordinateur, cliquez sur « Son du système » et le menu déroulant affichera l'option pour les haut-parleurs de votre ordinateur.
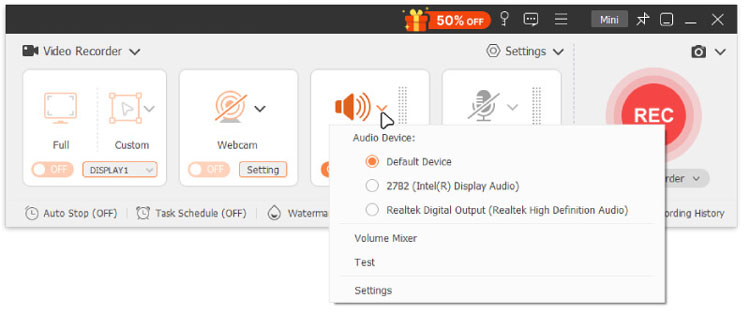
Étape 4 : Démarrer l'enregistrement d'écran
Cliquez sur le bouton "REC" pour commencer votre enregistrement d'écran. Vous pouvez éditer la vidéo en temps réel en ajoutant du texte, des lignes ou des flèches. Après avoir terminé, prévisualisez votre enregistrement et cliquez sur « Exporter » pour le sauvegarder à l'emplacement souhaité.
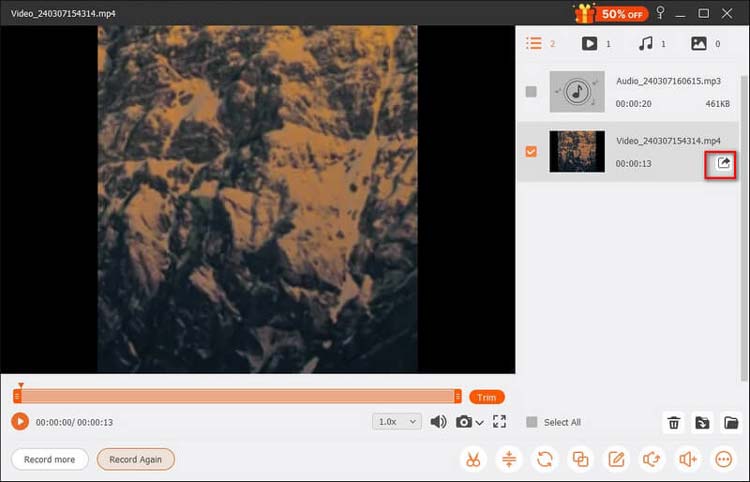
Remarque : Tous vos enregistrements vidéo et audio sont stockés dans la liste Historique des enregistrements. Cliquez sur « Historique des enregistrements » en bas pour afficher, modifier ou supprimer vos enregistrements.
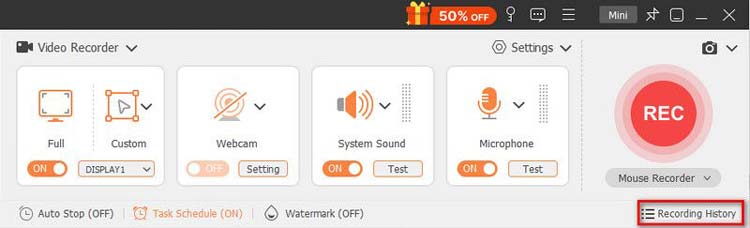
Partie 2 : Comment enregistrer de l'audio sur votre ordinateur
Étape 1 : accéder au mode enregistreur audio
Ouvrez Screen Recorder et sélectionnez le mode « Audio Recorder » pour accéder à l’interface d’enregistrement audio. Ce mode est parfait pour capturer des voix off ou de la musique.
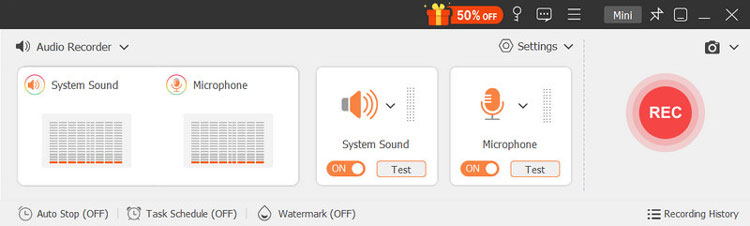
Étape 2 : configurez vos paramètres audio
Choisissez entre l'entrée « Son du système » ou « Microphone » en fonction de vos besoins d'enregistrement. Si vous souhaitez capturer uniquement votre voix, désactivez System Sound. Pour capturer à la fois votre voix et le son de votre ordinateur, activez les deux options.
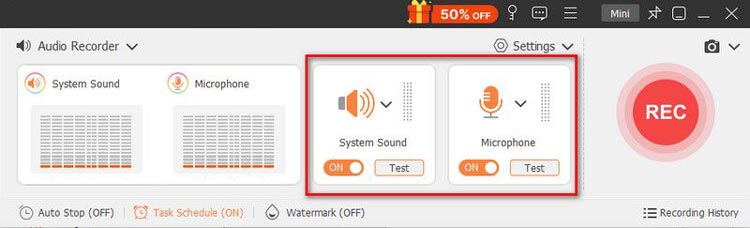
Assurez-vous que les options de suppression et d'amélioration du bruit du microphone sous Paramètres sont activées pour une meilleure clarté audio.
De plus, vous pouvez cliquer sur "Volume Mixer" dans le menu déroulant System Sound pour ajuster les niveaux audio des applications individuelles pendant l'enregistrement.
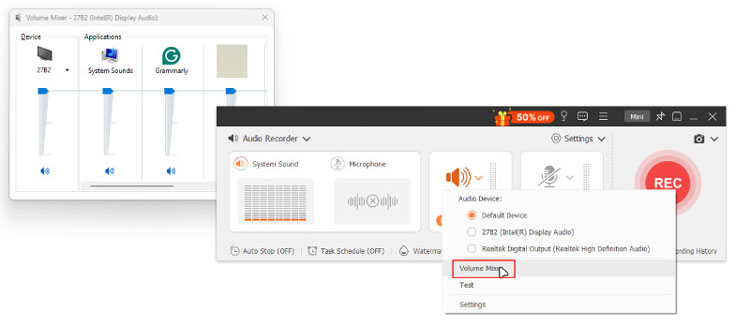
Étape 3 : Enregistrez votre enregistrement audio
Après avoir terminé votre enregistrement audio, cliquez sur le bouton « Arrêter ». Vous serez ensuite redirigé vers la fenêtre Aperçu où vous pourrez écouter votre enregistrement, et cliquez sur le bouton « Exporter » pour enregistrer votre fichier audio sur votre ordinateur.
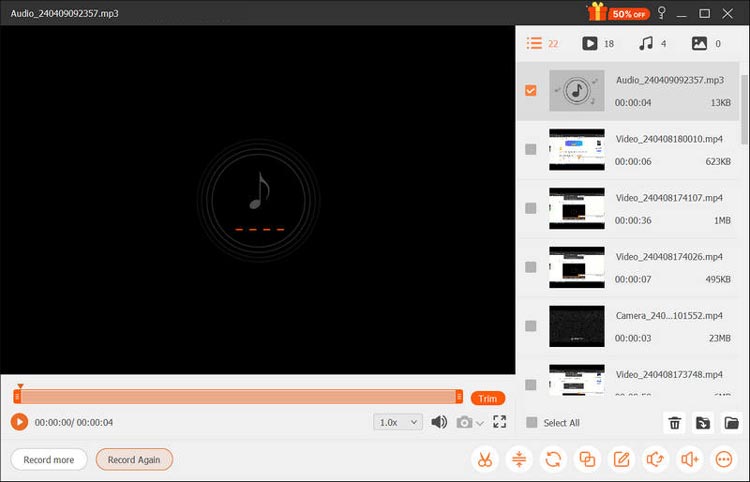
Partie 3 : Comment enregistrer votre webcam sur un ordinateur
Étape 1 : accéder au mode enregistreur de webcam
Ouvrez Screen Recorder et sélectionnez le mode « Webcam Recorder » pour commencer à capturer la vidéo de votre caméra. Ceci est utile pour créer des messages vidéo ou des didacticiels.
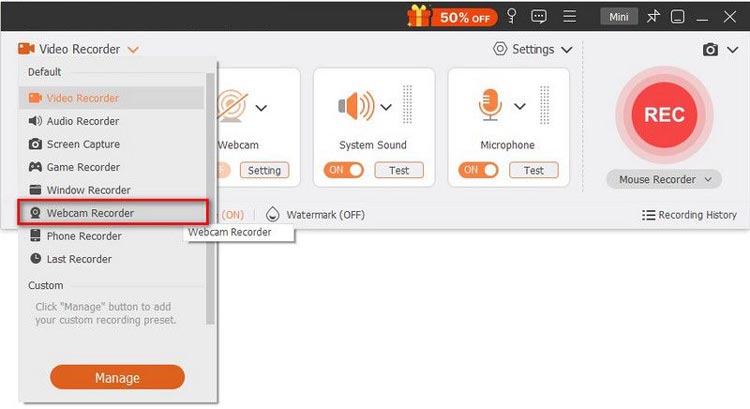
Étape 2 : Ajuster les paramètres de la caméra
Dans la fenêtre d'aperçu, configurez les paramètres de votre caméra, notamment la caméra source, les effets de la caméra, la rotation de l'image, la résolution et le volume. Appuyez sur le bouton "Enregistrer" pour commencer à capturer la vidéo de votre webcam.
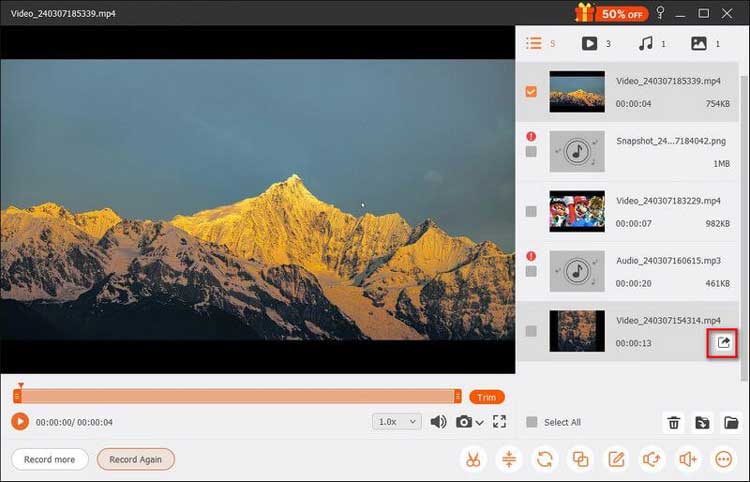
Étape 3 : Gérez votre enregistrement
Vous pouvez mettre en pause ou arrêter l'enregistrement à tout moment. De plus, en cliquant sur le bouton Appareil photo de la barre flottante, des instantanés peuvent être pris pendant la session pour des captures rapides.
Étape 4 : Exportez la vidéo de votre webcam
Après l'enregistrement, prévisualisez et découpez votre vidéo selon vos besoins, puis sélectionnez « Exporter » pour l'enregistrer dans votre format préféré.
Partie 4 : Comment enregistrer un gameplay sur votre ordinateur
Étape 1 : lancez votre jeu
Démarrez le jeu que vous souhaitez enregistrer et ouvrez Screen Recorder. Sélectionnez « Game Recorder » pour capturer votre gameplay, idéal pour les joueurs souhaitant partager leurs expériences.
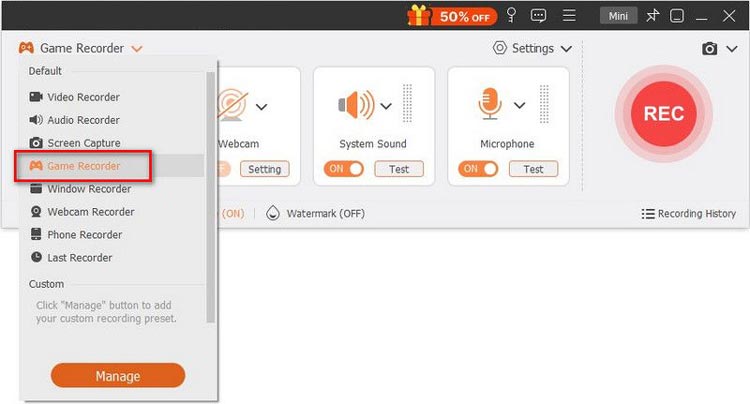
Étape 2 : Sélectionnez le jeu à enregistrer
Dans l'interface Game Recorder, choisissez votre jeu en cours dans la liste déroulante. La zone d'enregistrement s'ajustera automatiquement en fonction de la taille de votre fenêtre de jeu.
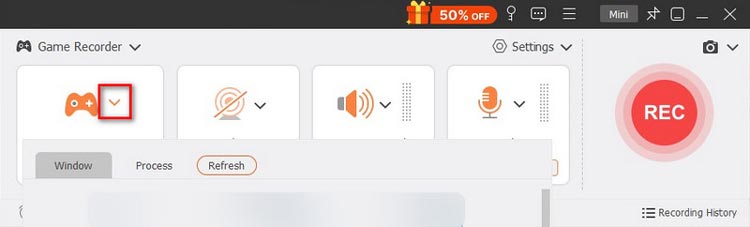
Étape 3 : Activer la webcam pour les réactions
Si vous souhaitez capturer vos réactions pendant le jeu, activez l'option "Webcam". Vous pouvez également modifier les paramètres audio selon vos besoins pour inclure votre commentaire, c'est-à-dire le son du système et le microphone.
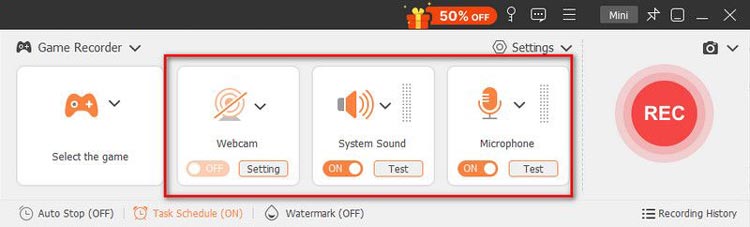
Étape 4 : Commencez à enregistrer votre gameplay
Cliquez sur le bouton "REC" pour commencer à enregistrer votre jeu. Pendant l'enregistrement, vous pouvez utiliser les fonctionnalités de la barre d'outils pour les instantanés, définir la durée de l'enregistrement et accéder aux outils d'édition selon vos besoins.
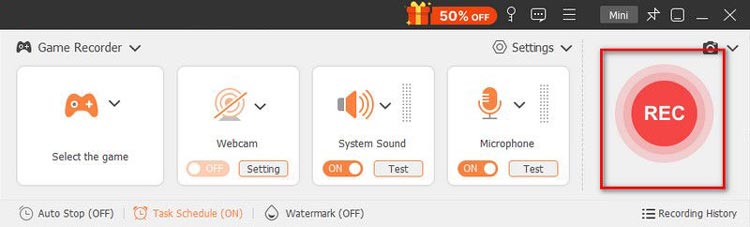
Étape 5 : Terminer l'enregistrement et enregistrer
Une fois terminé, cliquez sur « Stop » pour terminer l'enregistrement. Vous pouvez prévisualiser votre gameplay, le découper si nécessaire et cliquer sur « Exporter » pour enregistrer votre fichier sur votre ordinateur.
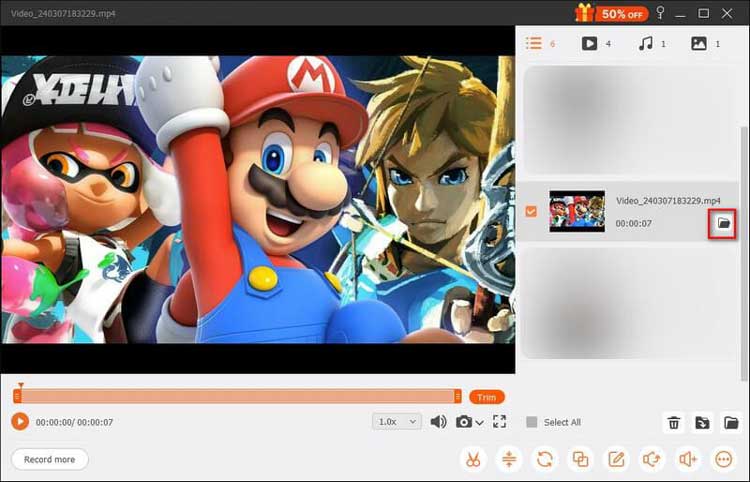
Partie 5 : Comment enregistrer l'écran du téléphone sur votre ordinateur
Étape 1 : Sélectionnez l'enregistreur téléphonique
Pour enregistrer l'écran de votre iPhone ou Android, lancez Screen Recorder et sélectionnez « Phone Recorder » dans le menu principal. Cette fonctionnalité vous permet de capturer des didacticiels de gameplay ou d'applications mobiles.
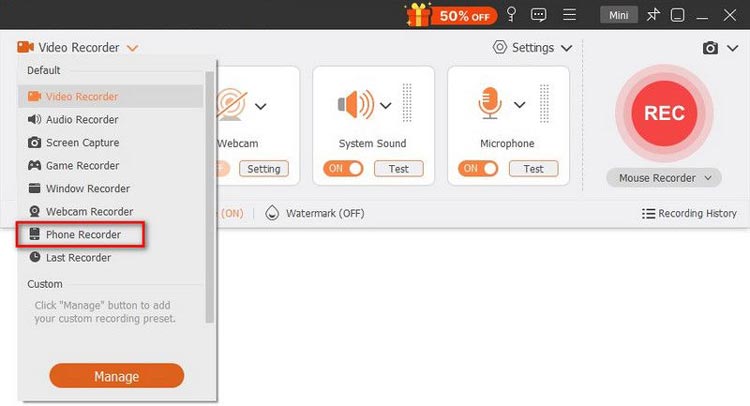
Étape 2 : Choisissez votre type d'appareil
Sélectionnez « iOS Recorder » ou « Android Recorder » en fonction de votre appareil. Pour les utilisateurs d’iPhone, assurez-vous d’abord que votre écran est reflété sur l’ordinateur. Les utilisateurs d'Android peuvent se connecter via WiFi ou USB.
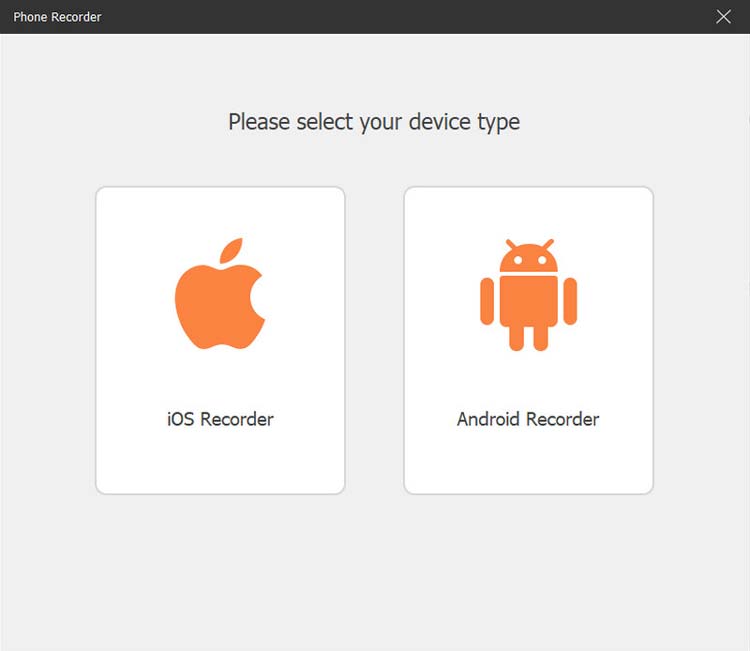
Étape 3 : mettre en miroir votre appareil sur l'ordinateur
Pour Android, vous pouvez utiliser la méthode du code PIN ou du code QR pour la connexion WiFi.
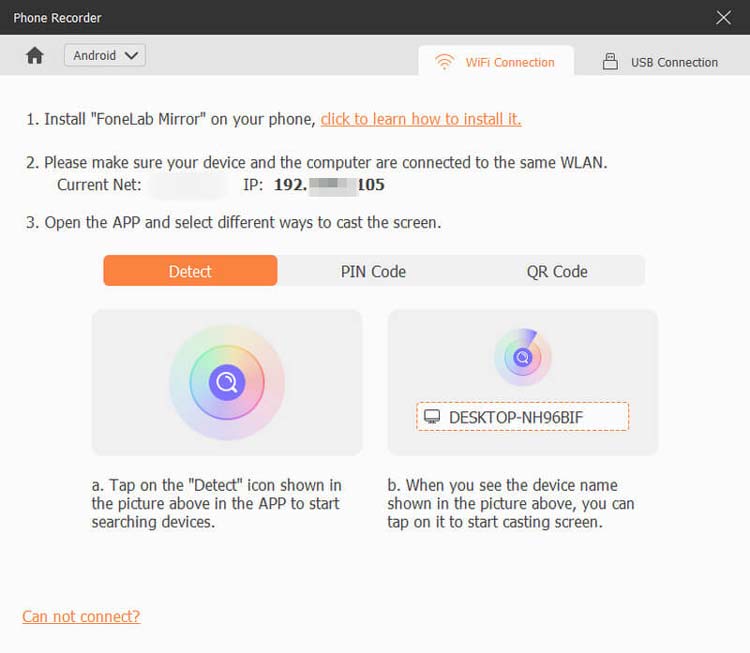
Pour iOS, assurez-vous que votre iPhone et votre ordinateur sont connectés au même réseau Wi-Fi. Ensuite, faites glisser votre doigt depuis le haut de votre iPhone pour accéder au Centre de contrôle. Localisez le bouton "Miroir" et sélectionnez "Aiseesoft Screen Recorder" comme périphérique de sortie.
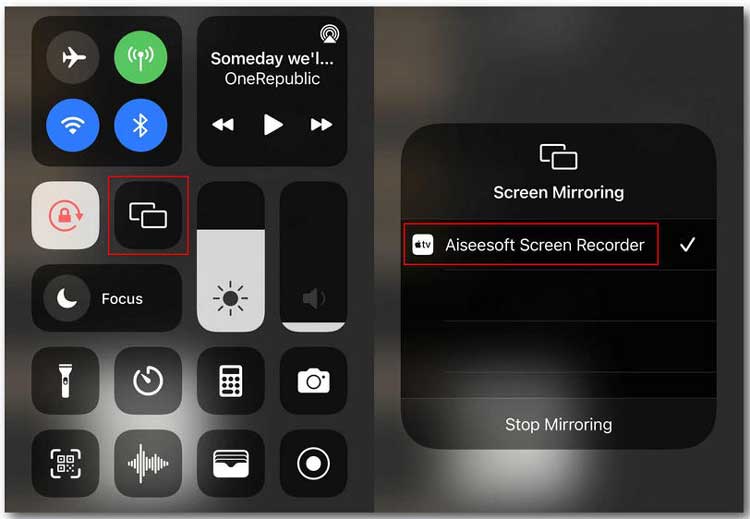
Étape 4 : Commencez à enregistrer l’écran de votre téléphone
Une fois mis en miroir, vous pouvez enregistrer l'écran de votre téléphone directement sur votre ordinateur. Après l'enregistrement, prévisualisez et modifiez votre vidéo si nécessaire, puis cliquez sur "Exporter" pour l'enregistrer.
Partie 6 : Comment éditer des enregistrements vidéo et audio
Après avoir enregistré vos enregistrements, vous pouvez les éditer davantage à l'aide d'outils tels que Advanced Trim, Video Compressor, Media Converter, File Merger, Edit Media Metadata, Sound Extractor et Sound Booster. Ces fonctionnalités vous permettent de découper, compresser, éditer et convertir vos fichiers dans différents formats, garantissant ainsi que vos enregistrements répondent à vos besoins.
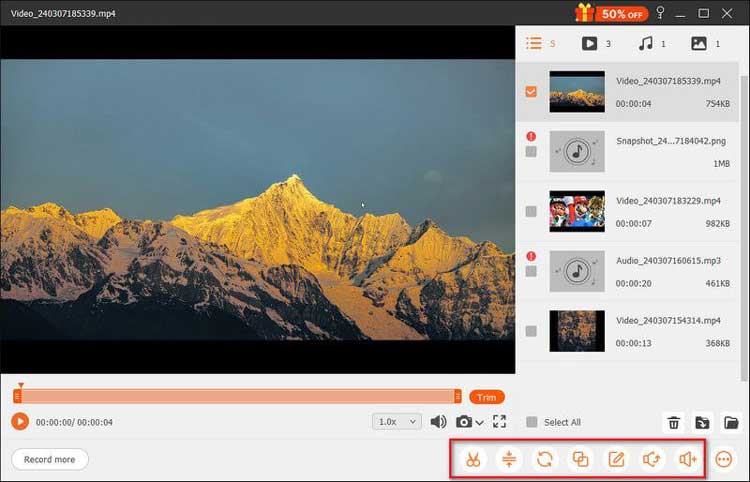
Tondeuse avancée
Pour découper votre fichier d'enregistrement, vous pouvez sélectionner la fonction Advanced Trim dans la barre d'outils inférieure droite pour commencer le découpage. Cliquez sur "Découper" pour confirmer et exporter le fichier sur votre ordinateur.
Vous disposez de deux options pour découper votre fichier d'enregistrement :
-
Ajouter un segment : ajustez la barre de traitement pour créer un segment, copier et coller un clip ou diviser un fichier.
-
Fast Split : divisez un enregistrement en plusieurs parties par taille ou durée du fichier.
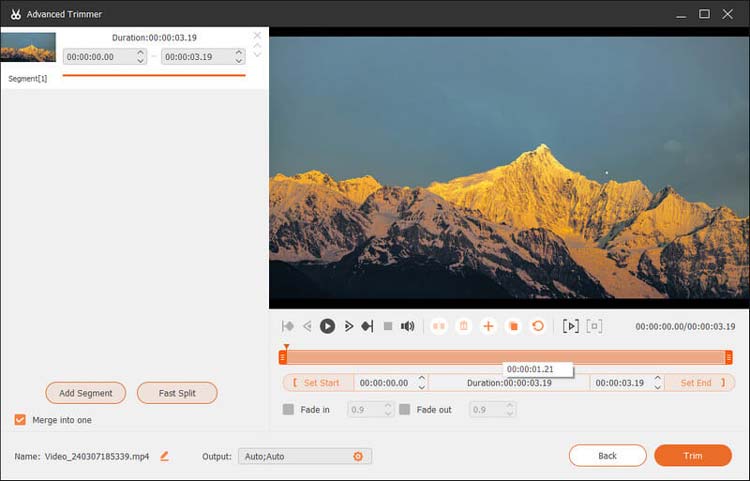
Fusion de fichiers
Pour fusionner plusieurs clips en un seul fichier, recherchez l'option Fusion de fichiers dans la barre d'outils.
Vous pouvez utiliser le bouton plus pour importer des photos, des vidéos ou des fichiers audio à partir de votre historique d'enregistrement ou de votre ordinateur local. Une fois que tous les segments sont préparés, cliquez sur le bouton « Exporter » pour enregistrer le fichier combiné sur votre ordinateur.
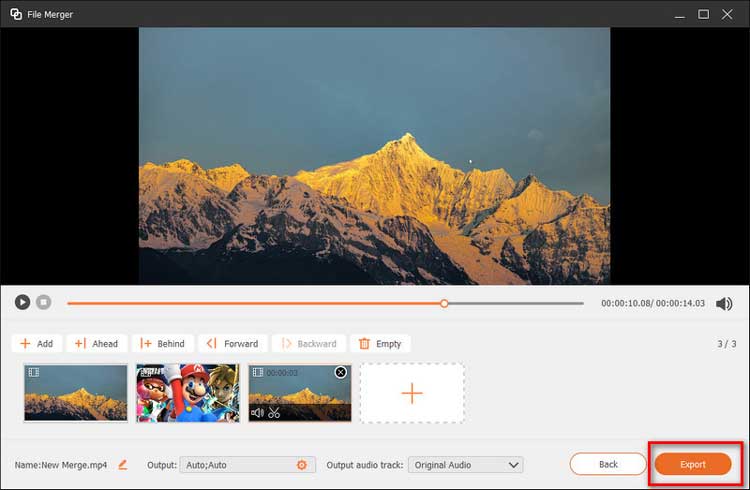
Compresseur vidéo
Compressez des fichiers volumineux à l'aide de la fonction Video Compressor pour réduire leur taille tout en conservant la qualité. Ajustez simplement le curseur de taille de fichier pour sélectionner la taille de vidéo souhaitée à enregistrer.
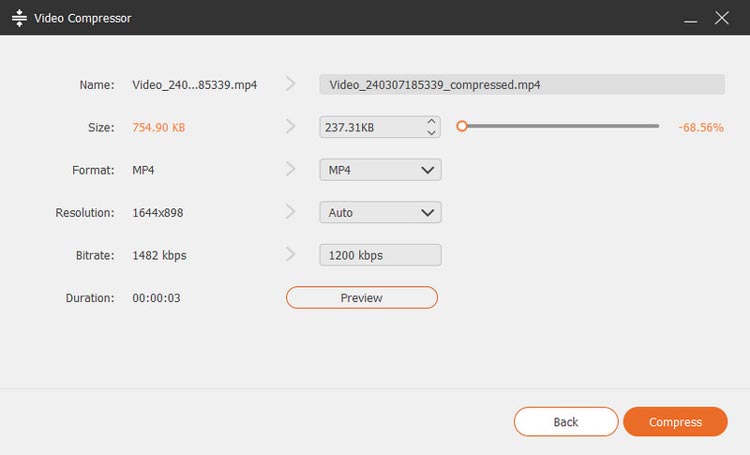
Convertisseur de médias
À l'aide de l'outil Media Converter, vous pouvez convertir vos vidéos enregistrées en différents formats tels que MP4, GIF, MOV, etc. Ajustez les paramètres tels que la résolution et la fréquence d'images, l'encodeur vidéo/audio, etc.
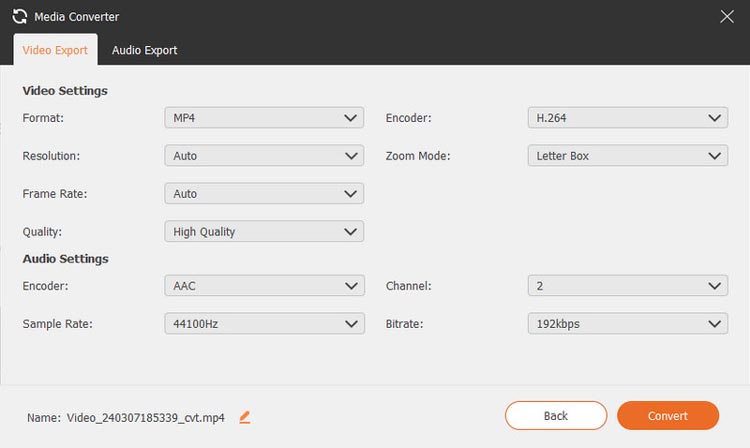
Modifier les métadonnées multimédias
À l'aide de la fonction Modifier les métadonnées multimédias, vous pouvez personnaliser vos fichiers vidéo ou audio exportés en modifiant les métadonnées multimédias. Cela inclut l'ajout de détails tels que le nom du fichier, le titre, l'album, le compositeur, le genre, l'année, les commentaires et une image de couverture pour la vidéo ou l'audio.
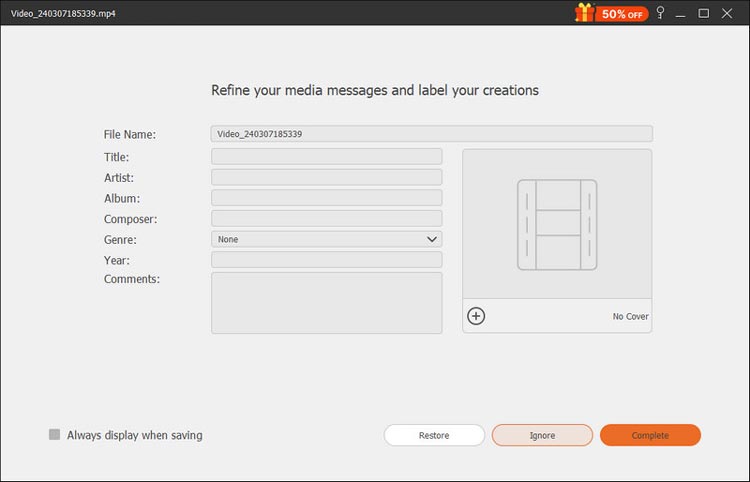
Amplificateur de son
Un autre outil audio utile pour votre vidéo enregistrée est le Sound Booster. Il vous permet principalement d'ajuster le volume ou la synchronisation de l'audio. De plus, vous pouvez sélectionner des pistes audio spécifiques pour améliorer la qualité sonore globale.
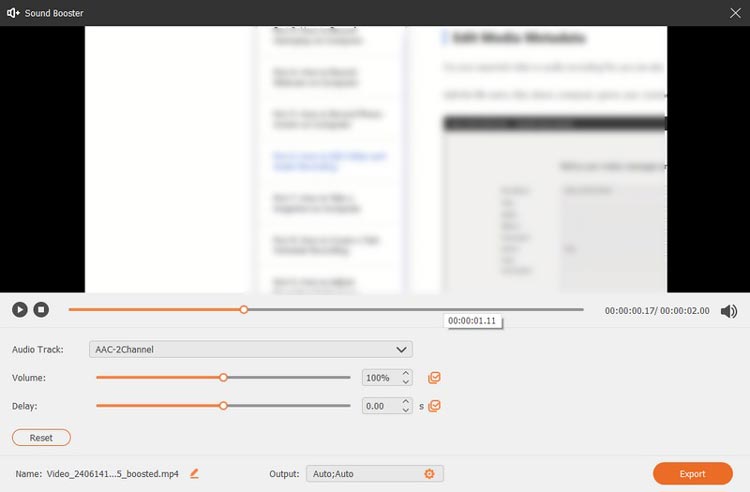
Extracteur de son
Si vous n'avez besoin que de l'audio de votre vidéo enregistrée, Sound Extractor est un outil spécialisé qui vous permet de choisir le format audio, la fréquence d'échantillonnage, le débit binaire, etc.
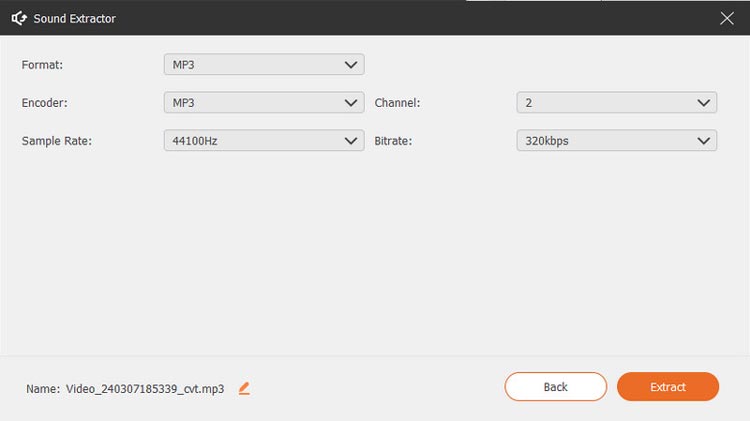
Partie 7 : Comment planifier des enregistrements automatisés
Étape 1 : Accéder au calendrier des tâches
Cliquez sur « Planification des tâches » en bas de l'interface pour configurer un calendrier d'enregistrement. Cette fonctionnalité est idéale pour les enregistrements automatisés.
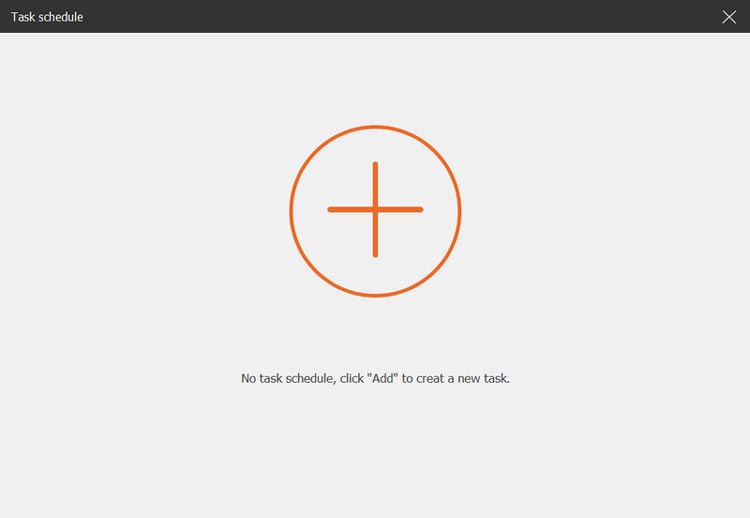
Étape 2 : Créer une nouvelle tâche
Ajoutez une nouvelle tâche en cliquant sur le bouton plus, en saisissant un nom pour la tâche et en définissant les paramètres d'enregistrement tels que l'heure de début, l'heure de fin, la durée d'enregistrement et les paramètres d'enregistrement.
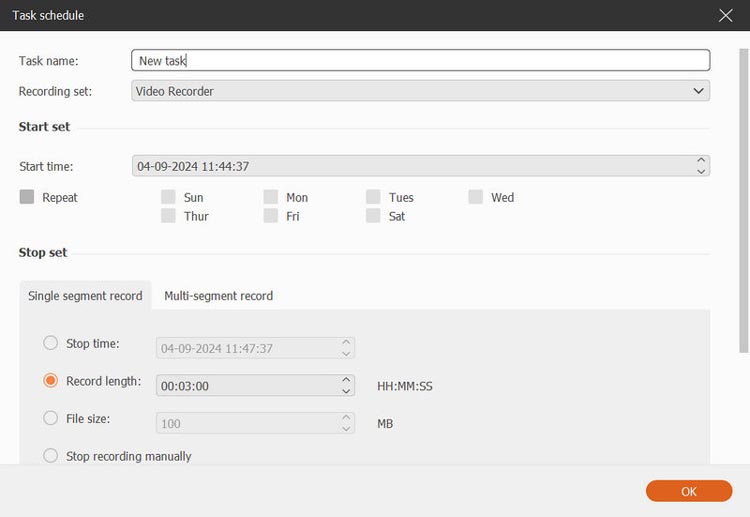
Partie 8 : Comment prendre des instantanés sur votre ordinateur
Étape 1 : Capturer une capture d'écran
Cliquez sur l'icône de l'appareil photo dans l'interface principale pour commencer à prendre un instantané. Cette fonctionnalité est utile pour capturer des informations ou des images importantes à partir de votre écran.
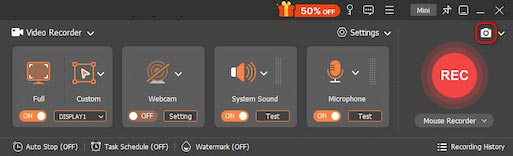
Étape 2 : définir la zone de capture d'écran
Définissez la zone que vous souhaitez capturer et ajoutez des étiquettes ou des annotations pour plus de clarté, telles que des rectangles, des cercles, des lignes, des flèches, du texte et des peintures de couleur.
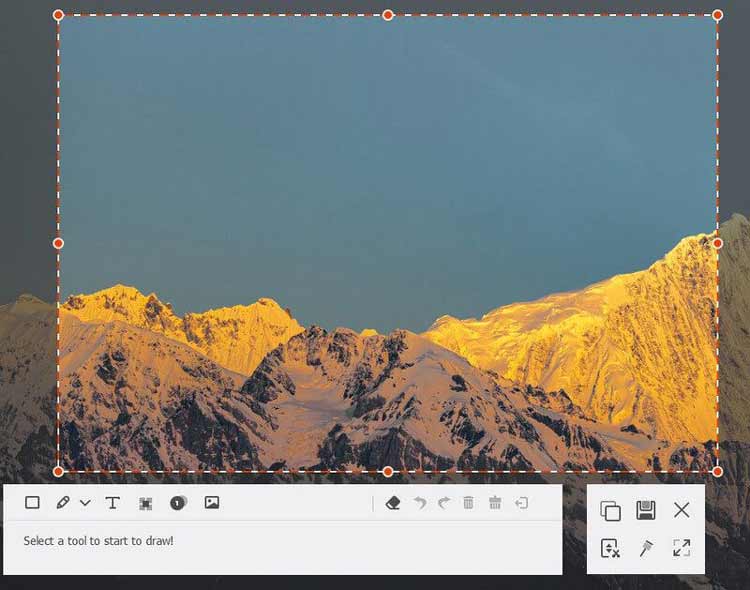
Étape 3 : Enregistrez votre instantané
Après l'édition, cliquez sur "Enregistrer" pour stocker votre image dans le format souhaité, vous assurant ainsi d'avoir un enregistrement du contenu important de votre écran.
Partie 9 : Comment ajuster les préférences d'enregistrement
Pour une qualité d'enregistrement optimale, accédez au menu Préférences pour ajuster divers paramètres tels que le format de sortie, les sources sonores et les raccourcis clavier. Personnalisez votre expérience pour obtenir les meilleurs résultats.
Préférences d'enregistrement
Le panneau d'enregistrement vous permet de personnaliser divers paramètres en fonction de vos préférences, tels que le réglage de l'opacité, le masquage de la barre flottante pendant l'enregistrement et l'activation de la capture du panneau flottant.
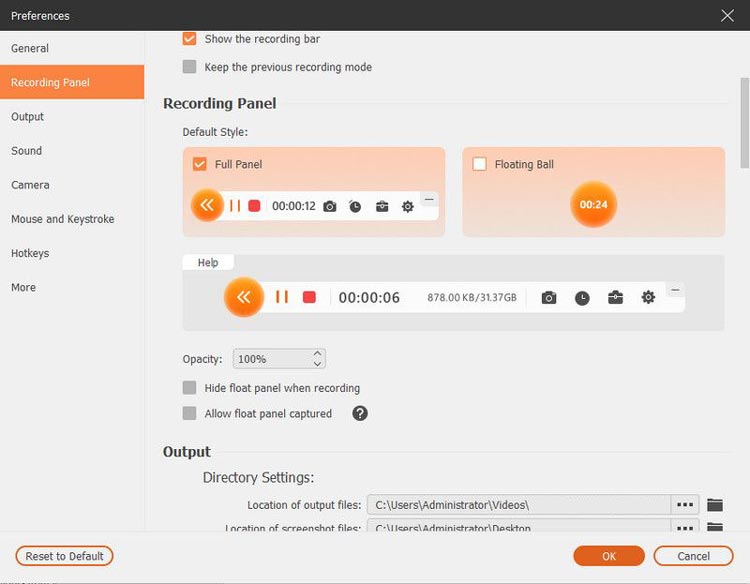
Paramètres de sortie
Dans l'onglet Sortie, vous pouvez désigner un dossier pour les fichiers temporaires, les enregistrements et les captures d'écran. De plus, vous avez la possibilité de configurer le format et la qualité de la vidéo/audio, de sélectionner le codec vidéo et la fréquence d'images et de spécifier le format de capture d'écran.
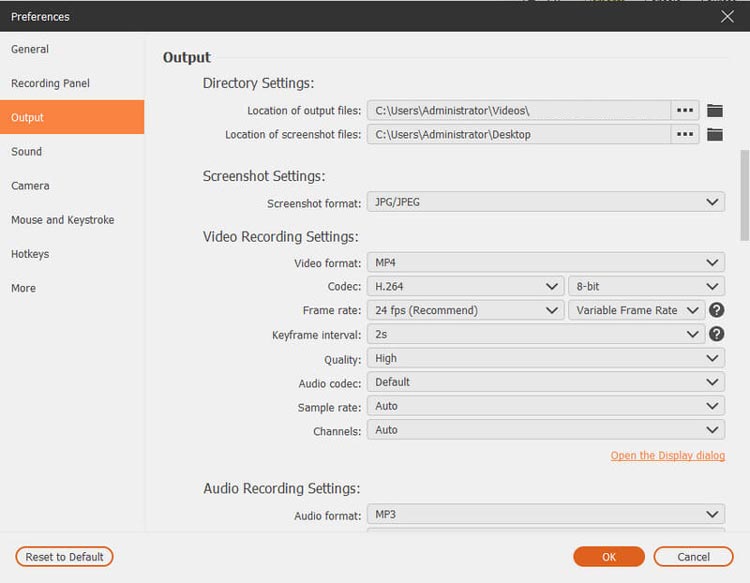
Paramètres sonores
Les paramètres Son vous permettent de sélectionner les sources audio, y compris le son du système et le microphone. Vous pouvez également régler les niveaux de volume du son du système et du microphone à l'aide du curseur.
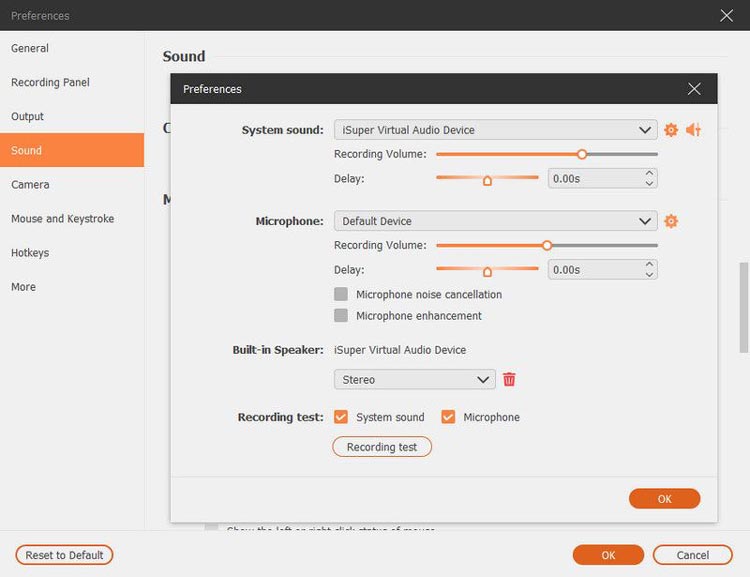
De plus, vous pouvez activer des fonctionnalités telles que « Suppression du bruit du microphone » et « Amélioration du microphone » pour améliorer la qualité audio des enregistrements.
Avant de commencer l'enregistrement, vous pouvez effectuer un test audio en cliquant sur le bouton "Test d'enregistrement". Cela lancera un bref enregistrement audio. Pour arrêter l'enregistrement, cliquez sur le bouton son à côté de « Test d'enregistrement », puis cliquez à nouveau dessus pour écouter la lecture.
Configuration de la souris
Dans la section Souris, vous avez la possibilité d'afficher le curseur de la souris et d'ajuster de manière flexible les paramètres des clics de souris et de la zone cliquable.
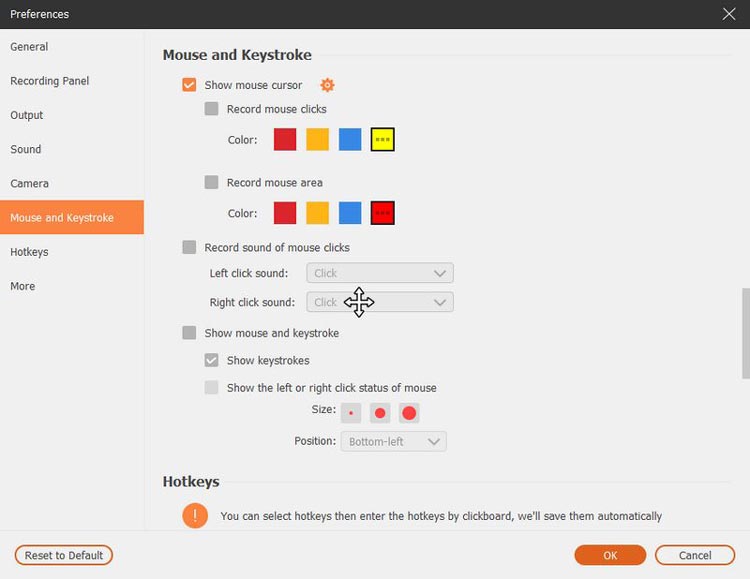
Configuration des raccourcis clavier
L'onglet Raccourcis clavier vous permet de définir des combinaisons de touches pour diverses fonctions, notamment démarrer/arrêter les enregistrements, mettre en pause/reprendre les enregistrements, capturer des écrans, ouvrir/fermer la webcam et afficher/masquer le panneau flottant.
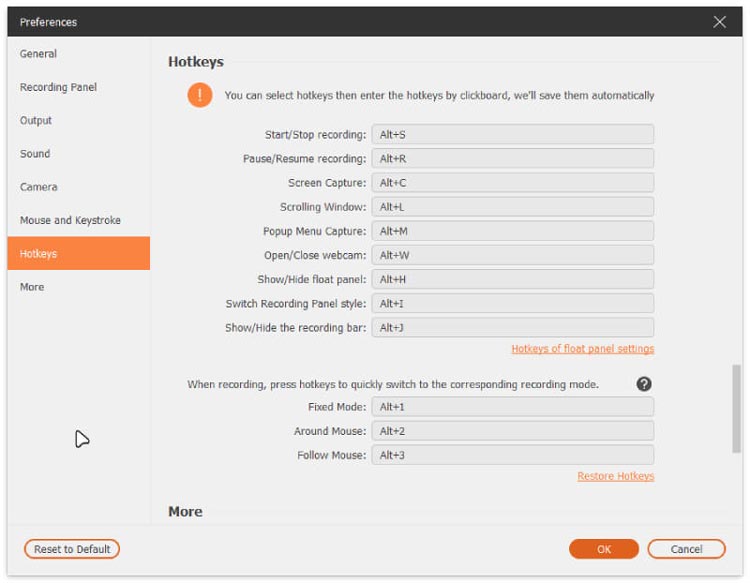
Plus
L'onglet Plus fournit des options pour activer l'accélération matérielle, gérer les mises à jour automatiques et accéder à des fonctionnalités supplémentaires.
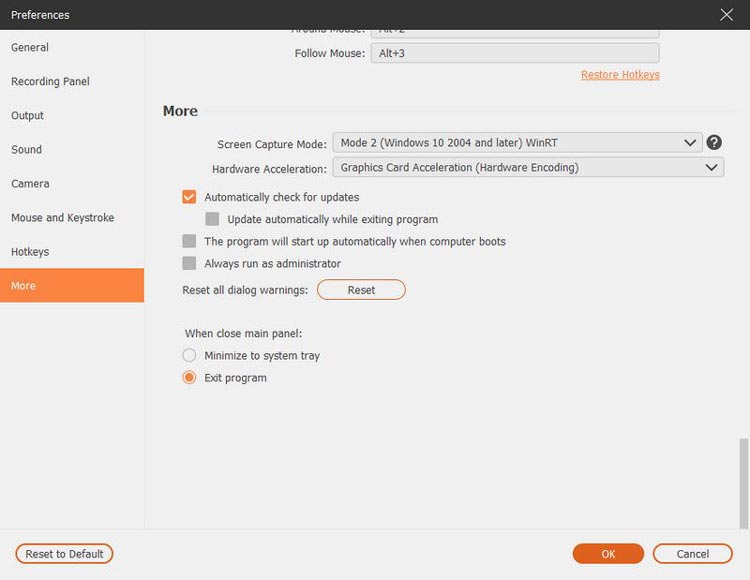
Conclusion
Avec Screen Recorder , capturer des enregistrements d'écran de haute qualité n'a jamais été aussi simple. Que vous enregistriez des sessions de jeu, audio ou webcam, ce logiciel fournit tous les outils dont vous avez besoin pour des résultats professionnels.





























































