Mac Screen Recorder est un logiciel de premier plan conçu pour l'enregistrement d'écran professionnel. Il permet aux utilisateurs de capturer des vidéos et du son de haute qualité sans effort. Ce guide fournit des étapes détaillées pour utiliser ses fonctionnalités d'enregistrement d'écran, de capture par webcam et d'enregistrement audio. (Pour les utilisateurs Windows, veuillez accéder à Screen Recorder >>)
Commencez par télécharger et installer Mac Screen Recorder sur votre MacBook Pro, Air, mini ou iMac. Une fois installée, ouvrez l'application pour accéder à ses fonctionnalités.
Partie 1 : Comment enregistrer votre écran sur Mac
Étape 1 : Démarrer l'enregistrement d'écran
Cliquez sur l'option Enregistreur vidéo pour lancer l'enregistrement d'écran.
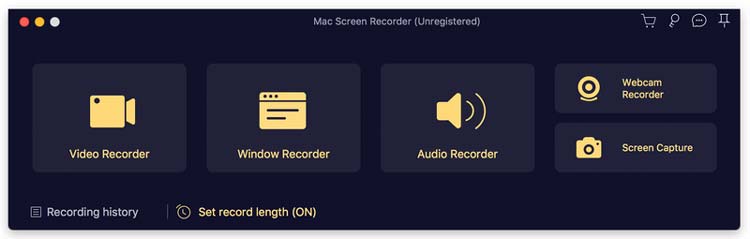
Vous pouvez personnaliser la zone d'enregistrement en sélectionnant le bouton Personnalisé . Choisissez d'enregistrer le plein écran, une région fixe ou une zone personnalisée spécifique selon vos besoins.
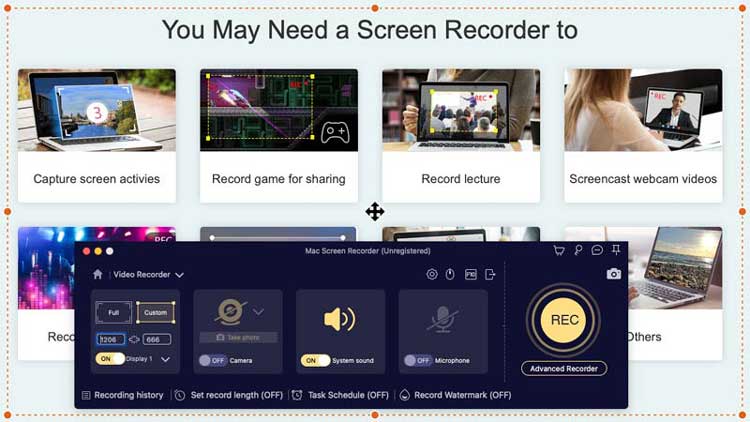
Étape 2 : configurer les paramètres audio
Pour inclure de l'audio dans votre enregistrement, cliquez sur l'icône du microphone pour ajuster les paramètres du microphone ou de l'entrée intégré. Vous pouvez choisir d'enregistrer les sons du système, le son du microphone ou les deux pour une expérience complète.
Étape 3 : Commencer l'enregistrement
Appuyez sur le bouton REC pour démarrer votre enregistrement d'écran. Une fois l'enregistrement terminé, vous pouvez prévisualiser votre projet pour garantir la qualité.
Partie 2 : Comment enregistrer de l'audio/de la musique sur Mac
Étape 1 : Ouvrir la fonction d'enregistrement audio
Lancez Mac Screen Recorder et sélectionnez l'option Audio Recorder pour commencer à capturer l'audio. C'est parfait pour enregistrer de la musique, des voix off ou tout autre contenu audio.
Étape 2 : Ajuster les paramètres audio
Choisissez d’enregistrer l’audio du système, l’entrée du microphone ou les deux. Cette flexibilité permet une expérience d’enregistrement audio sur mesure.
Étape 3 : Démarrer l'enregistrement audio
Cliquez sur le bouton REC pour commencer l'enregistrement audio sur votre Mac. Une fois terminé, vous pouvez enregistrer votre fichier audio pour une utilisation ultérieure.
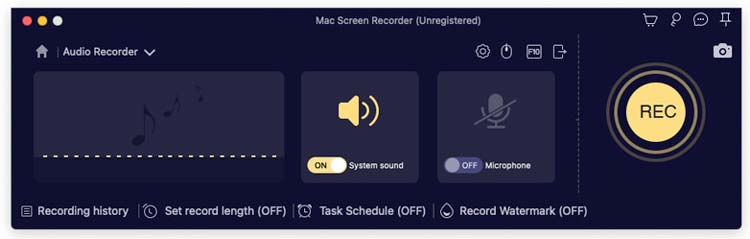
Partie 3 : Comment enregistrer une webcam sur Mac
Étape 1 : accéder à la fonction d'enregistrement par webcam
Une fois Mac Screen Recorder installé, sélectionnez l’option Webcam Recorder pour commencer à capturer la vidéo de votre webcam. Vous pouvez également activer votre microphone pour l'entrée audio.
Étape 2 : démarrer l'enregistrement par webcam
Cliquez sur le bouton REC pour commencer à enregistrer la vidéo de votre webcam. Vous pouvez également prendre des instantanés pendant la session d'enregistrement pour des captures rapides.
Partie 4 : Comment prendre des captures d'écran sur Mac
Étape 1 : accéder à la fonction de capture d'écran
Ouvrez Mac Screen Recorder et sélectionnez l'option Capture d'écran . Cette fonctionnalité vous permet de capturer facilement des images de votre écran.
Étape 2 : Sélectionnez la zone de capture
Choisissez la zone que vous souhaitez capturer : plein écran, une région fixe ou une zone personnalisée en fonction de vos besoins.
Étape 3 : modifiez et enregistrez votre capture d'écran
Utilisez les outils d'édition fournis pour améliorer votre capture d'écran. Une fois satisfait, cliquez sur Enregistrer pour stocker l'image sur votre Mac.

Conclusion
Mac Screen Recorder est un outil essentiel pour tous ceux qui cherchent à créer des enregistrements d'écran de haute qualité, que ce soit pour des didacticiels, un jeu ou du contenu audio. Avec son interface conviviale et ses fonctionnalités puissantes, capturer votre écran n’a jamais été aussi simple.





























































