Bienvenue dans le guide Object Remover . Grâce à la technologie avancée d'IA, ce logiciel de suppression d'objets vidéo partagé par iReaShare simplifie le processus de suppression des objets et des personnes indésirables de vos vidéos. Que vous souhaitiez effacer un objet d'une vidéo ou remplacer un arrière-plan, ce guide vous aidera à naviguer efficacement dans les fonctionnalités d'Object Remover.
Partie 1 : Commencer
Pour commencer, téléchargez et installez Object Remover sur votre ordinateur. Le processus d'installation est simple, vous permettant d'accéder rapidement aux puissantes fonctionnalités conçues pour le montage vidéo.
Partie 2 : Comment supprimer des objets des vidéos
Object Remover utilise l'IA pour suivre et identifier automatiquement les mouvements d'objets, ce qui facilite la suppression de tout élément indésirable de vos vidéos. Contrairement aux outils de montage vidéo traditionnels, qui peuvent être complexes, Object Remover rationalise le processus en étapes simples.
Étape 1 : Importez votre vidéo
Commencez par cliquer sur « Choisir un fichier » pour télécharger la vidéo dont vous souhaitez supprimer des objets. Alternativement, vous pouvez faire glisser et déposer la vidéo directement dans la zone d'édition.
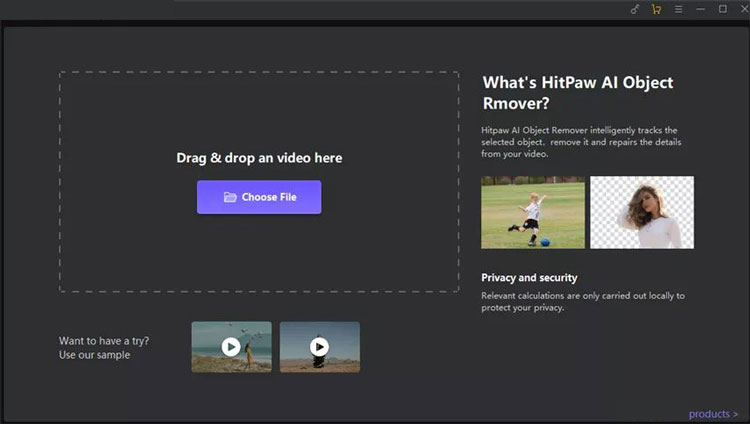
Étape 2 : Sélectionnez la fonction « AI Remove Objects »
Choisissez la fonction "AI Remove Objects" pour lancer le processus de suppression d'objet.
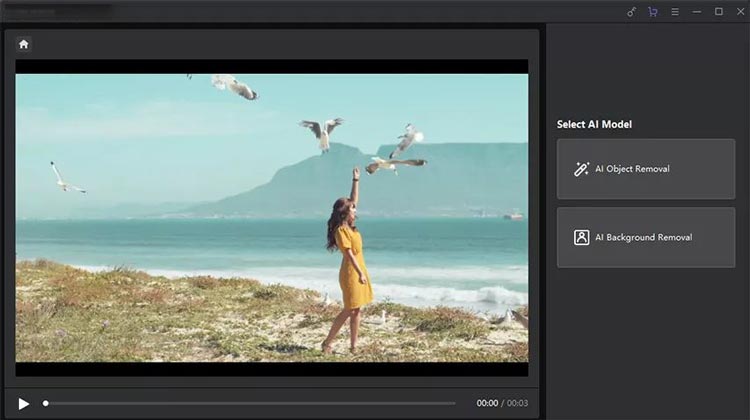
Étape 3 : Encadrer l'objet
Cadrez la zone contenant l'objet ou la personne que vous souhaitez supprimer de la vidéo. Après avoir effectué votre sélection, cliquez sur "Suivant". Vous pouvez ajuster la progression de la lecture à l'aide de la marque circulaire sur la chronologie vidéo.
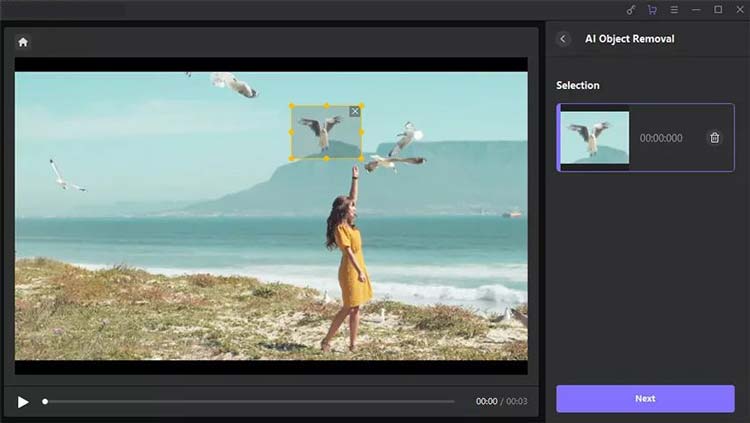
Étape 4 : Ajustez votre sélection
La zone sélectionnée sera mise en surbrillance pour votre examen. Vous pouvez modifier la sélection en ajoutant ou en réduisant la zone si nécessaire. Si vous n'êtes pas satisfait de votre sélection, cliquez sur « Resélectionner » pour recommencer.
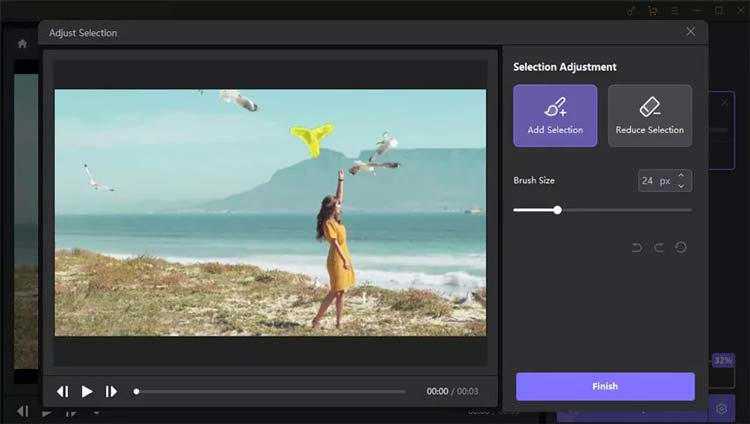
Le contenu de votre sélection sera affiché sur le côté droit de l'interface. Pour supprimer cette sélection, cliquez sur le bouton "X" dans le coin supérieur droit du cadre. Ajustez la taille du pinceau pour un contrôle plus précis en faisant glisser la barre de taille selon vos besoins.
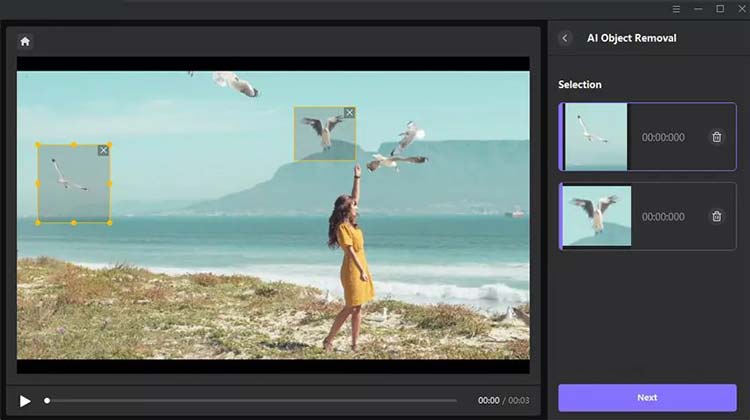
Étape 5 : prévisualisez et exportez votre vidéo
Cliquez sur « Aperçu du clip » pour voir l'effet de la suppression de l'objet, puis exportez la vidéo finale pour l'enregistrer sur votre ordinateur.
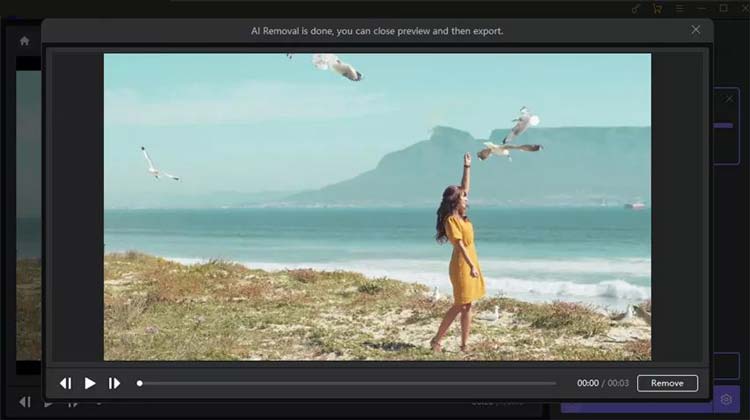
Partie 3 : Comment supprimer l'arrière-plan des vidéos
Supprimer les arrière-plans des vidéos n'a jamais été aussi simple. Object Remover vous permet d'éliminer les arrière-plans gênants sans nécessiter de compétences avancées.
Étape 1 : Importez votre vidéo
Cliquez sur "Choisir un fichier" pour télécharger la vidéo dont vous souhaitez supprimer l'arrière-plan. Vous pouvez également faire glisser et déposer la vidéo dans la zone d'édition.
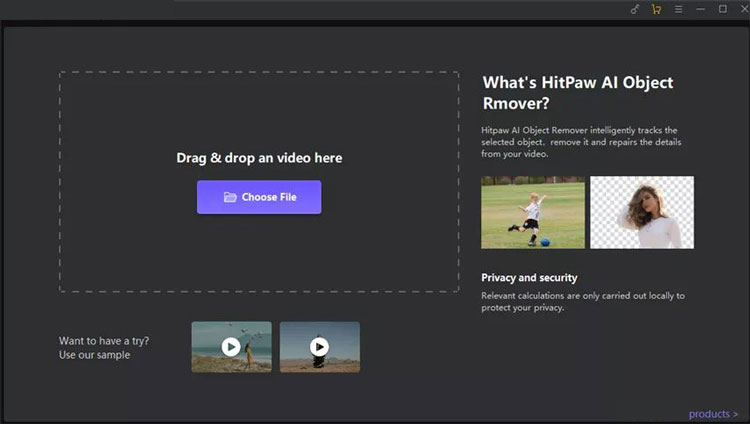
Étape 2 : Choisissez le mode de remplissage d'arrière-plan
Sélectionnez le mode de remplissage d'arrière-plan souhaité dans Object Remover.
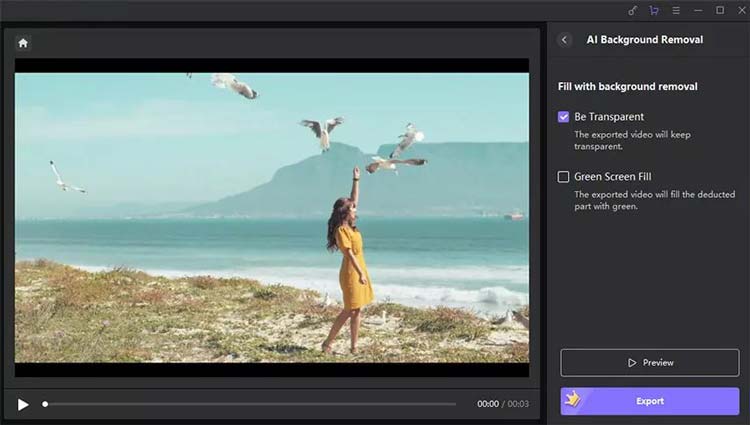
(1) Soyez transparent : cette option rend l’arrière-plan de votre vidéo transparent.
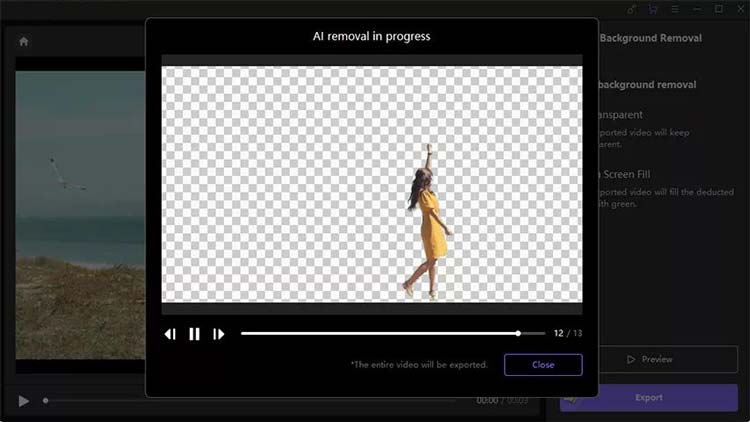
(2) Remplissage d'écran vert : cela remplit la vidéo exportée avec un arrière-plan vert là où l'original a été supprimé.
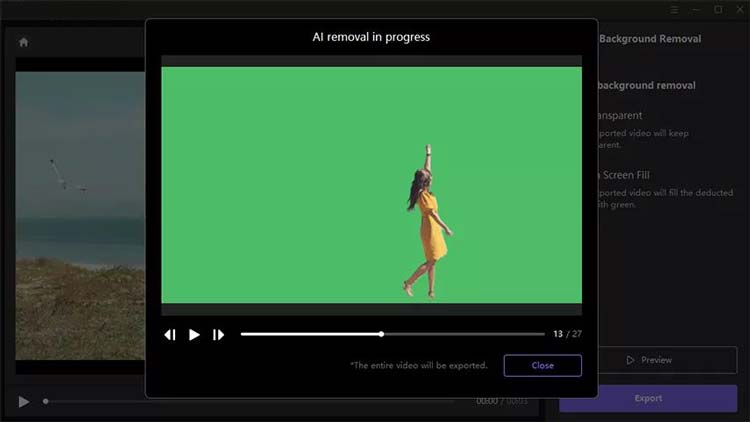
Étape 3 : prévisualisez et exportez votre vidéo
Après avoir ajusté vos paramètres, prévisualisez l'effet de suppression et exportez la vidéo sur votre ordinateur pour l'utiliser.
Partie 4 : Comment remplacer l'arrière-plan d'une vidéo
Remplacer un arrière-plan vidéo est simple avec Object Remover. Vous pouvez remplacer l'arrière-plan par des couleurs unies ou télécharger les images de votre choix.
Étape 1 : Importez votre vidéo
Commencez par cliquer sur "Choisir un fichier" pour ajouter la vidéo dont vous souhaitez remplacer l'arrière-plan. Faire glisser et déposer la vidéo dans la boîte est également une option.
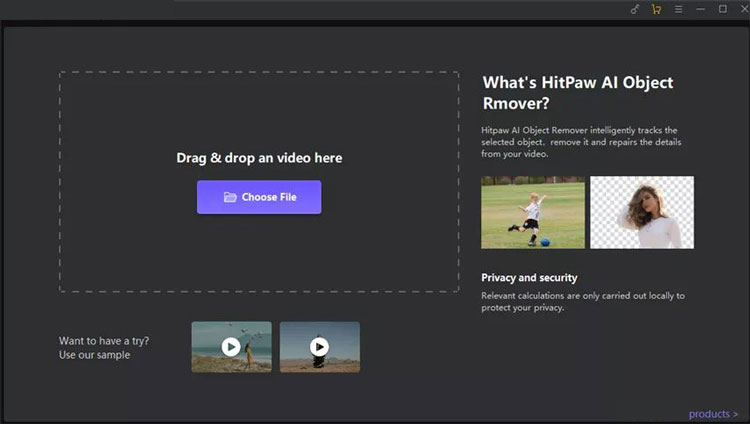
Étape 2 : Sélectionnez le mode de remplissage d'arrière-plan
Choisissez le mode Remplissage d'arrière-plan pour sélectionner une couleur unie ou téléchargez l'image de votre choix pour remplacer l'arrière-plan existant.
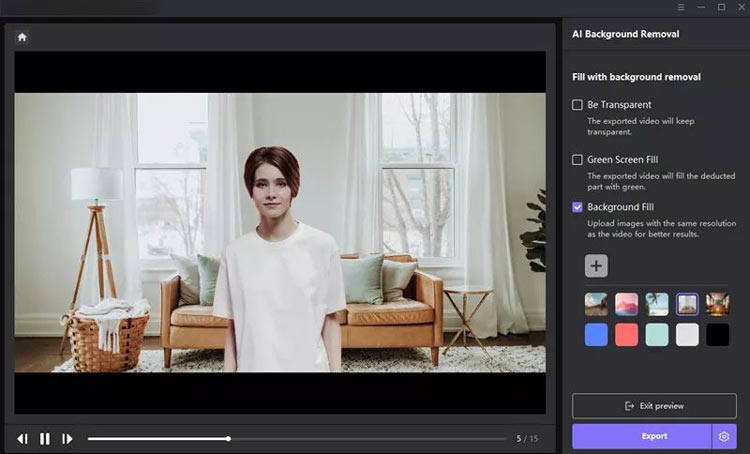
(1) Remplacez l'arrière-plan vidéo existant par une couleur unie :
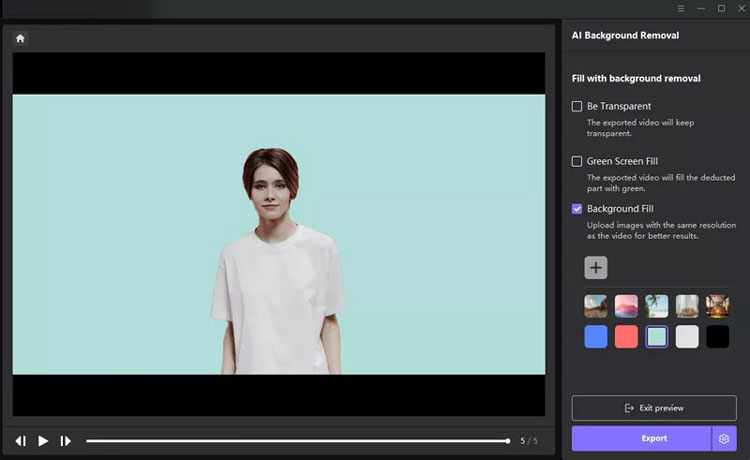
(2) Remplacez l'arrière-plan vidéo existant par une image téléchargée :
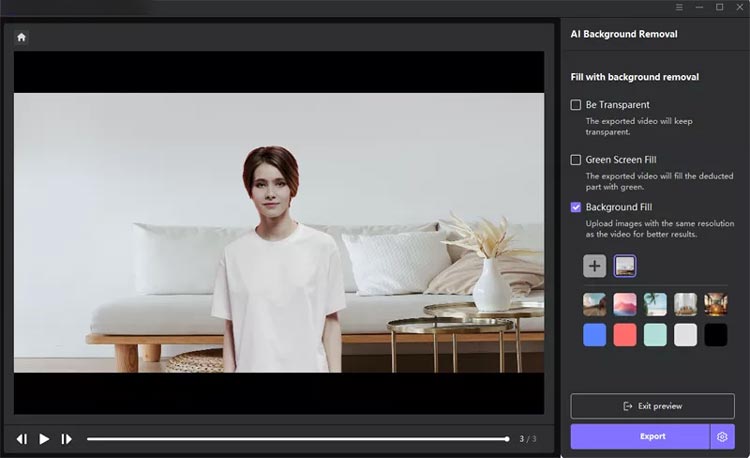
Étape 3 : prévisualisez et enregistrez la vidéo finale
Une fois votre sélection effectuée, prévisualisez les modifications et exportez la vidéo pour finaliser vos modifications.
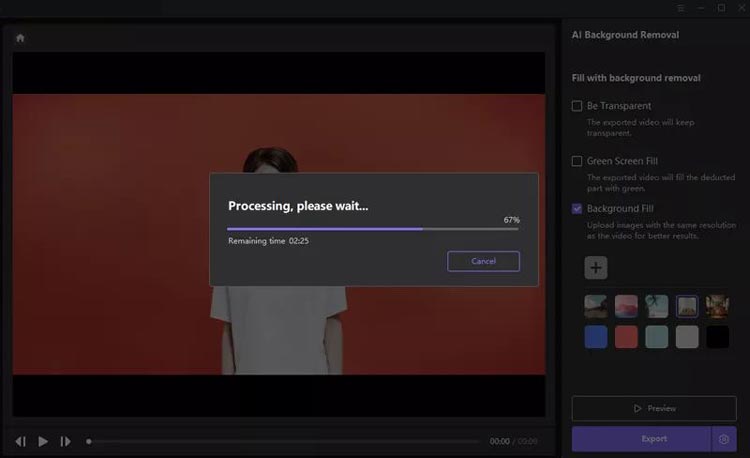
Conclusion
Object Remover facilite la suppression d'objets, d'arrière-plans et même leur remplacement par de nouveaux visuels. C'est votre solution ultime pour supprimer sans effort les éléments indésirables des vidéos. Grâce à son interface intuitive et à ses capacités d'IA, vous pouvez réaliser des modifications de qualité professionnelle en quelques clics seulement. Découvrez dès aujourd’hui la puissance des outils de montage vidéo basés sur l’IA.





























































