Bienvenue dans le guide d'utilisation complet de Photo Enhancer d'iReaShare. Apprenez à améliorer vos images et prévisualisez les effets pour une expérience attrayante avec notre outil d'amélioration d'image alimenté par l'IA.
Partie 1 : Télécharger et installer
Visitez la page Web officielle de Photo Enhancer ou cliquez sur le bouton de téléchargement ci-dessous pour obtenir le package d'installation officiel. Si vous débutez dans l'utilisation de Photo Enhancer, veuillez suivre attentivement les instructions de configuration.
Partie 2 : Améliorez par lots vos images
Étape 1 : Téléchargez une ou plusieurs photos originales
Après avoir installé le logiciel, importez la ou les photos que vous souhaitez améliorer. Vous pouvez soit cliquer sur le bouton « Choisir un fichier », soit simplement glisser et déposer votre image dans l'application. Photo Enhancer prend en charge les formats courants tels que PNG, JPEG, JPG, WEBP et TIFF.
Remarque : cliquez sur les exemples d'images fournis par Photo Enhancer pour voir les effets d'amélioration en action.
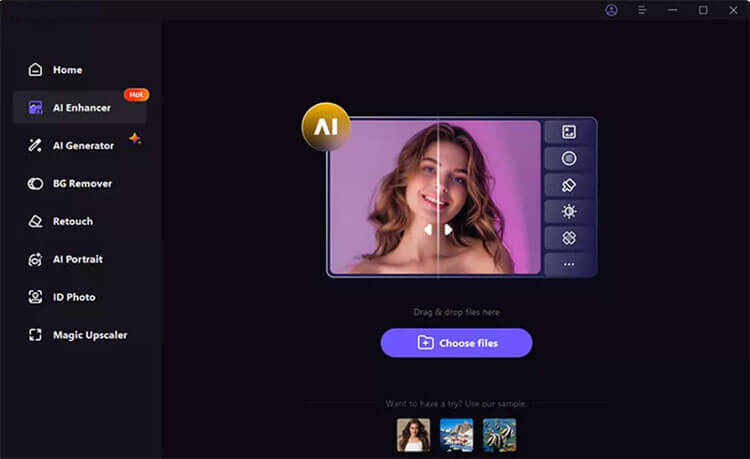
Étape 2 : Choisissez un modèle d'IA
Une fois votre photo téléchargée, choisissez un modèle IA et cliquez sur le bouton Aperçu pour commencer le traitement. Cela peut prendre quelques secondes.
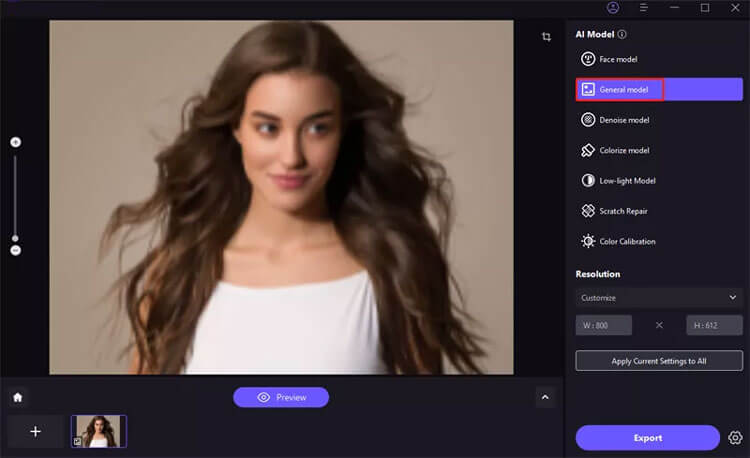
7 modèles d'IA disponibles :
- Modèle de visage : parfait pour réduire le flou dans les portraits et restaurer d’anciennes photos.
- Modèle général : idéal pour améliorer des scènes réelles telles que des paysages, des bâtiments et la faune.
- Modèle Denoise : efficace pour les images à sensibilité ISO élevée ou faiblement éclairée, ainsi que pour les améliorations de dessins animés.
- Coloriser le modèle : ravive les photos en noir et blanc, en ajoutant des couleurs vives.
- Calibrage des couleurs : idéal pour corriger les images sous-exposées ou à faible saturation.
- Réparation des rayures : répare les anciennes photos endommagées, les rendant lisses et transparentes.
- Modèle faible luminosité : améliore les images prises dans un éclairage faible.
Remarque : Pour des résultats optimaux en matière d'amélioration d'images par lots, nous vous recommandons de traiter ensemble des images du même type.
Étape 3 : Aperçu et exportation
Après avoir prévisualisé l'effet, cliquez sur le bouton Exporter pour enregistrer votre image améliorée une fois que vous êtes satisfait des résultats.
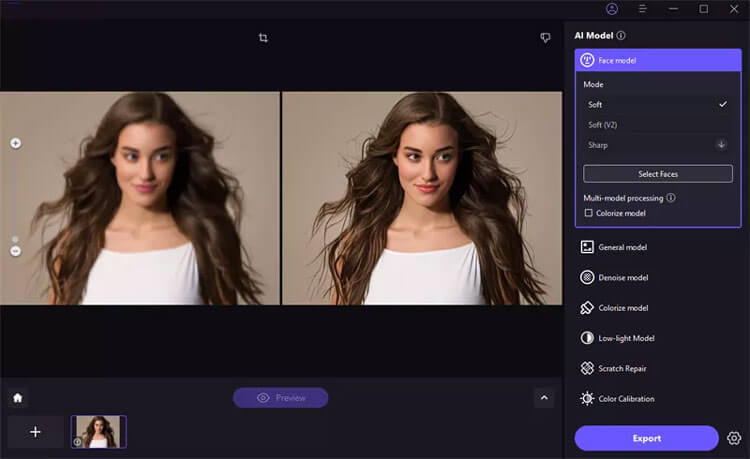
Remarque : Si vous utilisez la version gratuite, l'exportation de photos améliorées n'est pas disponible. Veuillez cocher le bouton Acheter maintenant pour acheter la version complète afin d'enregistrer et d'utiliser vos images améliorées.
Partie 3 : Traitement multimodèle
Étape 1 : Téléchargez votre image et sélectionnez le premier modèle
Après avoir téléchargé votre image, sélectionnez le modèle de visage. Pour cet exemple, nous utiliserons Scratch Repair, mais n'hésitez pas à choisir n'importe quel modèle au départ.
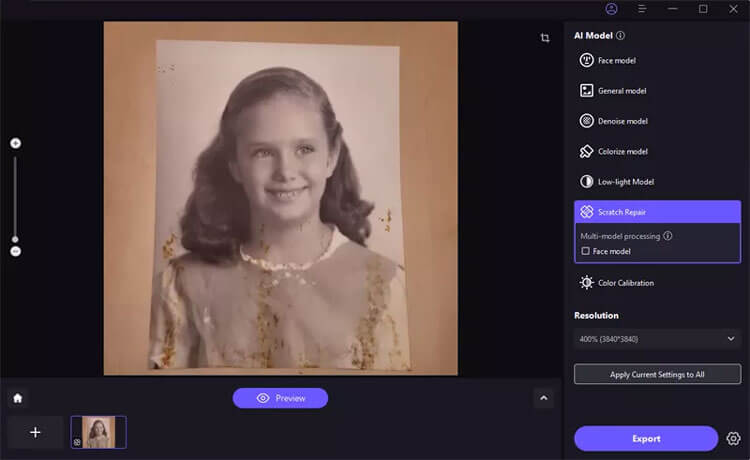
Étape 2 : Choisissez le deuxième modèle
Sélectionnez le deuxième modèle et l'image sera traitée à l'aide de Scratch Repair et de Face Model, améliorant ainsi efficacement les anciens portraits. Choisissez en fonction de votre type d'image.
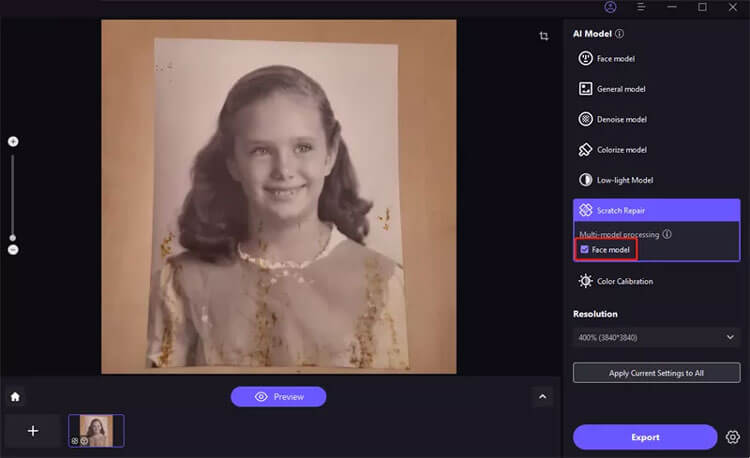
Étape 3 : Aperçu et exportation
Cliquez sur Aperçu pour afficher l'effet amélioré et exportez si vous êtes satisfait.
Remarque : Si vous utilisez la version gratuite, l'exportation d'images améliorées est limitée. Cochez le bouton Acheter maintenant pour la version complète afin d'enregistrer et d'utiliser vos images traitées.
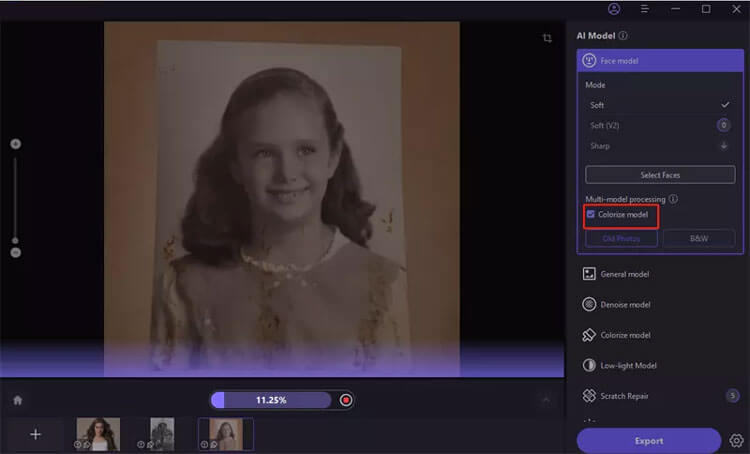
Partie 4 : Personnalisez la taille de votre photo
Étape 1 : Téléchargez votre image
Importez l'image que vous souhaitez redimensionner dans le logiciel.
Étape 2 : accéder aux options de personnalisation
Cliquez sur le menu déroulant de résolution pour trouver les options de personnalisation.
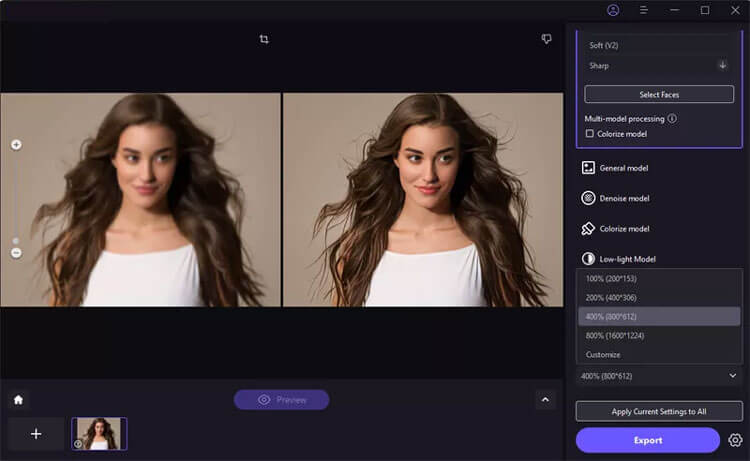
Étape 3 : Définir la largeur/hauteur souhaitée
Vous pouvez ajuster librement la largeur ou la hauteur, l'autre dimension s'ajustant automatiquement pour conserver le rapport hauteur/largeur d'origine.
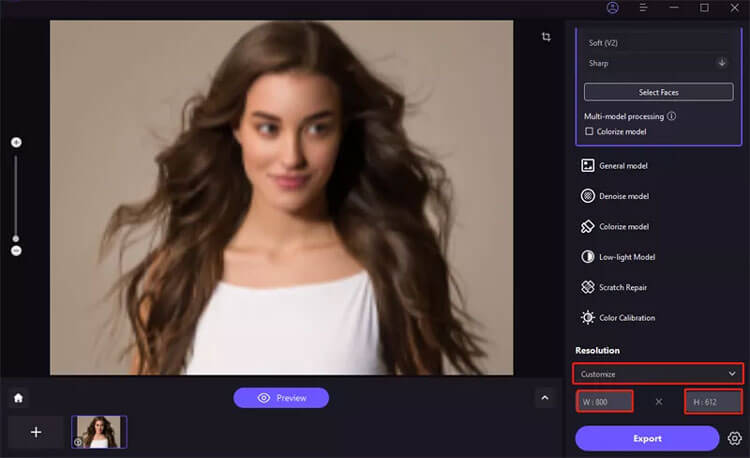
Étape 4 : Aperçu et exportation
Cliquez sur Aperçu pour voir les ajustements et exporter si vous êtes satisfait.
Remarque : Si vous utilisez la version gratuite, l'exportation d'images améliorées n'est pas autorisée. Cochez le bouton Acheter maintenant pour acheter la version complète afin d'enregistrer et d'utiliser vos images améliorées.
Conclusion
Ceci conclut notre guide sur l'utilisation de Photo Enhancer . Nous apprécions vos commentaires et questions ci-dessous, et nous y répondrons dans un délai d’un jour ouvrable.





























































