Voulez-vous diffuser Android sur un PC Windows 10, puis afficher vos applications et votre contenu sur votre ordinateur ? Heureusement, la technologie de mise en miroir d'écran a été développée, vous pouvez donc désormais utiliser la fonctionnalité intégrée sur vos appareils ou télécharger une application de mise en miroir d'écran pour diffuser votre écran Android sur un PC Windows 10. Après cela, vous pourrez bénéficier de l'accès au téléphone sur le bureau.

- Partie 1 : Comment diffuser Android sur Windows 10 avec un affichage sans fil
- Partie 2 : Comment mettre en miroir Android sur Windows 10 avec Screen Mirror (deux connexions)
- Partie 3 : Quelle connexion est la meilleure pour la mise en miroir d'écran, USB ou Wi-Fi ?
- Partie 4 : FAQ sur la mise en miroir d'écran Android sur Windows 10
Partie 1 : Comment diffuser Android sur Windows 10 avec un affichage sans fil
Il existe une fonctionnalité appelée « Affichage sans fil » sur un ordinateur Windows 10, vous permettant de mettre en miroir directement Android sur Windows 10. Cependant, votre appareil Android doit également prendre en charge Miracast. En général, les appareils fonctionnant sous Android 4.2 et Android 5 prennent en charge Miracast. Bien que Google ait abandonné Miracast au profit de Chromecast depuis Android 6.0 jusqu'au dernier, ces appareils Android prennent toujours en charge la mise en miroir d'écran.
Voici comment partager l'écran d'Android vers Windows 10 via l'affichage sans fil :
Étape 1 : Sur votre PC Windows, veuillez cliquer sur « Démarrer » > « Paramètres » > « Système » > « Protection sur ce PC ».
Étape 2 : Appuyez sur le lien « Fonctionnalités facultatives » et « Ajouter une fonctionnalité ». Sélectionnez ensuite « Affichage sans fil », et cliquez sur « Installer »
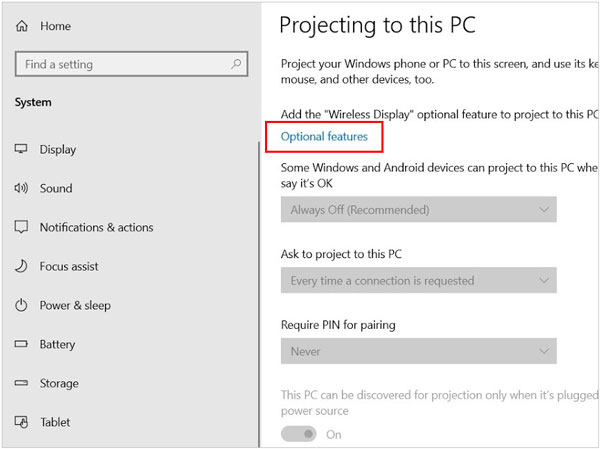
Étape 3 : Après avoir installé le logiciel, veuillez revenir à la page « Projection sur ce PC » et choisissez « Disponible partout » pour la première option. Ensuite, activez le commutateur " Ce PC ne peut être découvert pour la projection que lorsqu'il est branché ".
Étape 4 : Sur Android, accédez à Paramètres , recherchez « Cast » et appuyez sur le résultat. Cliquez ensuite sur « Cast » > l'icône « Menu » en haut à droite, et cochez « Activer l'affichage sans fil ».
Étape 5 : Une fois votre PC trouvé, cliquez dessus. Ensuite, votre écran Android sera diffusé sur votre ordinateur portable Windows 10.
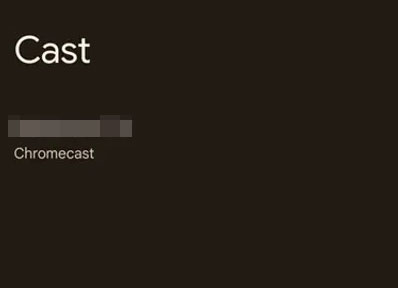
Partie 2 : Comment mettre en miroir Android sur Windows 10 avec Screen Mirror (deux connexions)
Si vous souhaitez un outil qui non seulement reflète Android sur un PC Windows 10, mais possède également plusieurs fonctionnalités telles que le transfert de fichiers, l'enregistrement d'écran, etc., vous pouvez utiliser Screen Mirror . Il vous permet d'accéder directement à votre téléphone Android sur le bureau, de jouer à des jeux et de discuter avec vos amis sur des applications sociales comme si vous les utilisiez sur votre téléphone.
Principales caractéristiques de ce logiciel de mise en miroir d'écran :
- Diffusez facilement un écran Android sur un PC Windows 10.
- Prend en charge les connexions USB et Wi-Fi pour la mise en miroir de l'écran.
- Mettez en miroir simultanément plusieurs écrans sur un seul ordinateur sans problème.
- La diffusion d'écrans d'iPhone sur PC est prise en charge.
- Travaillez sous Windows 11/10/8/7.
Voici comment mettre en miroir Android sur un PC Windows 10 via USB :
Étape 1 : Installez Screen Mirror sur votre PC Windows 10 et exécutez-le. Choisissez ensuite « Android », et connectez votre téléphone Android au PC avec un câble USB.
Étape 2 : Choisissez ensuite « Transfert de fichiers » ou « MTP » et activez le débogage USB sur Android.
Étape 3 : Une fois terminé, vous pouvez visualiser votre écran Android sur le PC.
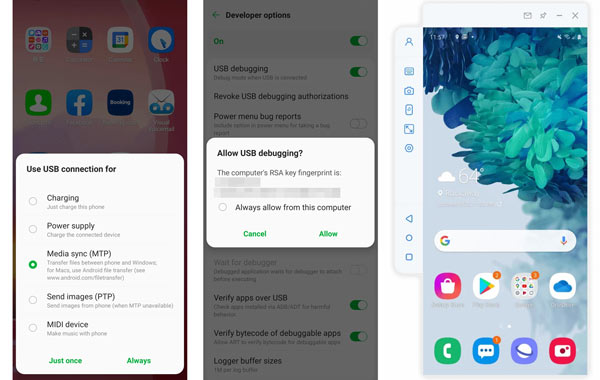
Voici comment afficher un écran Android sur Windows 10 avec Wi-Fi :
Étape 1 : Installez le logiciel de mise en miroir sur votre ordinateur, puis téléchargez et installez sa version Android sur votre téléphone.
Étape 2 : Lancez l'application sur votre appareil Android et connectez les deux appareils au même réseau Wi-Fi. Cliquez ensuite sur le nom de votre PC sur votre smartphone et utilisez votre combiné Android pour scanner le code QR sur le PC.
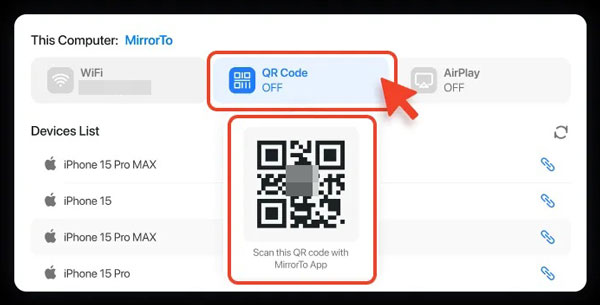
Étape 3 : La connexion sera ensuite établie. Désormais, vous pouvez voir et contrôler votre écran Android sur le PC.
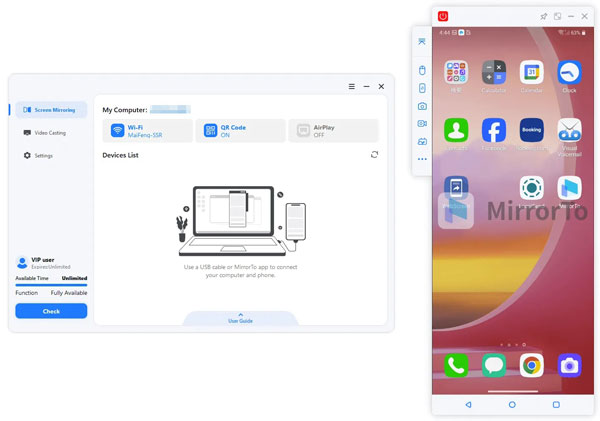
Partie 3 : Quelle connexion est la meilleure pour la mise en miroir d'écran, USB ou Wi-Fi ?
En fait, il n’y a pas de meilleur choix entre les connexions USB et Wi-Fi car les deux présentent des avantages et des inconvénients.
Connexion USB pour la mise en miroir de l'écran
Avantages:
> Latence stable et inférieure.
> Moins de vulnérabilité aux interférences.
Les inconvénients:
> Limité avec une portée plus étroite que l'utilisation du Wi-Fi.
Connexion Wi-Fi pour la mise en miroir de l'écran
Avantages:
> Sans fil.
> Utilisable avec une portée plus large que l'utilisation de l'USB.
Les inconvénients:
> Latence plus évidente.
> Susceptible aux interférences de signal.
Partie 4 : FAQ sur la mise en miroir d'écran Android sur Windows 10
Q1 : Puis-je transférer des fichiers après avoir diffusé Android sur un PC avec un affichage sans fil ?
Non, Wireless Display ne prend pas en charge le transfert de fichiers.
Q2 : Puis-je enregistrer mon écran après avoir mis en miroir mon écran Android sur mon PC ?
Oui, après avoir mis en miroir votre écran, vous pouvez utiliser une application d'enregistrement d'écran pour enregistrer votre écran Android, ou vous pouvez utiliser le logiciel Screen Mirror pour enregistrer votre écran directement, car il possède également cette fonctionnalité.
Q3 : Quelle est la différence entre les résolutions 1080p et 2K ?
La principale différence entre 1080p et 2K réside dans leur résolution. 1080p a 2073600 pixels (1920*1080) et 2K a 3686400 pixels (2560*1440). Le 2K peut afficher des images plus claires grâce à sa résolution plus élevée.
Conclusion
Vous pouvez facilement mettre en miroir et diffuser Android sur un PC Windows 10 avec les méthodes fournies dans ce guide. Que vous souhaitiez compléter la mise en miroir de l'écran avec USB ou Wi-Fi, il y a toujours un bon choix pour vous. Screen Mirror prend en charge les deux connexions et possède des fonctionnalités plus pratiques pour la diffusion d'écran. Vous pouvez même saisir des textes ou dessiner quelque chose pendant le processus de mise en miroir.





























































