Lorsque vous connectez un appareil iOS à un ordinateur pour la première fois pour utiliser iPhone Manager, iPhone Data Eraser ou tout autre programme iOS, vous verrez une fenêtre contextuelle sur votre appareil mobile vous demandant « Faire confiance à cet ordinateur ? ». Vous devez appuyer sur l'option « Confiance » si vous souhaitez établir la connexion. Cependant, nous pouvons parfois appuyer par erreur sur l'option « Ne pas faire confiance ». Si oui, que pouvons-nous faire ? Ou que se passe-t-il si la fenêtre n'apparaît pas sur votre appareil ? Pour résoudre ces problèmes, nous fournissons un guide qui vous aide à faire en sorte que votre iPhone, iPad ou iPod touch fasse ou non confiance à un ordinateur en toute simplicité.
Partie 1 : Quelle est la signification de « Faire confiance à cet ordinateur » ?
« Faire confiance à cet ordinateur » est un message d'alerte qui apparaîtra sur votre appareil iOS lorsque vous le connecterez à un ordinateur pour la première fois. C'est un moyen de vous assurer que vous savez que votre appareil est sur le point d'établir une connexion prenant en charge le transfert de données.
En termes simples, si vous souhaitez accéder et gérer vos données iOS sur votre ordinateur, vous devez appuyer sur « Confiance » sur votre iPhone/iPad/iPod. Au lieu de cela, vous pouvez appuyer sur « Ne pas faire confiance » si vous pensez que la connexion n'est pas sécurisée.
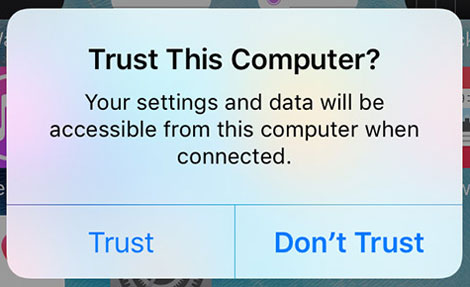
Partie 2 : Comment faire en sorte qu'un appareil iOS fasse confiance à un ordinateur ?
En général, « Faire confiance à cet ordinateur » apparaîtra lorsque vous connecterez votre iDevice à votre ordinateur via USB. Si vous souhaitez que votre appareil iOS fasse confiance à votre ordinateur, vous devez choisir l'option « Confiance ».
Voici les étapes :
- Lancez le logiciel que vous devez utiliser sur votre ordinateur, comme iPhone Manager.
- Utilisez un câble USB Apple pour connecter votre iPhone ou iPad à votre ordinateur.
- Ensuite, le message d'alerte s'affichera sur votre appareil mobile.
- Appuyez sur « Confiance » pour établir la connexion.
Que se passe-t-il si le message « Faire confiance à cet ordinateur » ne s'affiche pas après avoir utilisé un câble USB pour connecter votre appareil iOS à un ordinateur ? Dans cette situation, vous pouvez redémarrer votre appareil et vérifier si vous devez mettre à jour le logiciel.
Partie 3 : Comment faire réapparaître la fenêtre « Faire confiance à cet ordinateur » ?
Lorsque vous appuyez sur la mauvaise option dans la fenêtre contextuelle, vous aurez besoin que le message d'alerte apparaisse à nouveau pour sélectionner la bonne option. Mais comment le faire réapparaître ? Heureusement, c'est très simple.
Voici le guide :
- Déverrouillez votre appareil iOS et accédez à Paramètres .
- Choisissez « Général » > « Transférer ou réinitialiser [Périphérique] ».
- Cliquez sur « Réinitialiser » > « Réinitialiser l'emplacement et la confidentialité » > « Réinitialiser les paramètres ».
- Après cela, reconnectez à nouveau votre iDevice à votre ordinateur et vous verrez le message d'alerte.
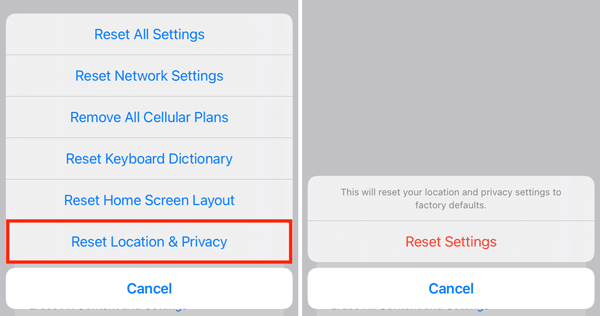
Conseils : Si vous appuyez sur "Ne pas faire confiance" sur votre appareil iOS, vous ne pourrez pas accéder au contenu de votre appareil mobile sur l'ordinateur. De plus, le message apparaîtra la prochaine fois que vous connecterez l'iDevice à l'ordinateur.
Emballer
Vous savez donc comment faire en sorte que votre iPhone, iPad et iPod touch fassent ou non confiance à un ordinateur. Tant que vous réinitialisez les paramètres de votre appareil iOS, le message « Faire confiance à cet ordinateur » réapparaîtra, ce qui vous sera utile lorsque vous faites le mauvais choix.





























































