Si vos photos occupent le plus d’espace de stockage sur votre iPhone, pourquoi ne pas transférer les photos de l’iPhone vers un ordinateur ? Vous souhaitez peut-être le faire mais vous ne savez pas par où commencer ? Si tel est le cas, ce guide est ce que vous recherchez. Nous avons partagé 6 approches avec des détails sur les étapes. Vous pouvez suivre une méthode pour transférer facilement les photos de votre iPhone sur votre PC.
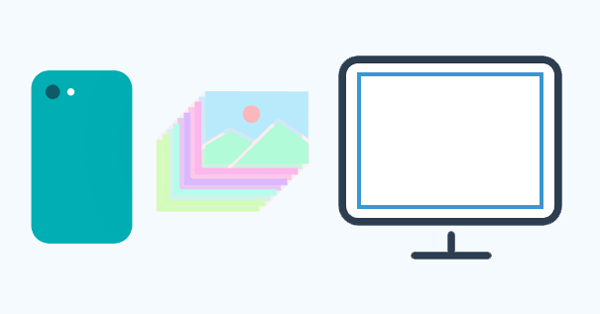
- Partie 1 : Comment transférer des photos d'un iPhone vers un ordinateur avec iReaShare iPhone Manager
- Partie 2 : Comment transférer des photos d'un iPhone vers un PC avec l'application Apple Devices
- Partie 3 : Comment envoyer des photos d'un iPhone à un ordinateur via iTunes
- Partie 4 : Comment télécharger des photos d'un iPhone vers un ordinateur avec iCloud
- Partie 5 : Comment déplacer des photos d'un iPhone vers un ordinateur avec l'application Photos
- Partie 6 : Comment télécharger des photos d'un iPhone vers un ordinateur avec Google Photos
- Partie 7 : FAQ sur le transfert de photos d'un iPhone vers un PC
Partie 1 : Comment transférer des photos d'un iPhone vers un ordinateur avec iReaShare iPhone Manager
Vous pouvez facilement copier des photos d'un iPhone vers un PC avec iReaShare iPhone Manager , un programme de transfert et de gestion de diverses données iOS. Avec ce logiciel, vous pouvez prévisualiser les photos de votre iPhone sur l'ordinateur avant de les transférer. De plus, il peut transférer toutes les photos en une seule fois avec la qualité et les formats d'origine.
Principales fonctionnalités d'iReaShare iPhone Manager :
* Transférez efficacement des photos d'un iPhone vers un ordinateur.
* Les photos transférées ne remplaceront pas les photos existantes sur votre PC.
* Vous permet d'importer directement des images de votre PC vers votre iPhone.
* Le transfert sélectif est pris en charge.
* Transférez des messages texte , des vidéos, des contacts, des livres électroniques et bien plus encore depuis iOS vers un ordinateur.
* Prise en charge d'iOS 5.0 et supérieur, y compris iOS 18.
Téléchargez iReaShare iPhone Manager.
Télécharger pour Win Télécharger pour Mac
Voici comment transférer des photos d'un iPhone vers un PC Windows 11/10 avec ce logiciel :
Étape 1 : Installez le logiciel iPhone Manager sur votre PC, puis connectez votre iPhone au PC via USB.
Étape 2 : Cliquez sur « Trust » sur l'iPhone pour terminer la connexion. Choisissez ensuite « Photos ».

Étape 3 : Choisissez les photos que vous souhaitez transférer et cliquez sur « Exporter » pour enregistrer les photos sélectionnées de votre iPhone sur votre PC.

Partie 2 : Comment transférer des photos d'un iPhone vers un PC avec l'application Apple Devices
L'application Apple Devices peut vous aider à gérer et synchroniser la musique, les films, les photos et d'autres fichiers multimédias de votre iPhone sur un PC Windows. Cette application est désormais disponible en téléchargement sur le Microsoft Store. Cependant, il est légèrement difficile de connecter un appareil iOS à un PC. Si vous rencontrez cette situation, veuillez connecter votre iPhone au PC via USB, puis télécharger et exécuter i4Tools sur votre PC. Une fois qu'i4Tools a reconnu votre iPhone, fermez i4Tools et ouvrez les appareils Apple. Ensuite, cela fonctionnera bien.
Voici comment déplacer des photos d'un iPhone vers un ordinateur via des appareils Apple :
Étape 1 : Téléchargez et installez l'application Apple Devices sur votre PC, puis connectez votre iPhone au PC via USB.
Étape 2 : Si vous y êtes invité, déverrouillez l'écran de votre iPhone et faites-lui confiance à votre ordinateur. Choisissez ensuite « Photos » sur le panneau de gauche.
Étape 3 : Cochez la case « Synchroniser les photos de mon appareil depuis » et sélectionnez une option dans la fenêtre contextuelle.
Étape 4 : Choisissez « Tous les dossiers » ou « Dossiers sélectionnés » pour choisir les albums que vous souhaitez synchroniser.
Étape 5 : Cliquez sur « Appliquer ». Ensuite, vos photos seront synchronisées de votre iPhone vers votre PC.
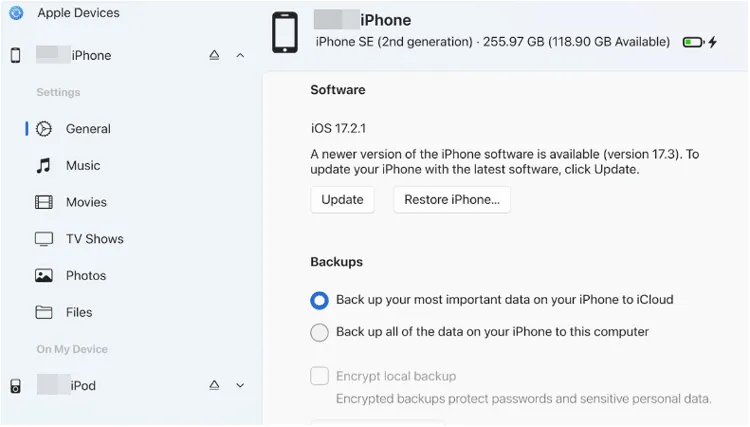
Partie 3 : Comment envoyer des photos d'un iPhone à un ordinateur via iTunes
Si iTunes installé sur votre PC fonctionne toujours, vous pouvez l'utiliser pour importer des photos de votre iPhone vers votre ordinateur Windows. Cependant, Apple supprime progressivement iTunes, il se peut donc qu'il ne soit pas compatible avec les nouveaux modèles iOS. S'il ne prend pas en charge votre iPhone, veuillez utiliser d'autres méthodes.
Voici les étapes :
Étape 1 : Connectez votre iPhone à votre ordinateur via USB. Ensuite, en général, iTunes apparaîtra automatiquement. Sinon, ouvrez-le.
Étape 2 : Choisissez l'icône « iPhone » et choisissez l'option « Photos » dans la barre latérale de gauche.
Étape 3 : Cochez la case « Synchroniser les photos » et sélectionnez une source que vous souhaitez synchroniser. Sélectionnez ensuite un dossier spécifique sur votre PC pour enregistrer vos photos.
Étape 4 : Cliquez sur « Appliquer » ou « Sync » pour commencer le processus. Vos photos apparaîtront dans le dossier que vous avez sélectionné.

Partie 4 : Comment télécharger des photos d'un iPhone vers un ordinateur avec iCloud
Vous pouvez télécharger vos photos depuis votre iPhone vers votre compte iCloud, puis les télécharger sur votre ordinateur via un réseau, ce qui constitue une approche pratique pour le transfert de photos.
Voici comment exporter des photos de l'iPhone vers le PC à l'aide d'iCloud :
Étape 1 : Accédez à l’application Paramètres sur votre iPhone et cliquez sur votre nom d’utilisateur.
Étape 2 : Choisissez « iCloud » > « Photos ». Si vous souhaitez économiser l'espace de stockage de votre iPhone, vous pouvez choisir " Optimiser le stockage iPhone ". Ensuite, vos photos originales seront stockées dans iCloud et les versions optimisées seront conservées sur votre iPhone.
Étape 3 : Accédez à iCloud Photos sur votre PC et connectez-vous à votre compte iCloud. Sélectionnez ensuite les photos que vous souhaitez enregistrer et cliquez sur l'icône « Télécharger » dans le coin supérieur droit pour les télécharger sur le PC.
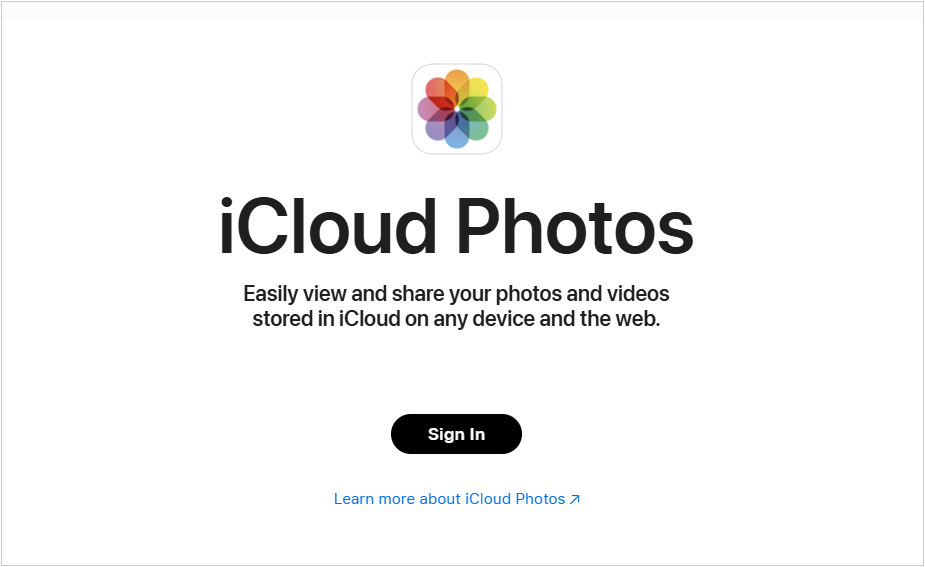
Partie 5 : Comment déplacer des photos d'un iPhone vers un ordinateur avec l'application Photos
S'il n'existe pas de réseau Wi-Fi pour copier sans fil vos photos de votre iPhone vers votre ordinateur, vous pouvez utiliser l'application Photos intégrée sur l'ordinateur Windows. Tant que vous établissez la connexion entre les deux appareils via USB, vous pouvez facilement déplacer des photos.
Voici comment transférer des photos d'un iPhone vers un PC Windows 11/10 avec l'application Photos :
Étape 1 : Connectez votre iPhone à votre PC avec un câble USB et faites en sorte que l'appareil mobile fasse confiance au PC.
Étape 2 : Cliquez sur « Démarrer » et choisissez l'application Photos sur le PC.
Étape 3 : Appuyez sur « Importer » > « Depuis un périphérique USB » pour sélectionner votre iPhone. Alors optez pour les photos souhaitées. Après cela, vous pouvez accéder à vos photos sur l'ordinateur. Maintenant, déconnectez en toute sécurité l’iPhone du PC.
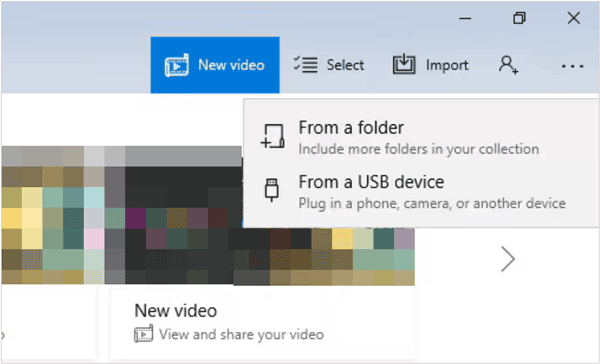
Partie 6 : Comment télécharger des photos d'un iPhone vers un ordinateur avec Google Photos
Google Photos sera une option utile si vous souhaitez télécharger des photos d'un iPhone vers un ordinateur. Premièrement, chaque compte Google dispose de 15 Go de stockage cloud gratuit. Deuxièmement, vous pouvez facilement organiser et télécharger des photos avec Google Photos. Cela vaut donc la peine d’essayer.
Voici les étapes :
Étape 1 : Téléchargez et installez Google Photos sur votre iPhone, puis connectez-vous à votre compte Google ou créez un compte.
Étape 2 : Cliquez sur votre profil et choisissez « Paramètres Google Photos » > « Sauvegarde ».
Étape 3 : Activez la fonctionnalité « Sauvegarde ». Vos photos seront ensuite automatiquement téléchargées sur Google Photos. À propos, assurez-vous que le réseau est stable.
Étape 4 : Après le téléchargement, ouvrez le navigateur sur votre PC et accédez à Google Photos. Ensuite, connectez-vous au même compte et téléchargez les photos sur l'ordinateur.

Partie 7 : FAQ sur le transfert de photos d'un iPhone vers un PC
Q1 : La qualité de ma photo sera-t-elle réduite après le transfert sur mon ordinateur ?
Ça dépend. Si vous choisissez Google Photos, vous pouvez sélectionner la qualité d'origine dans les paramètres. L’application ne réduira alors pas les résolutions de vos photos. En outre, de nombreuses applications peuvent transférer des photos avec la qualité et les formats d'origine, telles que iReaShare iPhone Manager, iCloud, etc.
Q2 : Puis-je utiliser une clé USB pour transférer des photos de mon iPhone vers mon ordinateur ?
Bien sûr, vous le pouvez. Mais veuillez noter que le port USB de la clé USB doit être compatible avec le port de l'iPhone, ou vous pouvez utiliser un adaptateur USB. Voici les étapes :
- Branchez la clé USB sur votre iPhone et ouvrez l'application Photos sur votre iPhone.
- Sélectionnez les images souhaitées et cliquez sur « Partager » > « Enregistrer dans des fichiers ».
- Dans l'application Fichiers, accédez à « Emplacements », sélectionnez la clé USB et cliquez sur « Enregistrer ». Ensuite, les photos seront stockées sur la clé USB.
- Connectez la clé USB à votre ordinateur et accédez à « Ce PC » pour trouver la clé USB.
- Accédez à vos photos, copiez-les et collez-les dans un dossier sur l'ordinateur.
Conclusion
Il n'est plus difficile de transférer des photos d'un iPhone vers un ordinateur. Cependant, si vous souhaitez transférer efficacement de nombreuses photos, vous aurez besoin d'un programme de transfert professionnel, comme iReaShare iPhone Manager . Ce logiciel vous permet de visualiser, sélectionner, transférer et même gérer les photos de votre iPhone sur un PC. Essayez-le si cela vous intéresse.





























































