Vous souhaitez transférer des fichiers d'un iPhone vers un PC ? En fait, il s'agit d'une tâche courante, qu'il s'agisse de sauvegarder des photos précieuses, de déplacer des documents importants, de partager des médias, etc. Bien que l'écosystème d'Apple n'offre pas une intégration transparente entre les appareils iOS et Windows, vous pouvez utiliser d'autres méthodes fiables pour combler le fossé. Cet article vous guidera à travers six méthodes efficaces pour transférer des fichiers de votre iPhone vers votre PC, répondant à différents besoins et préférences.
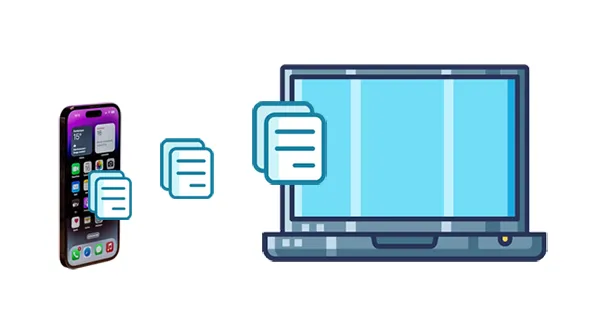
- Partie 1 : Transférer des fichiers de l'iPhone vers le PC via iReaShare iPhone Manager
- Partie 2 : Déplacer des fichiers de l'iPhone vers le PC via iTunes
- Partie 3 : Envoyer des fichiers de l'iPhone au PC à l'aide d'iCloud
- Partie 4 : Partager des fichiers de l'iPhone vers le PC via Google Drive
- Partie 5 : Envoyer des fichiers de l'iPhone à l'ordinateur par e-mail
- Partie 6 : Transférer manuellement des fichiers de l'iPhone vers l'ordinateur via USB
- Partie 7 : FAQ sur le transfert d'iPhone vers PC
Partie 1 : Transférer des fichiers de l'iPhone vers le PC via iReaShare iPhone Manager
L'un des moyens les plus simples et les plus efficaces de transférer des fichiers de votre iPhone vers votre PC consiste à utiliser un logiciel professionnel tel que iReaShare iPhone Manager . Cet outil vous permet de transférer de manière transparente des photos , des vidéos, de la musique, des contacts, des messages texte, des documents et bien plus encore de votre iPhone vers votre ordinateur.
Principales fonctionnalités d'iReaShare iPhone Manager :
* Transférez facilement divers fichiers d'un appareil iOS vers un ordinateur.
* Affichez les données de votre iPhone sur l'interface afin de pouvoir prévisualiser et sélectionner directement les fichiers.
* Vous permet de gérer les données de l'iPhone sur un ordinateur, comme l'ajout de nouveaux contacts/signets, la désinstallation d'applications, etc.
* Importez des contacts , des notes, des signets, etc. depuis un ordinateur vers un appareil iOS.
* Sauvegardez les données de l'iPhone en 1 clic vers l'emplacement de sauvegarde iTunes par défaut ou dans d'autres dossiers de votre PC.
* Prise en charge d'iOS 5.0 et supérieur, y compris iOS 18.
Téléchargez le logiciel de gestion des données iPhone.
Télécharger pour Win Télécharger pour Mac
Voici comment copier des fichiers d'un iPhone vers un PC :
Étape 1 : Téléchargez et installez iReaShare iPhone Manager sur votre PC et connectez votre iPhone au PC à l'aide d'un câble USB.
Étape 2 : Lancez iReaShare et il détectera automatiquement votre appareil. Cliquez sur " Confiance » lorsque cela apparaît sur votre iPhone.

Étape 3 : Sélectionnez une catégorie sur le côté gauche et affichez les fichiers de votre iPhone à l'écran. Sélectionnez ensuite les fichiers que vous souhaitez transférer, puis cliquez sur « Exporter » pour les copier sur votre ordinateur.

Partie 2 : Déplacer des fichiers de l'iPhone vers le PC via iTunes
iTunes, bien que principalement connu pour la gestion des médias, offre également des fonctionnalités de partage de fichiers pour des applications spécifiques. Cette méthode est particulièrement utile pour transférer des documents créés au sein de certaines applications iOS.
Voici comment transférer des données d'un iPhone vers un ordinateur portable via iTunes :
Étape 1 : Assurez-vous que la dernière version d'iTunes est installée sur votre PC. Vous pouvez le télécharger depuis le Microsoft Store ou le site Web d'Apple.
Étape 2 : Connectez votre iPhone à votre PC à l'aide d'un câble USB. Déverrouillez votre iPhone et faites confiance à l'ordinateur si vous y êtes invité.
Étape 3 : Cliquez sur l'icône iPhone qui apparaît dans iTunes. Dans la barre latérale, accédez à « Partage de fichiers ». Une liste des applications sur votre iPhone prenant en charge le partage de fichiers apparaîtra. Sélectionnez l'application contenant les fichiers que vous souhaitez transférer.
Étape 4 : Dans le volet de droite, vous verrez une liste de fichiers associés à l'application sélectionnée. Sélectionnez les fichiers que vous souhaitez transférer.
Étape 5 : Cliquez sur le bouton « Enregistrer dans » et choisissez un emplacement sur votre PC pour enregistrer les fichiers sélectionnés. Enfin, cliquez sur « Enregistrer » et les fichiers seront copiés sur votre PC.
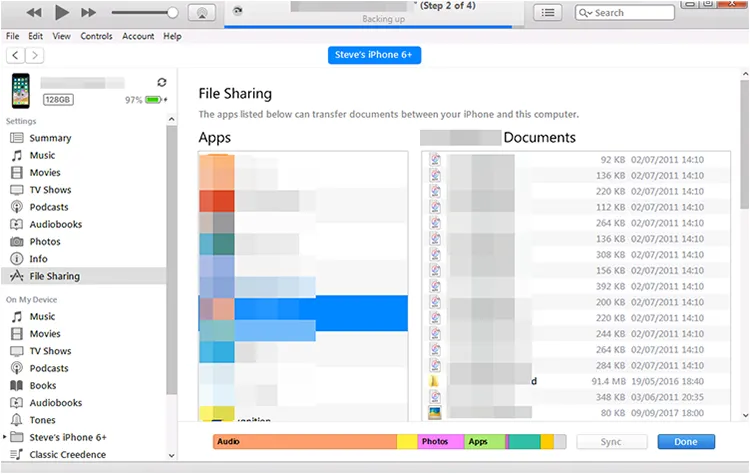
Partie 3 : Envoyer des fichiers de l'iPhone au PC à l'aide d'iCloud
iCloud offre un moyen pratique de synchroniser et de partager des fichiers sur des appareils Apple et même avec des PC Windows. iCloud Drive agit comme une solution de stockage basée sur le cloud pour différents types de fichiers.
Voici le guide :
Étape 1 : Sur votre iPhone, accédez à Paramètres > « [Votre nom] » > « iCloud » > « iCloud Backup » et assurez-vous que « Sauvegarder cet iPhone » est activé. Enregistrez les fichiers que vous souhaitez transférer sur iCloud Drive à l'aide de l'application Fichiers ou dans les applications prises en charge.

Étape 2 : Ouvrez un navigateur Web sur votre PC et accédez à https://www.icloud.com/. Connectez-vous avec votre identifiant Apple. Cliquez sur « Conduire » pour accéder à vos fichiers et les télécharger sur votre PC.
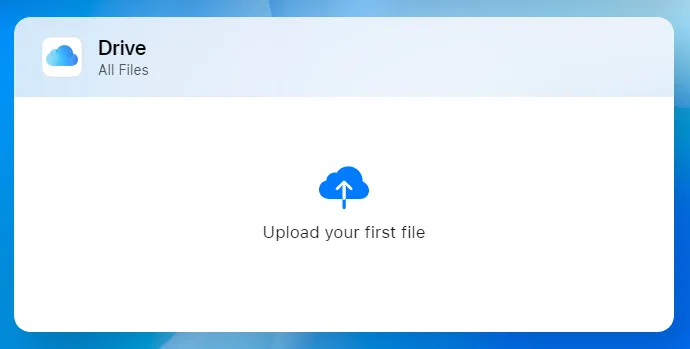
Partie 4 : Partager des fichiers de l'iPhone vers le PC via Google Drive
Si vous utilisez déjà Google Drive , cela peut constituer un moyen pratique de transférer des fichiers entre votre iPhone et votre PC. Google Drive offre un stockage gratuit (avec la possibilité d'en acheter plus) et le processus est simple.
Voici comment procéder :
Étape 1 : Installez l'application Google Drive sur votre iPhone et connectez-vous avec votre compte Google.
Étape 2 : Cliquez sur " + " > " Télécharger " pour télécharger vos fichiers de votre iPhone vers Google Drive.
Étape 3 : Sur votre PC, ouvrez votre navigateur et accédez au site Web de Google Drive (drive.google.com).
Étape 4 : Connectez-vous avec le même compte Google. Téléchargez ensuite les fichiers sur le PC.

Partie 5 : Envoyer des fichiers de l'iPhone à l'ordinateur par e-mail
Pour transférer un petit nombre de fichiers, notamment des documents ou des photos, le courrier électronique peut être une méthode simple et rapide. Cependant, veuillez noter que cette méthode n'est pas adaptée au transfert de fichiers volumineux ou d'un grand nombre de fichiers en raison des limitations liées aux pièces jointes aux e-mails.
Voici les étapes :
Étape 1 : Ouvrez l'application Mail sur votre iPhone et rédigez un nouvel e-mail. Ensuite, appuyez sur l'icône de pièce jointe (généralement un trombone) et sélectionnez les fichiers que vous souhaitez transférer depuis la bibliothèque Photos ou l'application Fichiers de votre iPhone.
Étape 2 : Saisissez votre propre adresse e-mail en tant que destinataire et envoyez l'e-mail.
Étape 3 : Ouvrez votre client de messagerie ou votre webmail sur votre PC. Accédez à l'e-mail que vous avez envoyé et téléchargez les fichiers joints à l'emplacement souhaité sur votre PC.
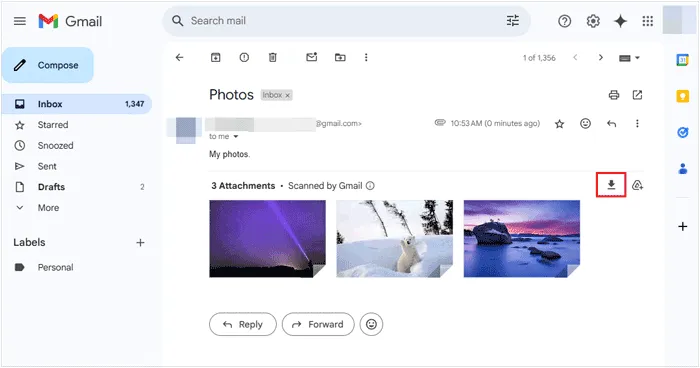
Partie 6 : Transférer manuellement des fichiers de l'iPhone vers l'ordinateur via USB
Si vous préférez ne pas compter sur des logiciels comme iTunes ou les services cloud, vous pouvez transférer manuellement des fichiers de votre iPhone vers votre PC à l'aide d'une connexion USB.
Voici comment procéder :
Étape 1 : Connectez votre iPhone à votre PC à l'aide d'un câble USB. Déverrouillez votre iPhone et faites confiance à l'ordinateur si vous y êtes invité.
Étape 2 : Sur votre PC, ouvrez l'Explorateur de fichiers (touche Windows + E). Votre iPhone devrait apparaître comme un appareil portable sous « Appareils et lecteurs ».
Étape 3 : Double-cliquez sur le nom de votre iPhone et vous verrez probablement un dossier « Stockage interne », puis un dossier « DCIM » (Images d'appareil photo numérique). Dans le dossier DCIM, vous trouverez des sous-dossiers contenant vos photos et vidéos, souvent organisés par date.
Étape 4 : Sélectionnez les photos et vidéos que vous souhaitez transférer et faites-les glisser et déposez-les dans un dossier sur votre PC ou faites un clic droit et choisissez « Copier » puis « Coller » à l'emplacement souhaité.

Partie 7 : FAQ sur le transfert d'iPhone vers PC
Q1 : Puis-je transférer des fichiers d'un iPhone vers un PC avec l'application Apple Devices ?
L'application Appareils Apple vous permet de synchroniser des fichiers d'un PC vers un appareil iOS, mais pas d'iOS vers un PC, vous ne pouvez donc pas l'utiliser pour transférer des fichiers d'un iPhone vers un PC.
Q2 : Puis-je sauvegarder mon iPhone sur mon PC en 1 clic ?
Oui, vous pouvez sauvegarder votre iPhone sur votre PC en 1 clic avec iReaShare iPhone Manager. Ce logiciel vous permet de sauvegarder différents types de données, notamment les contacts, les messages, les mémos vocaux, le calendrier, les pellicules, les photos, etc.
Conclusion
Il existe différentes manières de transférer des fichiers de votre iPhone vers votre PC, chaque méthode offrant des avantages différents en fonction de vos besoins. Si vous souhaitez un outil complet pour transférer et gérer les fichiers de votre iPhone sur un PC, vous pouvez choisir iReaShare iPhone Manager . Il peut également sauvegarder des contacts , des messages, des photos, des calendriers et bien plus encore en 1 clic.
Télécharger pour Win Télécharger pour Mac
Articles connexes
Résolu : Comment synchroniser facilement les contacts d'un iPhone à un Mac
Comment transférer de la musique d'un ordinateur vers un iPhone sans iTunes





























































