De nombreux contacts importants sont stockés sur votre iPhone. Pour protéger les informations cruciales, vous souhaiterez peut-être transférer vos contacts de votre iPhone vers votre PC, ce qui constitue une approche de sauvegarde efficace de vos contacts. Si vous rencontrez des difficultés pour transférer les contacts de votre iPhone vers un ordinateur, vous pouvez désormais découvrir 5 solutions efficaces dans cet article, puis finaliser la sauvegarde de vos contacts sans effort.
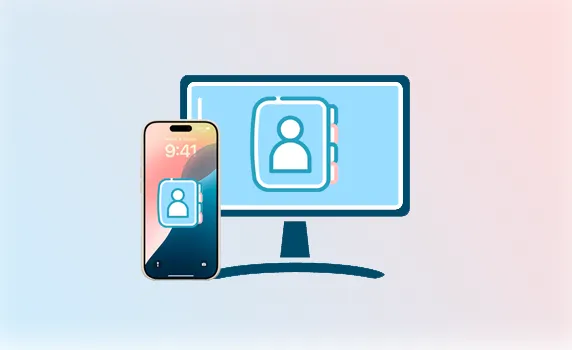
- Partie 1 : Comment transférer des contacts d'un iPhone vers un PC via iPhone Manager
- Partie 2 : Comment sauvegarder les contacts de l'iPhone sur un ordinateur via iCloud
- Partie 3 : Comment enregistrer des contacts sur un ordinateur depuis un iPhone via iTunes
- Partie 4 : Comment envoyer des contacts d'un iPhone à un ordinateur via AirDrop (Mac uniquement)
- Partie 5 : Comment exporter des contacts d'un iPhone vers un ordinateur par e-mail
- Partie 6 : FAQ sur le transfert de contacts iPhone vers un PC
Partie 1 : Comment transférer des contacts d'un iPhone vers un PC via iPhone Manager
"Comment exporter tous les contacts d'un iPhone vers un ordinateur ?" Heureusement, c'est simple à résoudre. Vous pouvez utiliser iReaShare iPhone Manager , un outil professionnel de gestion de données pour la plupart des appareils iOS. Avec la fonction Sélectionner tout, vous pouvez exporter tous les contacts en même temps. Si vous souhaitez sauvegarder des contacts spécifiques, vous pouvez prévisualiser et sélectionner vos contacts sans effort car le logiciel peut afficher tous vos contacts sur l'interface.
Principales fonctionnalités du Gestionnaire iPhone :
- Sauvegardez facilement les contacts de votre iPhone sur un ordinateur.
- Transférez sélectivement les contacts par aperçu.
- Vous permet de modifier les contacts de votre iPhone sur votre PC, notamment en modifiant les numéros de téléphone, les adresses e-mail, les groupes, etc.
- Importez des contacts de votre PC vers votre iPhone.
- Les contacts transférés sont accessibles sur votre PC.
- Prend en charge le transfert de SMS , de photos, de vidéos et plus encore d'iOS vers un PC.
- Compatible avec iOS 18.
Télécharger pour Win Télécharger pour Mac
Copiez les contacts d'un iPhone vers un PC avec iPhone Manager :
Étape 1 : Ouvrez iPhone Manager sur votre PC Windows après l'avoir installé avec succès. Connectez ensuite votre iPhone au PC avec un câble USB adapté.
Étape 2 : Cliquez sur « Confiance » sur votre appareil iOS. Ensuite, la connexion sera établie et vous pourrez visualiser les informations sur votre iPhone sur l'interface.

Étape 3 : Choisissez « Contacts » sur le panneau de gauche et sélectionnez les contacts souhaités. Ensuite, cliquez sur " Exporter " et choisissez un format de fichier. Nous recommandons XML, qui prend en charge l'importation depuis le PC vers n'importe quel appareil iOS. Ensuite, le logiciel enregistrera les contacts de votre iPhone sur votre PC sous forme de fichier XML.

Conseils : Si vous souhaitez récupérer vos contacts supprimés sur votre iPhone , veuillez lire ce guide de récupération de contacts.
Partie 2 : Comment sauvegarder les contacts de l'iPhone sur un ordinateur via iCloud
Vous pouvez utiliser iCloud pour importer des contacts de l'iPhone vers le PC, ce qui est simple à réaliser lorsque vos appareils sont connectés à un réseau stable. Assurez-vous également qu'il y a de l'espace de stockage disponible sur votre compte iCloud.
Voici comment télécharger des contacts d'un iPhone vers un ordinateur avec iCloud :
Étape 1 : Accédez à Paramètres sur iPhone et cliquez sur votre identifiant Apple. Ensuite, recherchez et choisissez « iCloud ».
Étape 2 : Activez l'option « Contacts ». Ensuite, vos contacts iPhone seront téléchargés sur votre compte iCloud.
Étape 3 : Accédez à https://www.icloud.com/ sur votre PC, puis connectez-vous à votre compte iCloud. Cliquez ensuite sur l'icône " Contacts " pour accéder à vos contacts téléchargés.
Étape 4 : Sélectionnez vos contacts cibles, cliquez sur le bouton « Partager » à droite et choisissez « Exporter la vCard ». Ensuite, vous pouvez transférer vos contacts sous forme de vCard sur l'ordinateur.
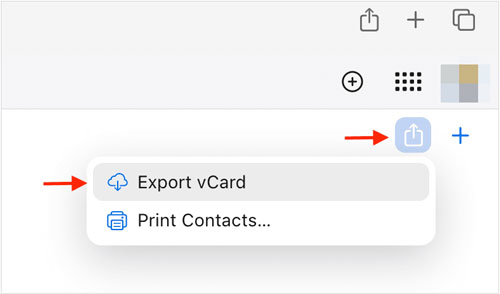
Remarque : Vous pouvez désormais afficher et transférer vos contacts uniquement en visitant https://www.icloud.com/contacts.
Partie 3 : Comment enregistrer des contacts sur un ordinateur depuis un iPhone via iTunes
L'outil traditionnel, iTunes, peut vous aider à enregistrer vos contacts de votre iPhone sur votre PC Windows. À propos, iTunes enregistrera vos contacts sous forme de fichier vCard, identique à iCloud. De plus, si vous utilisez un ordinateur Mac, vous pouvez utiliser le Finder pour transférer votre iPhone. Les étapes sont fondamentalement similaires à celles d'iTunes.
Voici les étapes :
Étape 1 : Lancez iTunes sur votre PC et connectez votre iPhone au PC via USB. Appuyez ensuite sur « Confiance » sur l'iPhone.
Étape 2 : Choisissez l'icône de votre iPhone en haut à gauche sur l'écran iTunes.
Étape 3 : Cliquez sur « Info » et cochez l'option « Synchroniser les contacts ». Appuyez ensuite sur " Appliquer " pour commencer à importer les contacts sur votre PC.
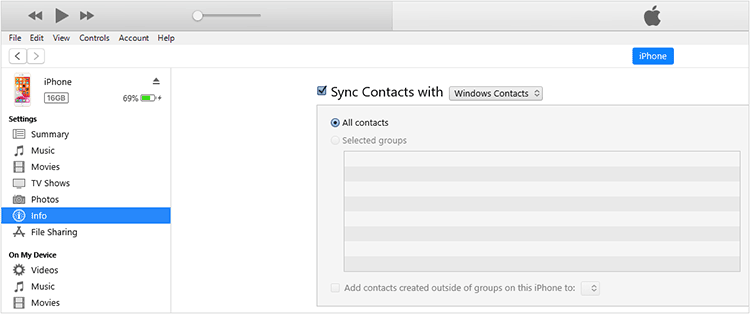
Astuce : En général, vous pouvez retrouver vos contacts de sauvegarde sur le PC via ce chemin : C:\Users\<Votre nom d'utilisateur>\AppData\Roaming\Apple Computer\MobileSync\Backup\.
Partie 4 : Comment envoyer des contacts d'un iPhone à un ordinateur via AirDrop (Mac uniquement)
AirDrop est disponible lorsque vous envoyez des contacts d'un iPhone vers un ordinateur Mac. Même s'il n'y a pas de réseau ou de câble USB, vous pouvez partager vos contacts via AirDrop. Cependant, il vous permet d'envoyer un contact à la fois, ce qui est inefficace par rapport à l'utilisation d'autres outils.
Suivez les étapes ci-dessous pour envoyer des contacts via AirDrop :
Étape 1 : Allez dans « Panneau de configuration » sur votre iPhone et activez « AirDrop », et choisissez « Tout le monde » parmi les options de visibilité. Activez ensuite le Wi-Fi et le Bluetooth.
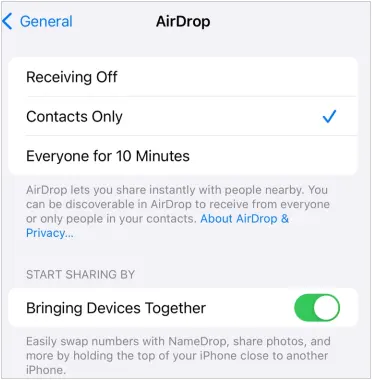
Étape 2 : Sur Mac, accédez au Finder et choisissez « AirDrop ». Sélectionnez ensuite « Permettre que je sois découvert par » > « Tout le monde ». Activez ensuite le Wi-Fi et le Bluetooth.
Étape 3 : Accédez à l'application Contacts sur votre iPhone et sélectionnez un contact. Appuyez ensuite sur « Partager le contact » > « AirDrop » et sélectionnez votre appareil Mac.
Étape 4 : Acceptez le contact sur votre Mac.

Partie 5 : Comment exporter des contacts d'un iPhone vers un ordinateur par e-mail
L'utilisation du courrier électronique peut envoyer tous les contacts en même temps, mais cela nécessite un réseau stable pour les deux appareils, sinon vous ne parviendrez pas à envoyer ou à recevoir vos contacts.
Voici comment envoyer des contacts par e-mail depuis un iPhone vers un ordinateur :
Étape 1 : Ouvrez l'application Contacts sur votre iPhone et appuyez sur « Listes » en haut à gauche.
Étape 2 : Touchez et maintenez la liste " Tous les contacts " et choisissez " Tout envoyer par e-mail " dans la fenêtre contextuelle. Ou vous pouvez choisir " Exporter " pour enregistrer d'abord tous vos contacts sous forme de fichier VCF.
Étape 3 : Choisissez l'application Mail et rédigez l'e-mail. Tapez ensuite votre propre adresse e-mail et envoyez-vous le fichier.
Étape 4 : Connectez-vous à votre compte de messagerie sur votre PC et ouvrez la boîte de réception. Vous pourrez alors voir le fichier de contact que vous venez d’envoyer. Veuillez télécharger le fichier sur votre ordinateur.
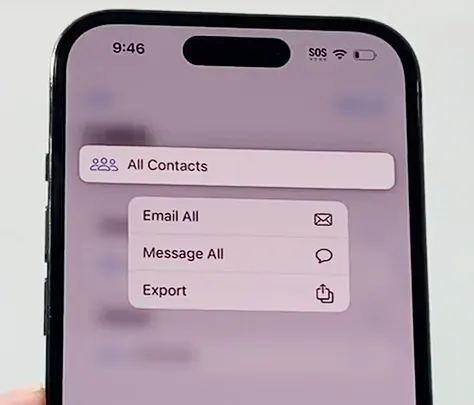
Partie 6 : FAQ sur le transfert de contacts iPhone vers un PC
Q1 : iCloud synchronisera-t-il automatiquement mes contacts si je modifie les informations de contact ?
Oui, iCloud synchronisera automatiquement vos contacts si vous modifiez vos contacts, à condition que vous activiez la fonction de synchronisation des contacts iCloud.
Q2 : Puis-je gérer les contacts de mon iPhone après les avoir transférés sur mon PC ?
Ça dépend. Si vous utilisez iPhone Manager mentionné dans la partie 1, vous pouvez gérer les contacts de votre iPhone sur votre PC, notamment modifier les contacts actuels, ajouter de nouveaux contacts, supprimer les contacts inutiles, etc.
Conclusion
Vous pouvez désormais transférer des contacts d'un iPhone vers un PC en utilisant les méthodes des parties précédentes. iCloud, iTunes, AirDrop et la messagerie électronique peuvent facilement synchroniser ou envoyer vos contacts, mais si vous avez besoin d'un outil complet de gestion des contacts iPhone pour transférer de manière sélective et gérer les contacts de manière flexible, veuillez utiliser iReaShare iPhone Manager . Vous pouvez bénéficier d’un transfert et d’une sauvegarde efficaces des données.





























































