Il existe diverses raisons pour lesquelles vous pourriez avoir besoin d'imprimer des messages texte depuis votre iPhone, comme la tenue de dossiers juridiques pour une affaire judiciaire, la préservation de conversations sentimentales ou la documentation de communications professionnelles. Bien que les iPhones ne proposent pas de fonction d'impression directe pour les messages texte, plusieurs solutions de contournement vous permettent d'accomplir cette tâche. Lisez ce guide pour découvrir 4 méthodes efficaces pour imprimer vos messages texte depuis votre iPhone.
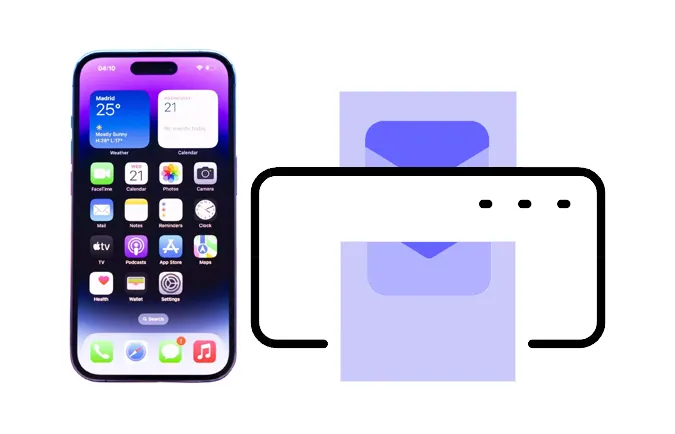
- Partie 1 : Puis-je imprimer des messages texte depuis un iPhone ?
- Partie 2 : Comment imprimer des messages texte depuis un iPhone via des captures d'écran
- Partie 3 : Comment imprimer des messages texte depuis mon iPhone via iReaShare iPhone Manager
- Partie 4 : Comment imprimer des textes depuis un iPhone à l'aide du transfert
- Partie 5 : Comment imprimer des SMS depuis un iPhone via iMessage de Mac
- Partie 6 : FAQ sur l'impression de SMS sur iPhone
Partie 1 : Puis-je imprimer des messages texte depuis un iPhone ?
La réponse courte est oui, vous pouvez imprimer des messages texte depuis votre iPhone. Cependant, ce n'est pas aussi simple que d'imprimer un document. Les iPhones n'ont pas de fonctionnalité intégrée pour imprimer directement les conversations SMS ou iMessage.
Au lieu de cela, vous devrez utiliser des méthodes alternatives, telles que prendre des captures d'écran, utiliser iReaShare iPhone Manager, transférer les messages ou utiliser les fonctionnalités iMessage de votre Mac. La méthode que vous choisissez dépend de vos besoins et préférences.
Partie 2 : Comment imprimer des messages texte depuis un iPhone via des captures d'écran
L'un des moyens les plus simples d'imprimer des messages texte consiste à prendre des captures d'écran de la conversation et à les imprimer sous forme d'images, qui incluent des horodatages. Si vous souhaitez simplement imprimer plusieurs messages texte uniquement, vous pouvez capturer les captures d'écran des messages de votre iPhone.
Voici comment procéder :
Étape 1 : Ouvrez l'application Messages sur votre iPhone.
Étape 2 : Accédez à la conversation que vous souhaitez imprimer.
Étape 3 : Prenez une capture d'écran en appuyant sur le bouton « Côté » et le bouton « Augmenter le volume » pour les modèles Face ID. Pour les modèles Touch ID, veuillez appuyer sur le bouton « Accueil » et sur le bouton « Alimentation ».
Étape 4 : Ouvrez l'application Photos et recherchez la capture d'écran.
Étape 5 : Appuyez sur le bouton « Partager » et sélectionnez « Imprimer » pour envoyer la capture d'écran à une imprimante.
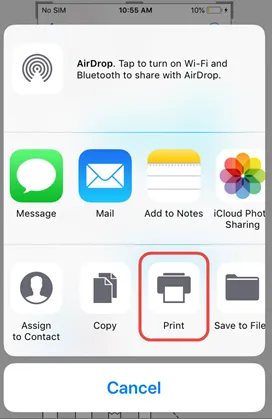
Partie 3 : Comment imprimer des messages texte depuis mon iPhone via iReaShare iPhone Manager
Existe-t-il une application pour imprimer des messages texte depuis un iPhone sur un ordinateur ? Bien sûr, oui, iReaShare iPhone Manager peut répondre à vos besoins. Dans le cadre d'une approche plus organisée et professionnelle, cette application de bureau vous permet de prévisualiser et de sélectionner les conversations avant de les enregistrer sur votre ordinateur. En outre, il peut enregistrer des messages texte aux formats de fichiers HTML, TXT et CSV. Il contient également les horodatages de tous les messages.
Principales fonctionnalités d'iReaShare iPhone Manager :
* Transférez et enregistrez en toute transparence des messages texte d'un iPhone vers un ordinateur pour les imprimer.
* Prise en charge de l'exportation de messages texte dans différents formats de fichiers.
* Vous permet d'imprimer facilement des messages texte avec des horodatages.
* Vous permet de prévisualiser les messages texte avant de les transférer.
* Prend en charge l'iPhone 16e/16 Pro Max/16 Pro/16 Plus/16 et l'iPhone 15/14/13/12/11/X, l'iPad Pro, l'iPad Air, et plus encore.
* Compatible avec iOS 5.0 et supérieur, y compris iOS 18.
Téléchargez ce logiciel iPhone Manager.
Télécharger pour Win Télécharger pour Mac
Voici comment utiliser cette application pour imprimer des messages texte depuis un iPhone :
Étape 1 : Connectez votre iPhone à votre ordinateur avec un câble USB, puis cliquez sur « Faire confiance » sur l'appareil iOS.
Étape 2 : Installez et lancez iReaShare iPhone Manager sur le PC, et il détectera et reconnaîtra rapidement votre iPhone.

Étape 3 : Choisissez « Messages » sur le panneau et sélectionnez les messages que vous souhaitez imprimer. Cliquez ensuite sur « Exporter » et sélectionnez un format de fichier pour enregistrer vos messages texte sur votre PC.
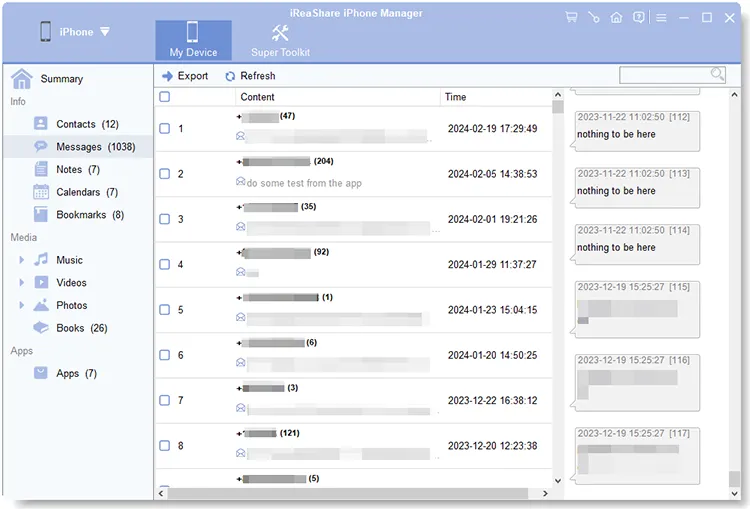
Étape 4 : Après cela, ouvrez le fichier et appuyez sur « Menu » > « Imprimer » pour imprimer les messages texte avec une imprimante disponible.
Partie 4 : Comment imprimer des textes depuis un iPhone à l'aide du transfert
Une autre méthode simple consiste à transférer des messages texte, ce qui vous permet de sélectionner plusieurs messages et de les copier dans une autre application comme Notes. Cependant, vous ne pouvez pas imprimer vos messages avec des horodatages.
Suivez ces étapes :
Étape 1 : Ouvrez l'application Messages et recherchez la conversation.
Étape 2 : Appuyez longuement sur un message jusqu'à ce que les options apparaissent, puis sélectionnez « Plus ».
Étape 3 : Sélectionnez plusieurs messages si nécessaire, puis appuyez sur le bouton « Transférer ».
Étape 4 : Appuyez sur " Copier " pour copier tous les messages, puis collez-les dans votre application Notes.
Étape 5 : Cliquez sur « Partager » et cliquez sur « Imprimer ». Tant que votre iPhone est connecté à une imprimante, vous pouvez directement imprimer le contenu de votre message.
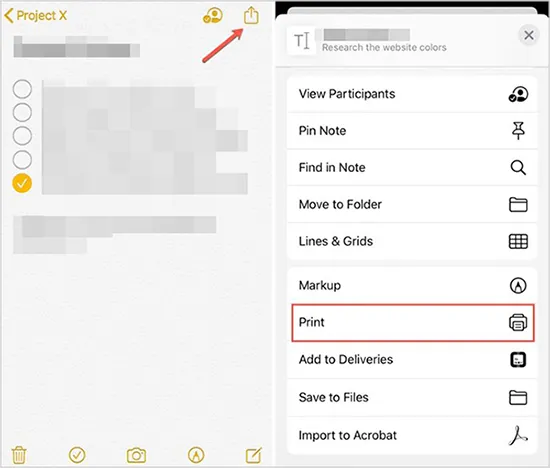
Partie 5 : Comment imprimer des SMS depuis un iPhone via iMessage de Mac
Si vous utilisez iMessage sur un Mac, vous pouvez imprimer des messages directement depuis votre ordinateur.
Voici les étapes :
Étape 1 : ouvrez Messages sur votre Mac et assurez-vous que les messages de votre iPhone sont synchronisés via iCloud.
Étape 2 : Sélectionnez la conversation que vous devez imprimer.
Étape 3 : Appuyez sur « Commande » et « P » pour ouvrir l'aperçu avant impression.
Étape 4 : Ajustez les paramètres si nécessaire, puis cliquez sur « Imprimer ».
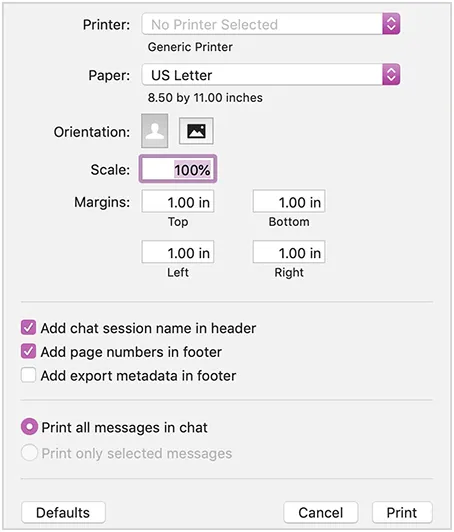
Partie 6 : FAQ sur l'impression de SMS sur iPhone
Q1 : Puis-je également imprimer des iMessages ?
Oui, les iMessages peuvent être imprimés de la même manière que les SMS, à l'aide de captures d'écran ou du logiciel iReaShare iPhone Manager qui extrait et formate les conversations sur votre ordinateur.
Q2 : Des horodatages apparaissent-ils lors de l'impression de messages texte ?
Oui, si vous utilisez un outil d'extraction de messages comme iReaShare iPhone Manager ou si vous prenez des captures d'écran, les horodatages seront inclus.
Q3 : Est-il possible d'imprimer les messages supprimés ?
Si vous disposez d'une sauvegarde (iCloud ou iTunes) contenant les messages supprimés, vous pourrez peut-être d'abord les récupérer, puis les imprimer avec les méthodes décrites dans cet article.
Conclusion
Vous souhaiterez peut-être imprimer des messages texte depuis votre iPhone pour des raisons juridiques, personnelles ou professionnelles. Quoi qu'il en soit, vous pouvez maintenant utiliser les méthodes ci-dessus pour vous faciliter la tâche. Si vous souhaitez imprimer efficacement tous vos messages avec des horodatages, vous pouvez utiliser iReaShare iPhone Manager . Avec lui, vous pouvez enregistrer vos messages SMS sous forme de fichier TXT ou HTML. Imprimez ensuite facilement le fichier sur votre ordinateur.
Télécharger pour Win Télécharger pour Mac
Articles connexes
Sauvegardez sans effort les messages sur iCloud sur iPhone en 2025 (nouveau guide)
Comment supprimer définitivement des messages sur iPhone [Prise en charge du dernier iOS]





























































