Après la mise à niveau vers un nouvel iPhone, vous devrez peut-être importer des contacts sur l'iPhone. L'importation de contacts est un processus simple, que vous souhaitiez les importer depuis une carte SIM, un téléphone Android, un compte Google, Outlook, un fichier CSV, etc. Nous avons fourni 10 méthodes efficaces dans ce guide, vous permettant de terminer facilement la migration des contacts et garantissant que vous êtes toujours connecté avec les personnes qui comptent le plus.
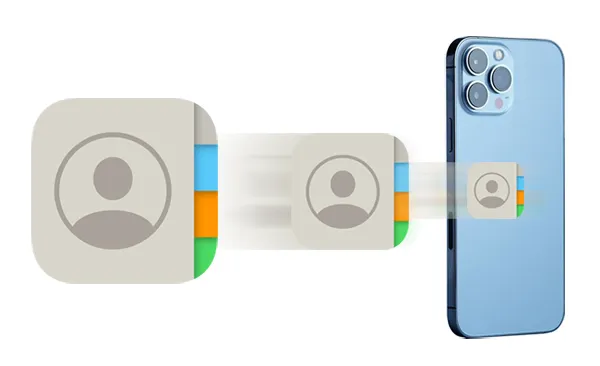
- Partie 1 : Comment importer des contacts sur iPhone depuis la carte SIM
- Partie 2 : Comment importer des contacts Google sur iPhone
- Partie 3 : Comment importer des contacts d'Android/iPhone vers iPhone
- Partie 4 : Comment importer des contacts CSV sur iPhone
- Partie 5 : Comment importer des contacts sur iPhone à partir de VCF
- Partie 6 : Comment importer des contacts d'Excel vers iPhone
- Partie 7 : Comment importer des contacts d'iCloud vers iPhone
- Partie 8 : Comment importer des contacts Outlook sur iPhone
- Partie 9 : Comment importer des contacts Facebook sur iPhone
- Partie 10 : Comment importer des contacts d'un ordinateur vers un iPhone
Partie 1 : Comment importer des contacts sur iPhone depuis la carte SIM
Si vous effectuez une mise à niveau vers un iPhone à partir d'un autre téléphone et souhaitez transférer des contacts depuis votre carte SIM, le processus est simple.
Suivez ces étapes :
Étape 1 : Insérez votre carte SIM dans votre iPhone.
Étape 2 : Ouvrez l'application Contacts ou accédez à Paramètres > « Contacts ».
Étape 3 : Appuyez sur « Importer les contacts SIM ». Ensuite, votre iPhone commencera à importer les contacts enregistrés sur la SIM.
Étape 4 : Une fois terminé, vous trouverez tous vos contacts SIM dans l'application Contacts .
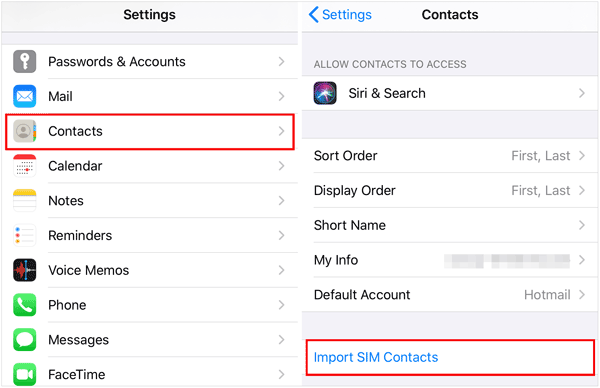
Partie 2 : Comment importer des contacts Google sur iPhone
Si vous utilisez Gmail ou Google Workspace, la synchronisation de vos contacts Google est simple et les maintient automatiquement à jour.
Voici comment importer des contacts de Gmail vers un iPhone :
Étape 1 : Accédez à « Paramètres » sur votre iPhone.
Étape 2 : Appuyez sur « Mail » (ou « Contacts » > « Comptes » dans certaines versions iOS).
Étape 3 : Cliquez sur « Comptes » > « Ajouter un compte » > « Google ».
Étape 4 : Connectez-vous avec les identifiants de votre compte Google (e-mail et mot de passe). Vous devrez peut-être effectuer une authentification à deux facteurs.
Étape 5 : Assurez-vous que l'interrupteur à bascule pour « Contacts » est allumé (vert). Vous pouvez également activer Mail, Calendriers et Notes si vous le souhaitez. Appuyez ensuite sur « Enregistrer ». Vos contacts Google seront désormais synchronisés avec l'application Contacts de l'iPhone. Attendez quelques minutes pour que la synchronisation initiale soit terminée.
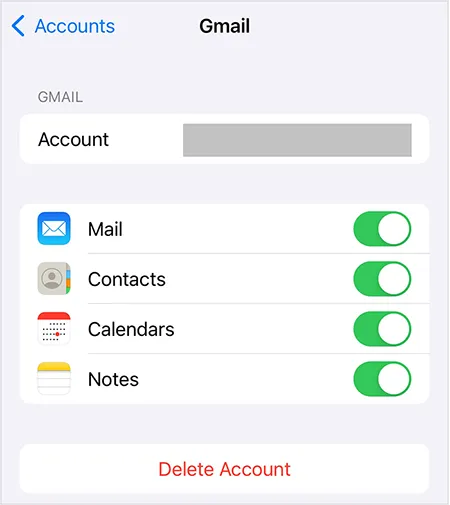
Partie 3 : Comment importer des contacts d'Android/iPhone vers iPhone
Si vous passez à l'iPhone depuis un autre iPhone ou un téléphone Android, vous disposez de quelques options pour transférer vos contacts.
3.1 Utilisation de Déplacer vers iOS (pendant l'installation)
Move to iOS est une application Apple qui vous aide à transférer des contacts, des messages et bien plus encore lors de la configuration initiale de l'iPhone.
Voici comment importer des contacts sur votre iPhone depuis Android :
Étape 1 : Installez et ouvrez Move to iOS sur votre téléphone Android.
Étape 2 : Commencez à configurer votre nouvel iPhone. Continuez jusqu'à ce que vous atteigniez l'écran " Transférer vos applications et données " et sélectionnez " Depuis Android ".
Étape 3 : Appuyez sur « Continuer » sur les deux appareils. Acceptez les conditions sur l'appareil Android.
Étape 4 : Sur votre iPhone, un code apparaîtra. Entrez ce code sur votre appareil Android.
Étape 5 : Votre appareil Android se connectera à l'iPhone via un réseau Wi-Fi temporaire.
Étape 6 : Sélectionnez le contenu que vous souhaitez transférer – assurez-vous que Contacts est coché. Appuyez sur « Continuer » ou « Suivant » sur l'appareil Android et attendez la fin du transfert. Gardez les deux appareils proches et allumés. Une fois terminé sur Android, appuyez sur Terminé. Continuez à configurer votre iPhone.
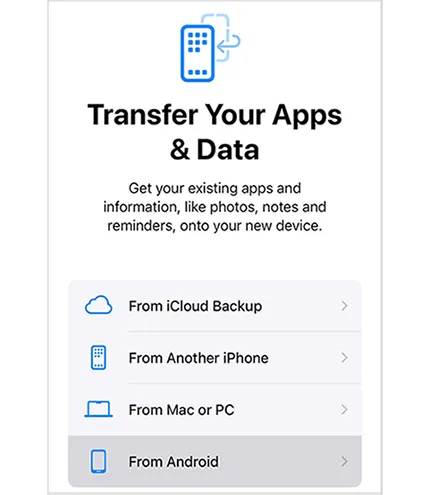
Remarque : Cette méthode ne fonctionne que lors de la configuration initiale de l'iPhone.
3.2 Utilisation du transfert téléphonique iReaShare (après la configuration)
Si votre iPhone est déjà configuré, vous pouvez utiliser iReaShare Phone Transfer pour déplacer des contacts entre téléphones. Cet outil est compatible avec la plupart des appareils Android et iOS, vous pouvez donc importer des contacts d'un appareil Android ou d'un iPhone vers votre iPhone cible.
Principales fonctionnalités de ce logiciel de transfert de données :
* Copiez directement les contacts d'un appareil Android ou iOS à un autre.
* Les contacts transférés n'écraseront pas les contacts actuels sur l'iPhone de destination.
* Transférez les événements du calendrier, les signets Safari et les livres d'iPhone à iPhone.
* Vous permet de sélectionner les types de fichiers avant de les transférer.
* Le transfert de données entre appareils Android est disponible.
* Prise en charge d'iOS 5.0 ou version ultérieure et d'Android 6.0 ou version ultérieure.
Téléchargez le transfert téléphonique iReaShare.
Télécharger pour Win Télécharger pour Mac
Voici comment importer des contacts d'iPhone vers iPhone :
Étape 1 : Installez iReaShare Phone Transfer sur votre ordinateur et connectez vos deux iPhones à l'ordinateur via USB.
Étape 2 : Appuyez sur « Confiance » sur les deux appareils mobiles, puis le logiciel les reconnaîtra. Assurez-vous que votre iPhone cible est l'appareil " Destination ". Sinon, cliquez sur « Retourner ».

Étape 3 : Sélectionnez « Contacts » et les autres données que vous souhaitez transférer. Cliquez ensuite sur « Démarrer la copie » pour continuer. Vos contacts seront importés sur votre iPhone de destination.

3.3 Utiliser AirDrop
Pour transférer des contacts entre deux iPhones à proximité, AirDrop est une option sans fil rapide, mieux adaptée à quelques contacts plutôt qu'à l'ensemble du carnet d'adresses.
Voici le guide :
Étape 1 : Assurez-vous qu'AirDrop est activé sur les deux iPhones ( Centre de contrôle > Appuyez longuement sur la carte des paramètres réseau > AirDrop > Contacts uniquement ou Tout le monde ). Assurez-vous également que le Wi-Fi et le Bluetooth sont activés.
Étape 2 : Sur l'iPhone source, ouvrez l'application Contacts . Recherchez et sélectionnez le contact que vous souhaitez partager.
Étape 3 : Faites défiler vers le bas et appuyez sur « Partager le contact ». Appuyez sur " AirDrop " et appuyez sur le nom/l'icône de l'iPhone cible lorsqu'il apparaît.
Étape 4 : Sur l’iPhone cible, acceptez l’AirDrop entrant. Vous serez invité à enregistrer les informations de contact.

Partie 4 : Comment importer des contacts CSV sur iPhone
Malheureusement, vous ne pouvez pas importer directement des fichiers CSV sur votre iPhone, vous devez donc d'abord convertir le fichier CSV en VCF.
Voici les étapes :
Étape 1 : Accédez à Google Contacts sur votre ordinateur et connectez-vous à votre compte Google. Cliquez ensuite sur « Importer » pour sélectionner votre fichier CSV.
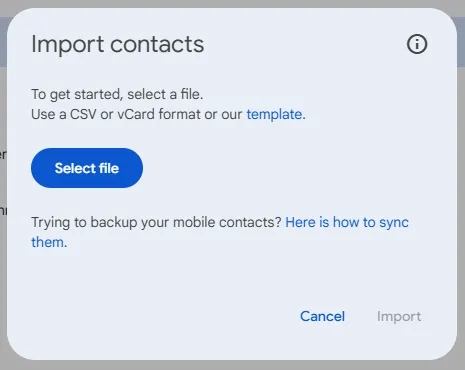
Étape 2 : Après cela, sélectionnez les contacts que vous venez d'importer, cliquez sur « Paramètres de la liste » dans le coin supérieur droit et choisissez « Exporter » > « vCard pour Android ou iOS ». Ensuite, le fichier VCF sera enregistré sur votre ordinateur.
Étape 3 : Envoyez le fichier VCF sur votre iPhone par e-mail. Ouvrez ensuite l'e-mail sur votre iPhone et importez vos contacts sur votre iPhone.
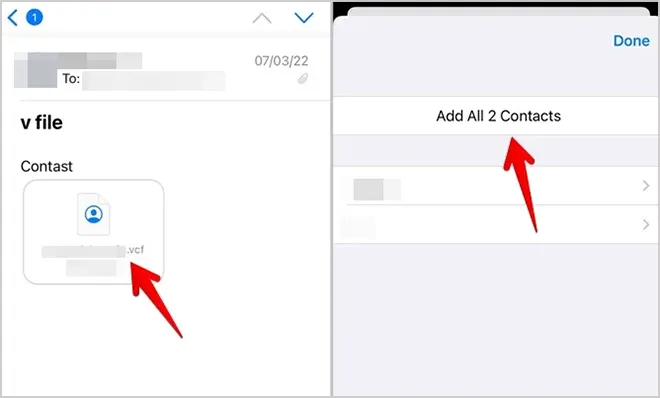
Partie 5 : Comment importer des contacts sur iPhone à partir de VCF
Il est facile d'importer des contacts d'un fichier VCF vers un iPhone. Vous pouvez utiliser la messagerie électronique, iCloud ou AirDrop, qui peuvent importer un fichier VCF de manière transparente.
Importez des contacts d'un fichier VCF vers un iPhone via AirDrop :
Étape 1 : Si votre fichier VCF se trouve sur un autre appareil iOS ou MacBook, vous pouvez le déposer directement par AirDrop. Veuillez activer la fonctionnalité AirDrop sur les deux appareils.
Étape 2 : Sélectionnez le fichier VCF et cliquez sur « Partager ». Choisissez ensuite « AirDrop » et votre appareil destinataire.
Étape 3 : Acceptez le fichier VCF sur le récepteur. Vous serez invité à enregistrer les informations de contact.
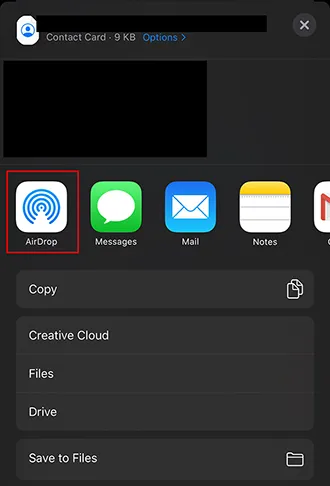
Partie 6 : Comment importer des contacts d'Excel vers iPhone
Vous ne pouvez pas importer directement un fichier Excel (.xls ou .xlsx) dans vos contacts iPhone. Vous devez d'abord convertir le fichier Excel dans un format compatible, généralement VCF.
Voici comment procéder :
Étape 1 : Lancez Microsoft Excel et ouvrez le fichier Excel contenant vos contacts. Cliquez ensuite sur l'onglet « Fichier » dans le coin supérieur gauche de la fenêtre Excel et appuyez sur « Enregistrer sous » > « CSV (délimité par des virgules) (*.csv) ». Il sera enregistré sous forme de fichier CSV.
Étape 2 : Importez le fichier CSV dans vos contacts Google.
Étape 3 : Sélectionnez les contacts importés sur Google Contacts et exportez-les sous forme de fichier VCF en cliquant sur « Exporter » > « vCard pour Android ou iOS ».
Étape 4 : Envoyez-vous le fichier VCF par e-mail. Connectez-vous ensuite au même compte de messagerie sur votre iPhone et ouvrez l'e-mail.
Étape 5 : Touchez le fichier VCF et importez les données sur votre iPhone.
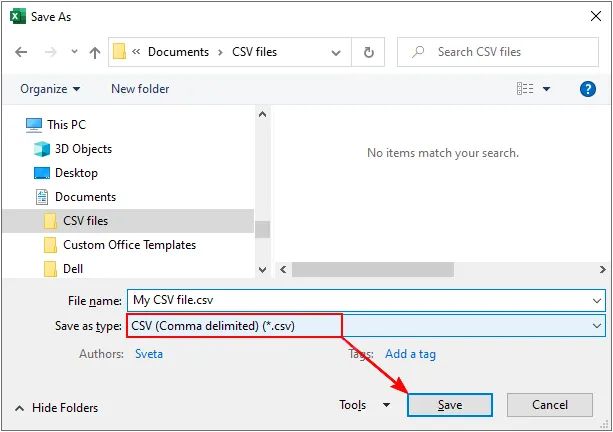
Partie 7 : Comment importer des contacts d'iCloud vers iPhone
Cela signifie généralement activer la synchronisation iCloud sur votre iPhone afin que les contacts déjà stockés dans votre compte iCloud apparaissent sur votre appareil.
Suivez les étapes pour importer des contacts d'iCloud vers un iPhone :
Étape 1 : Assurez-vous que vous êtes connecté à votre identifiant Apple sur votre iPhone.
Étape 2 : Accédez à Paramètres et appuyez sur « [Votre nom] » en haut. Cliquez ensuite sur « iCloud ».
Étape 3 : Sous « Applications utilisant iCloud », appuyez sur « Afficher tout ».
Étape 4 : Recherchez « Contacts » et assurez-vous que l'interrupteur à bascule est « ON » (vert).
Étape 5 : Si vous êtes invité à fusionner les contacts, choisissez « Fusionner ». Cela combine les contacts de votre appareil avec ceux d'iCloud.
Étape 6 : Votre iPhone va maintenant télécharger et synchroniser les contacts stockés dans votre compte iCloud.
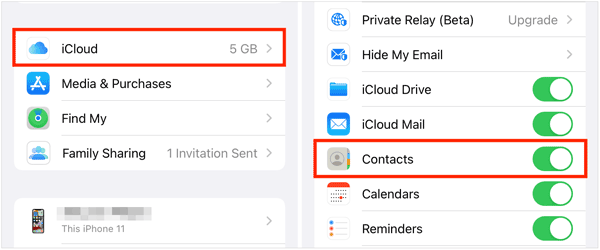
Partie 8 : Comment importer des contacts Outlook sur iPhone
Semblable à Google Contacts, vous pouvez synchroniser les contacts d'un compte Outlook.com, Microsoft 365 ou Exchange.
Voici comment procéder :
Étape 1 : Accédez aux paramètres de votre iPhone et cliquez sur « Mail » > « Comptes » > « Ajouter un compte » > « Outlook.com » (pour les comptes personnels) ou « Microsoft Exchange » (pour les comptes professionnels/scolaires).
Étape 2 : Connectez-vous avec les informations d'identification de votre compte Microsoft. Assurez-vous que l'interrupteur à bascule pour « Contacts » est activé « ON ».
Étape 3 : Cliquez sur « Enregistrer ». Vos contacts Outlook seront synchronisés avec l'application Contacts de votre iPhone.
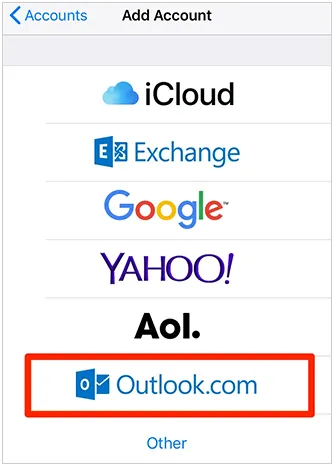
Partie 9 : Comment importer des contacts Facebook sur iPhone
La synchronisation directe des informations de contact des amis Facebook avec l'application Contacts de votre iPhone n'est plus prise en charge par Facebook ou iOS en raison des modifications de confidentialité mises en œuvre il y a plusieurs années.
Les intégrations précédentes qui permettaient cela ont été supprimées. Vous ne pouvez pas importer automatiquement votre liste d'amis Facebook en tant que contacts dans l'application Contacts native de votre iPhone à l'aide des fonctionnalités iOS ou Facebook intégrées. Vous devrez ajouter manuellement les coordonnées de vos amis Facebook si vous les souhaitez dans les contacts de votre iPhone.
Partie 10 : Comment importer des contacts d'un ordinateur vers un iPhone
Vous pouvez transférer des fichiers de contacts (comme VCF ou CSV) stockés sur votre ordinateur ou synchroniser des contacts à partir d'applications informatiques.
10.1 Utilisation d'iReaShare iPhone Manager
Si vous souhaitez importer des contacts à partir de fichiers XML sur votre iPhone, veuillez choisir iReaShare iPhone Manager. Il vous permet de transférer tous les contacts sur votre iPhone, iPad, iPod touch en une seule fois. Vous pouvez également sauvegarder les contacts de votre iPhone sur votre ordinateur avec. À propos, cela est également utile lorsque vous souhaitez synchroniser les contacts de votre iPhone vers Mac .
Importez des contacts sur un iPhone avec ce logiciel :
Étape 1 : Téléchargez et installez iReaShare iPhone Manager sur votre ordinateur et connectez votre iPhone via USB. Cliquez sur " Faire confiance " si vous y êtes invité.
Télécharger pour Win Télécharger pour Mac
Étape 2 : Choisissez « Contacts » et cliquez sur « Importer » dans la barre de menu supérieure. Sélectionnez ensuite votre fichier XML.

Étape 3 : Cliquez sur « Ouvrir » pour importer des contacts sur votre iPhone.
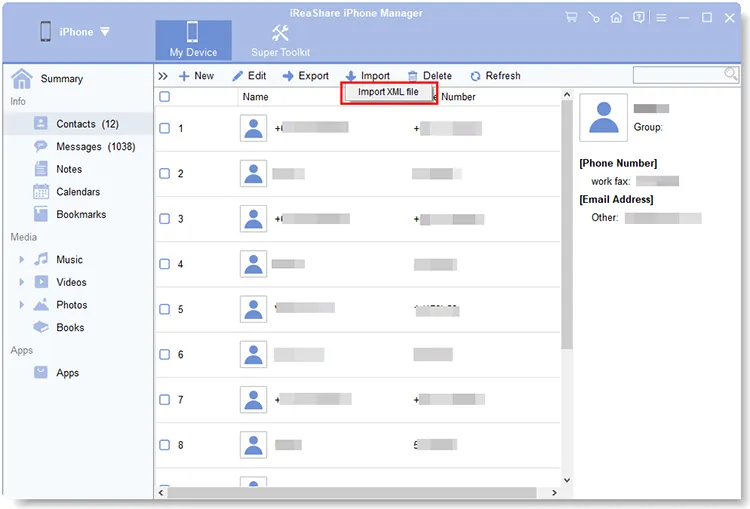
10.2 Utilisation du Finder
Si vous souhaitez importer des contacts d'un Mac vers un iPhone sans télécharger d'autres applications, vous pouvez utiliser la fonction Finder intégrée.
Voici comment procéder :
Étape 1 : Connectez votre iPhone à votre Mac via USB.
Étape 2 : Ouvrez le Finder et sélectionnez votre iPhone dans la barre latérale sous « Emplacements ».
Étape 3 : Cliquez sur l'onglet « Info » en haut (sous le nom de votre appareil).
Étape 4 : Cochez la case « Synchroniser les contacts sur [le nom de votre iPhone] ».
Étape 5 : Choisissez l'application source dans le menu déroulant (par exemple, "Contacts" - l'application Contacts macOS).
Étape 6 : Cliquez sur « Appliquer » ou « Sync » dans le coin inférieur droit.
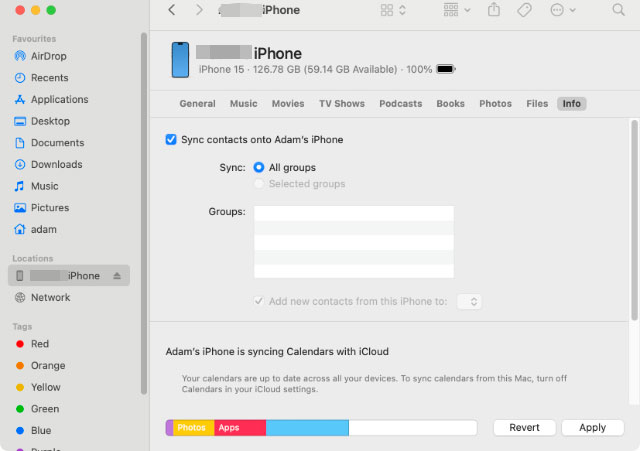
Conclusion
Comme indiqué, de nombreuses méthodes sont disponibles, répondant à presque tous les scénarios. Pour un accès transparent et continu, la synchronisation avec des services cloud comme iCloud, Google ou Outlook est souvent la meilleure approche. Mais si vous souhaitez importer directement des contacts depuis votre téléphone Android ou iPhone, iReaShare Phone Transfer sera le meilleur choix. Vous n'avez pas besoin de sauvegarder vos contacts sous forme de fichier, ce qui est plus efficace que les autres méthodes.
Quoi qu'il en soit, chaque méthode offre une solution simple en fonction de vos besoins, vous garantissant un accès facile à vos contacts, quelle que soit la manière dont vous les avez stockés.
Télécharger pour Win Télécharger pour Mac
Articles connexes
Comment transférer des données d'un téléphone à un autre | 5 méthodes de transfert faciles
Guide : Comment récupérer des contacts supprimés sur iPhone sans sauvegarde





























































