Lorsque vous utilisez un programme iReaShare mais constatez que votre iDevice ne parvient pas à se connecter, vous pouvez utiliser les méthodes efficaces de ce guide pour le réparer immédiatement. Nous avons fourni les étapes détaillées ci-dessous et aucune compétence technique n'est nécessaire.
Partie 1 : Pourquoi mon iDevice ne peut-il pas se connecter ?
D'après nos tests, nous avons résumé les principales raisons pour lesquelles un iDevice ne parvient pas à se connecter lors de l'utilisation du logiciel. Découvrez la raison sur votre appareil, puis vous pourrez la résoudre avec les méthodes appropriées dans la partie suivante.
- Câble et port USB : Un câble ou un port USB défectueux sur votre appareil iOS ou votre ordinateur entraînera un échec de connexion.
- Logiciel : Si votre système d'exploitation iOS ou Windows est obsolète, le programme peut ne pas être compatible avec celui-ci, ce qui entraîne l'échec de la connexion.
- Bogues système : Parfois, la connexion peut être gênée par ces bugs et problèmes temporaires du système de votre appareil.
- Mauvais choix : si vous choisissez « Ne pas faire confiance » sur votre iDevice, vous ne pourrez pas accéder à votre contenu iOS via les programmes de votre ordinateur.
Partie 2 : Que faire si mon iDevice ne parvient pas à se connecter ?
Maintenant, utilisez les solutions suivantes pour résoudre le problème de connexion.
1.1 Vérifiez votre iDevice
Tout d’abord, assurez-vous que votre appareil iPhone, iPad ou iPod touch fonctionne correctement. Sinon, le programme ou votre ordinateur ne pourra pas détecter votre appareil iOS et la connexion échouera.

1.2 Vérifiez votre câble et vos ports
Après avoir vérifié votre appareil iOS, veuillez vérifier si le câble USB que vous avez utilisé est fonctionnel et compatible avec votre appareil iOS et votre ordinateur. Si vous n'êtes pas sûr que le câble fonctionne ou non, vous pouvez utiliser un autre câble Apple pour vous connecter. De plus, si le port USB de votre téléphone mobile ou de votre ordinateur est endommagé, votre appareil ne pourra se connecter à aucun logiciel. Veuillez essayer un autre port USB de votre ordinateur.
Si vous utilisez un câble USB fonctionnel et que vous le branchez sur un autre port de votre ordinateur, mais que votre appareil iOS ne peut pas être détecté par notre programme, vous pouvez charger votre appareil iOS avec le câble USB d'origine pour tester le port de votre appareil mobile. Si la recharge n'est pas disponible, vous trouverez la pièce endommagée. Veuillez vous rendre sur l'Apple Store pour remplacer le port.

1.3 Redémarrez votre appareil
Le redémarrage d'un appareil peut résoudre la plupart des bugs et problèmes du système. Une fois que vous vous êtes assuré que votre câble et vos ports USB fonctionnent correctement, vous pouvez redémarrer votre appareil iOS et votre ordinateur. Après cela, reconnectez votre iPhone à l'ordinateur et relancez le programme.
Redémarrez un iPhone :
- Appuyez et maintenez enfoncés simultanément l'un des boutons « Volume » et « Côté ».
- Lorsque la puissance du curseur apparaît à l'écran, relâchez les boutons.
- Faites glisser le curseur pour éteindre votre iPhone.
- Après une ou deux minutes, allumez votre iPhone en appuyant sur le bouton « Côté ».
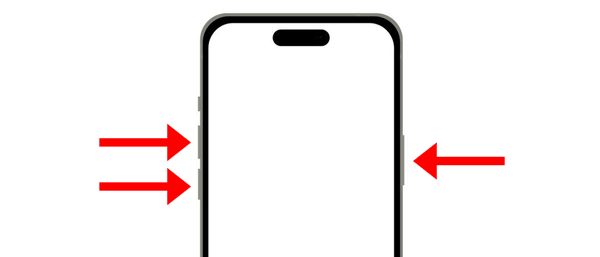
Redémarrez un PC Windows :
Appuyez sur " Démarrer " > " Alimentation " > " Redémarrer ".
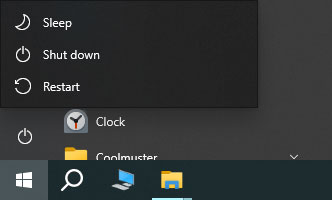
Redémarrez un ordinateur Mac :
- Cliquez sur l'icône Apple en haut à gauche.
- Sélectionnez " Redémarrer " dans le menu déroulant.
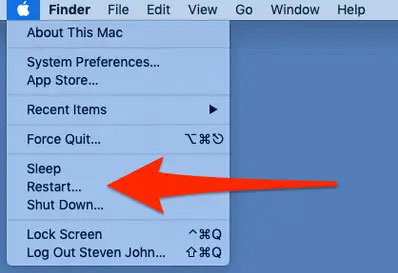
1.4 Mettre à jour iOS
Notre logiciel est compatible avec iOS 5.0 et supérieur. Si votre iOS est plus ancien ou s'il y a un problème avec votre iOS, votre appareil iOS ne peut pas se connecter à un ordinateur lorsque vous utilisez le programme. Veuillez donc mettre à jour iOS avec la dernière version.
- Ouvrez l'application Paramètres sur votre appareil iOS et choisissez " Général ".
- Cliquez sur « Mise à jour du logiciel » > « Télécharger et installer » ou « Installer maintenant » pour installer un nouvel iOS sur votre appareil mobile.
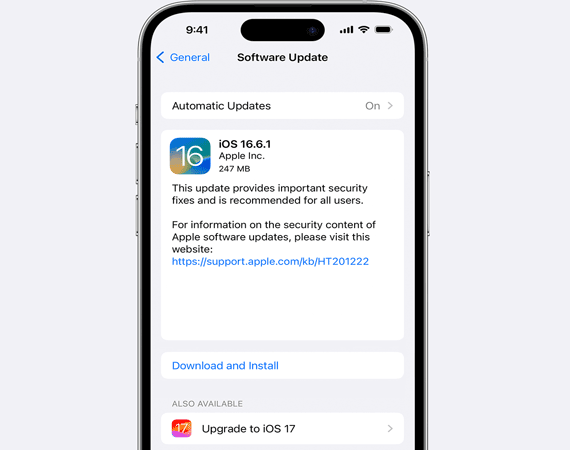
1.5 Vérifiez si votre appareil est reconnu par iTunes
Avez-vous installé iTunes sur votre ordinateur ? Sinon, veuillez télécharger et installer iTunes sur votre ordinateur, car vous pouvez utiliser iTunes pour faire reconnaître votre iDevice. De plus, si votre appareil ne peut pas être reconnu par iTunes, veuillez mettre à jour votre iTunes.
- Lancez iTunes sur votre ordinateur et appuyez sur " Aide ".
- Choisissez " Rechercher les mises à jour ".
- Si une nouvelle version est disponible, veuillez suivre les instructions pour mettre à jour iTunes.
- Vérifiez ensuite si iTunes peut détecter et reconnaître votre iPhone ou iPad.
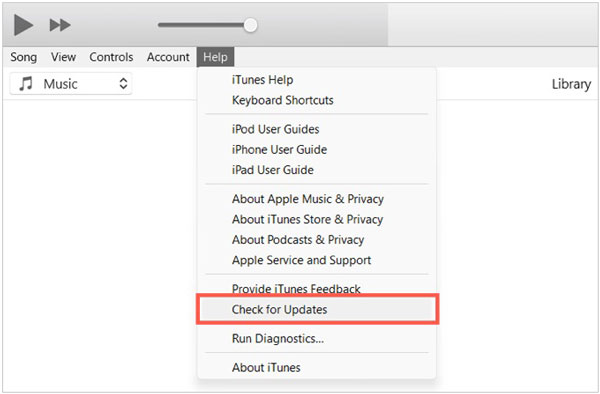
1.6 Faites en sorte que votre iDevice fasse confiance à votre ordinateur
Voyez-vous un message d'alerte apparaître sur votre appareil iOS lors de la connexion de votre iDevice à votre ordinateur ? Si vous ne cliquez pas sur « Confiance » dans la fenêtre contextuelle, vous ne pourrez accéder à votre contenu iOS sur votre ordinateur avec aucun logiciel.
Par conséquent, lorsque vous connectez votre appareil iOS à votre ordinateur, vous verrez le message « Faire confiance à cet ordinateur ». Veuillez appuyer sur « Confiance » sur l'écran. Ensuite, la connexion sera établie.
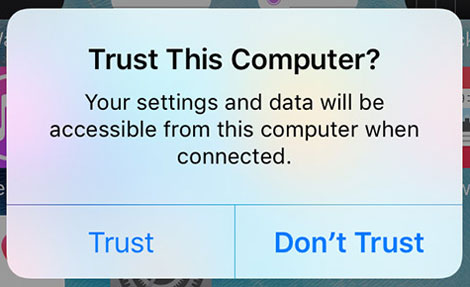
1.7 Mettez à jour le système d'exploitation de votre ordinateur
Si le système d'exploitation de votre ordinateur est trop ancien, nos programmes ne pourront pas fonctionner correctement, ce qui entraînera un échec de la connexion. Dans ce cas, vous devez mettre à jour le système d'exploitation de votre ordinateur.
Mettre à jour le système d'exploitation Windows :
- Cliquez sur la fonction " Rechercher " sur votre PC et entrez " Rechercher les mises à jour ".
- Cliquez dessus et vous verrez l'interface " Windows Update ".
- Appuyez sur l'icône " Vérifier les mises à jour ". Ensuite, il téléchargera et installera la dernière version sur votre ordinateur.
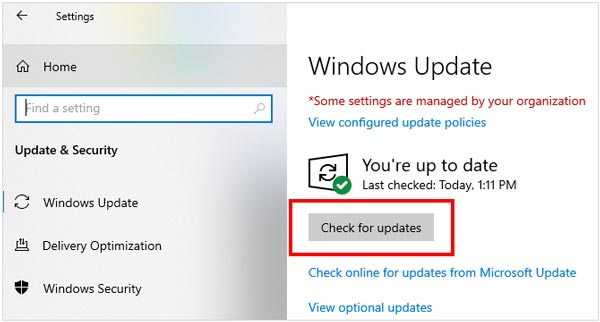
Mettre à jour Mac OS :
- Cliquez sur l'icône du menu Apple et choisissez " Paramètres système ".
- Dans la barre latérale, cliquez sur « Général ».
- Appuyez ensuite sur « Mise à jour du logiciel ». Votre Mac recherchera automatiquement les mises à jour logicielles disponibles.
- Cliquez ensuite sur « Mettre à niveau maintenant » ou « Télécharger maintenant ».
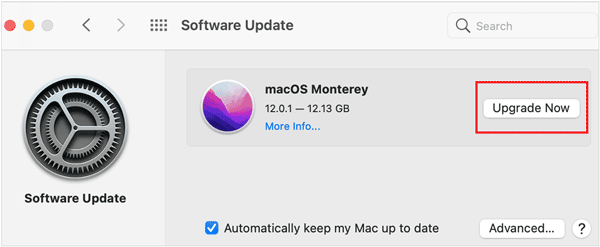
1.8 Vérifier le service d'appareil mobile Apple
Veuillez confirmer que le service Apple Mobile Device Service fonctionne sur votre ordinateur. Sinon, votre appareil iOS ne pourra pas se connecter à votre ordinateur ni être détecté par un logiciel.
- Cliquez simultanément sur les touches « Windows » et « R » sur votre PC.
- Entrez " services.msc " et appuyez sur " Entrée ".
- Recherchez « Apple Mobile Device Service » dans la liste.
- Regardez la colonne intitulée « Statut ». Ici, vous verrez si le service est « En cours d'exécution ».
- Sinon, double-cliquez sur « Apple Mobile Device Service », puis cliquez sur « Démarrer » dans la fenêtre contextuelle.
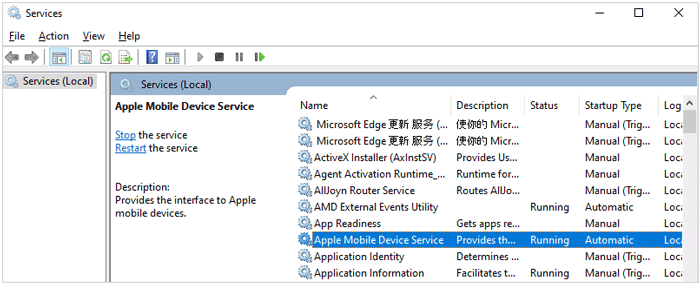
1.9 Contactez-nous
Si vous avez essayé les méthodes ci-dessus mais que le problème de connexion n'a pas encore été résolu, vous pouvez nous contacter par e-mail - support@ireashare.com. Veuillez noter ces informations nécessaires dans l'e-mail :
- Le modèle de votre appareil Apple et la version iOS en cours d'exécution.
- Le système d'exploitation de votre ordinateur et la version d'iTunes.
- La capture d'écran de l'interface sur laquelle vous restez bloqué lorsque vous utilisez le programme.
Conclusion
Merci d'avoir lu! Nous espérons que ce guide pratique vous aidera à résoudre le problème de connexion et que vous pourrez connecter facilement votre iDevice.





























































