Parfois, nous accumulons tellement de photos sur nos iPhones qu'il devient nécessaire de les retirer de notre iPhone. Que vous ayez besoin de plus d'espace sur votre appareil ou que vous souhaitiez simplement sauvegarder vos précieux souvenirs pour les conserver en toute sécurité, vous pouvez bénéficier de méthodes efficaces pour prendre des photos sur votre iPhone. Vous pouvez sélectionner votre meilleure façon d’accomplir la tâche.

- Partie 1 : Comment transférer des photos de l'iPhone vers un PC/Mac via iReaShare iPhone Manager
- Partie 2 : Comment transférer des photos de l'iPhone vers un PC via l'application Windows Photos
- Partie 3 : Comment transférer manuellement des photos d'un iPhone vers un Mac via USB
- Partie 4 : Comment récupérer toutes les photos de l'iPhone via iCloud
- Partie 5 : Comment prendre des photos depuis un iPhone via Google Photos
- Partie 6 : FAQ sur la récupération de photos sur iPhone
Partie 1 : Comment transférer des photos de l'iPhone vers un PC/Mac via iReaShare iPhone Manager
Si vous souhaitez récupérer rapidement des photos de votre iPhone et les enregistrer sur votre ordinateur, iReaShare iPhone Manager sera votre meilleur choix. Avec lui, vous pouvez prévisualiser directement les vignettes des photos de votre iPhone sur votre ordinateur, sélectionner librement les images que vous souhaitez transférer et même utiliser une option de sélection de tout en un clic pour vous faire gagner du temps. Ensuite, vous pouvez supprimer en toute confiance les photos de votre iPhone.
Principales fonctionnalités d'iReaShare iPhone Manager :
* Récupérez des photos d'un iPhone et enregistrez-les sur un ordinateur.
* Transférez des photos avec la qualité d'origine pour conserver les résolutions d'image.
* Vous permet de sauvegarder les photos de votre iPhone vers l'emplacement de sauvegarde iTunes par défaut sur votre PC.
* Transférez des contacts , des vidéos, des messages, des documents et bien plus encore d'un appareil iOS vers un Mac/PC.
* Accédez à diverses données iOS sur un ordinateur sans iTunes.
* Prise en charge d'iOS 5.0 et supérieur, y compris iOS 18.
Téléchargez le logiciel iPhone Manager.
Télécharger pour Win Télécharger pour Mac
Comment récupérer des photos de mon iPhone ? Voici le guide :
Étape 1 : Connectez un iPhone à un ordinateur avec un câble USB et faites en sorte que l'appareil iOS fasse confiance à l'ordinateur.
Étape 2 : Téléchargez et installez la version correcte d'iReaShare iPhone Manager en fonction du système d'exploitation de votre ordinateur, puis lancez le programme directement. Ensuite, il reconnaîtra rapidement l'appareil mobile.

Étape 3 : Sélectionnez l'option « Photos » et cochez les photos que vous souhaitez transférer. Enfin, cliquez sur " Exporter " pour les enregistrer sur votre ordinateur Mac ou Windows. Une fois cela fait, vous pouvez supprimer les photos de votre iPhone.

Partie 2 : Comment transférer des photos de l'iPhone vers un PC via l'application Windows Photos
Pour les utilisateurs Windows, vous pouvez prendre des photos de votre iPhone vers un PC Windows avec l'application Photos intégrée sur votre ordinateur. Il vous permet d'importer vos photos directement.
Voici comment procéder :
Étape 1 : Connectez votre iPhone à votre PC via USB, déverrouillez votre iPhone et appuyez sur « Faire confiance à cet ordinateur » si vous y êtes invité.
Étape 2 : Cliquez sur l'icône « Rechercher » et tapez « Photos » pour lancer l'application Photos.
Étape 3 : Cliquez sur « Importer » dans le coin supérieur droit et choisissez votre appareil iOS.
Étape 4 : Sélectionnez les photos que vous souhaitez transférer et démarrez le processus.
Étape 5 : Après avoir copié les photos sur votre PC, vous pouvez supprimer les images de votre iPhone.
![]()
Partie 3 : Comment transférer manuellement des photos d'un iPhone vers un Mac via USB
Pour les utilisateurs Mac, vous pouvez transférer des photos de votre iPhone vers votre ordinateur Mac via USB, ce qui est un processus simple utilisant l'application Photos intégrée ou le Finder.
Utilisation de l'application Photos sur Mac :
Étape 1 : Connectez votre iPhone à votre Mac à l'aide d'un câble USB. Cliquez ensuite sur " Faire confiance " si vous y êtes invité sur votre iPhone.
Étape 2 : L'application Photos sur votre Mac devrait s'ouvrir automatiquement. Sinon, vous pouvez le lancer depuis votre dossier Applications.
Étape 3 : Dans l'application Photos, votre iPhone apparaîtra dans la barre latérale sous « Appareils ». Cliquez dessus.
Étape 4 : Vous verrez un aperçu des photos sur votre iPhone. Vous pouvez choisir de « Importer tous les nouveaux éléments » ou sélectionner des photos spécifiques et cliquer sur « Importer la sélection ».
Étape 5 : Vous pouvez spécifier dans quelle bibliothèque ou album vous souhaitez importer les photos. Les photos seront ensuite copiées dans la bibliothèque Photos de votre Mac. Une fois terminé, supprimez-les de votre iPhone.
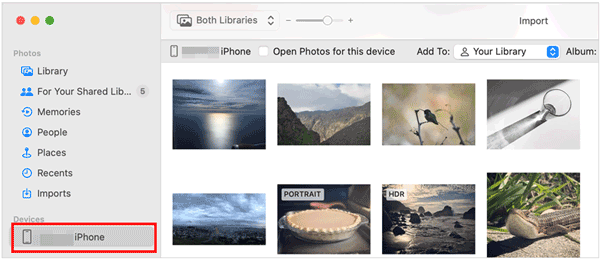
Utiliser le Finders pour récupérer des photos sur iPhone :
Étape 1 : Connectez votre iPhone à votre Mac à l'aide d'un câble USB. Déverrouillez ensuite votre iPhone et faites-lui confiance à votre Mac.
Étape 2 : Ouvrez une nouvelle fenêtre du Finder sur votre Mac. Votre iPhone apparaîtra dans la barre latérale sous « Emplacements ». Veuillez le choisir.
Étape 3 : Accédez au dossier « Stockage interne », puis au dossier « DCIM ». Ce dossier contient des sous-dossiers avec vos photos.
Étape 4 : Ouvrez le dossier « DCIM » et faites glisser et déposez les photos ou dossiers souhaités vers un emplacement sur votre Mac.
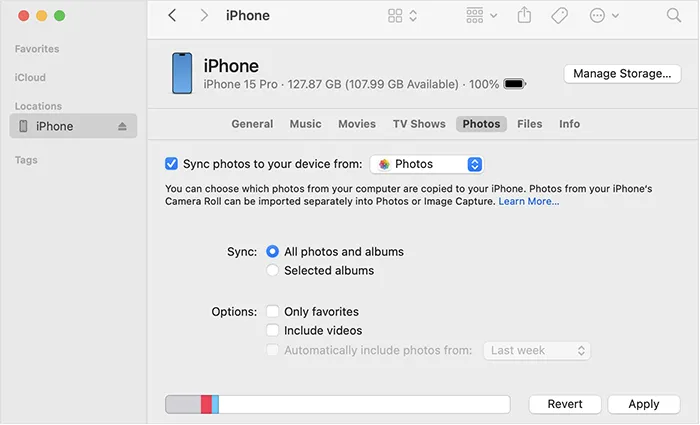
Partie 4 : Comment récupérer toutes les photos de l'iPhone via iCloud
iCloud offre un moyen transparent de synchroniser et d'accéder à vos photos sur tous vos appareils Apple, y compris votre Mac et même un PC via le site Web iCloud ou l'application iCloud pour Windows. Vous pouvez ainsi prendre sans fil vos photos depuis votre iPhone.
Voici comment procéder :
Étape 1 : Sur votre iPhone, accédez à Paramètres > « [Votre nom] » > « iCloud » > « Photos » et assurez-vous que « iCloud Photos » est activé.
Étape 2 : Synchronisez les photos sur Mac ou PC.
- Si iCloud Photos est activé sur votre Mac (Paramètres/Préférences système > Identifiant Apple > iCloud > Photos), vos photos seront automatiquement téléchargées sur l'application Photos de votre Mac lorsqu'il est connecté à Internet.
- Sur votre PC, ouvrez un navigateur Web et accédez à iCloud.com. Connectez-vous avec votre identifiant Apple. Cliquez sur l'icône « Photos ». Vous pouvez ensuite parcourir, télécharger et gérer vos photos depuis le site Web iCloud.
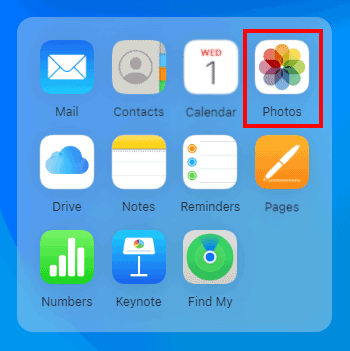
Partie 5 : Comment prendre des photos depuis un iPhone via Google Photos
Google Photos est un autre service cloud populaire qui vous permet de sauvegarder et d'accéder à vos photos sur différents appareils. Vous pouvez l'utiliser pour récupérer vos photos de votre iPhone via un réseau.
Voici les étapes :
Étape 1 : Téléchargez l'application Google Photos depuis l'App Store sur votre iPhone et installez-la.
Étape 2 : Ouvrez l'application Google Photos et connectez-vous avec votre compte Google. Suivez les invites pour activer la sauvegarde. Vous pouvez choisir la qualité de sauvegarde (Originale ou Économiseur de stockage).
Étape 3 : Sur votre PC ou Mac, ouvrez un navigateur Web et accédez à photos.google.com. Connectez-vous avec le même compte Google que vous avez utilisé sur votre iPhone.
Étape 4 : Sélectionnez des photos individuelles ou plusieurs photos, cliquez sur les trois points dans le coin supérieur droit et choisissez « Télécharger » pour les enregistrer sur votre ordinateur.

Partie 6 : FAQ sur la récupération de photos sur iPhone
Q1 : iTunes est-il disponible pour transférer des photos de mon iPhone vers mon ordinateur ?
Bien qu'iTunes pour Windows soit toujours disponible pour certaines fonctions telles que les podcasts et les livres audio, ce n'est pas la méthode recommandée pour transférer des photos. Apple a publié une application dédiée appelée Apple Devices (disponible sur Windows 10 et 11) conçue pour gérer et synchroniser votre iPhone et iPad, y compris le transfert de photos.
Q2 : Comment puis-je transférer rapidement un grand nombre de photos d’un iPhone vers un PC ?
Utiliser un logiciel comme iReaShare iPhone Manager ou iCloud pour synchroniser des photos en masse est une bonne option pour transférer rapidement de grandes quantités. Une autre méthode consiste à transférer via l'application Photos sous Windows.
Q3 : Pourquoi certaines de mes photos iPhone n'apparaissent-elles pas sur mon PC ?
Cela pourrait être dû à :
- Différents formats de photos (par exemple, HEIC vs JPEG).
- Ne pas activer « iCloud Photos » ou « iCloud Backup » sur votre iPhone.
- Problèmes de connexion entre votre iPhone et votre PC.
Conclusion
Il est simple de récupérer des photos sur un iPhone une fois que vous connaissez vos options. Si vous souhaitez plus de contrôle sur les photos et autres données de votre iPhone, vous pouvez choisir iReaShare iPhone Manager . Ce logiciel prend en charge le transfert et la gestion des données. En termes simples, choisissez celui qui correspond le mieux à vos besoins et préférences, et gardez vos photos en sécurité et organisées.
Télécharger pour Win Télécharger pour Mac
Articles connexes
Sauvegardez sans effort les messages sur iCloud sur iPhone en 2025 (nouveau guide)
Comment transférer des vidéos d'un téléphone à un ordinateur (Android et iPhone)





























































