Vous pouvez facilement transférer vos données multimédias de votre iPhone vers votre ordinateur Windows et accéder directement aux données sur votre ordinateur. Cependant, pouvez-vous recevoir des messages texte iPhone sur un PC Windows 10 ? Des fonctionnalités ou des outils le prennent en charge ? Si vous avez du mal à recevoir des messages iPhone sur un PC Windows 10, lisez ce guide pour obtenir 4 solutions. Vous le trouverez facile à compléter.
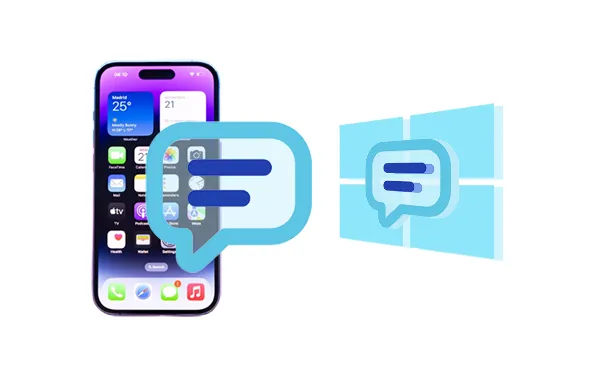
- Partie 1 : Comment obtenir directement des messages texte iPhone sur Windows 10 ?
- Partie 2 : Comment puis-je recevoir les messages de mon iPhone sous Windows 10 via iCloud ?
- Partie 3 : Comment recevoir des messages iPhone sur Windows 10 par e-mail ?
- Partie 4 : Comment obtenir des messages iOS sur Windows via des captures d'écran ?
- Partie 5 : FAQ sur la réception de SMS iPhone sur un PC Windows 10
Partie 1 : Comment obtenir directement des messages texte iPhone sur Windows 10 ?
Comment connecter votre iPhone à un ordinateur Windows 10 et recevoir les messages de l'iPhone dessus ? Utiliser iReaShare iPhone Manager suffit. Cette application de bureau vous permet d'afficher tous les messages texte de votre iPhone sur votre PC et vous permet de transférer et d'enregistrer sans effort des messages sur le PC sous forme de fichier TXT, HTML ou CSV. Ensuite, vous pouvez facilement accéder aux messages sur votre ordinateur.
Principales fonctionnalités d'iReaShare iPhone Manager :
* Affichez tous les messages texte de l'iPhone sur un PC Windows 10.
* Exportez les SMS de l'iPhone vers un ordinateur et imprimez les messages sans effort.
* Transférez les contacts, les photos, les vidéos, les notes et bien plus encore de l'iPhone vers un ordinateur.
* Visualisez directement diverses données iPhone sur un PC.
* Compatible avec iPhone 16 Pro Max/16 Pro/16/15/14/13/12/11/X/8/7, iPad Pro, iPad Air, etc.
Téléchargez le logiciel iPhone Manager.
Télécharger pour Win Télécharger pour Mac
Voici comment recevoir des messages iPhone sur un PC Windows 10 :
Étape 1 : Lancez iReaShare iPhone Manager sur votre ordinateur Windows 10 après l'avoir téléchargé et installé.
Étape 2 : Connectez l'iPhone à l'ordinateur avec un câble USB, puis cliquez sur « Confiance » sur l'iPhone.

Étape 3 : Cliquez sur « Messages » sur le panneau de gauche. Ensuite, il vous faudra saisir le mot de passe sur votre iPhone pour confirmation. Une fois terminé, vous pouvez afficher les messages de votre iPhone sur le PC. Si nécessaire, vous pouvez sélectionner les messages souhaités et cliquer sur " Exporter " pour synchroniser les messages de votre iPhone avec le PC.
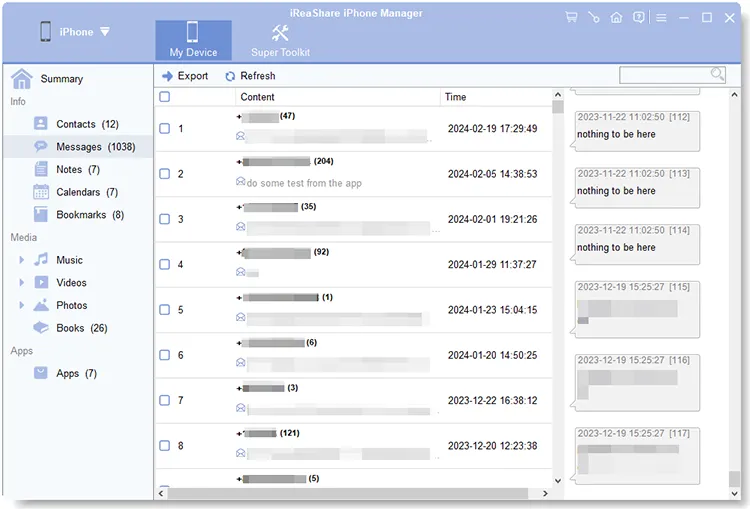
Voici le guide vidéo pour transférer des SMS d'un iPhone vers un PC :
Partie 2 : Comment puis-je recevoir les messages de mon iPhone sous Windows 10 via iCloud ?
Vous pouvez sauvegarder les messages de votre iPhone sur iCloud , puis vous connecter à votre compte iCloud sur votre PC Windows 10. Cependant, iCloud n'offre pas de moyen direct d'afficher iMessage sur Windows comme le fait macOS. Ainsi, vous pouvez uniquement sauvegarder les messages de votre iPhone mais pas y accéder sur un PC avec iCloud.
Voici les étapes :
Étape 1 : Assurez-vous que les messages de votre iPhone sont inclus dans votre sauvegarde iCloud. Sur votre iPhone, accédez à Paramètres > « [Votre nom] » > « iCloud » > « iCloud Backup » et assurez-vous qu'il est activé et qu'une sauvegarde récente existe.
Étape 2 : Cliquez sur « Stockage » > « Sauvegardes ». Ensuite, vous pouvez voir le fichier de sauvegarde. Cependant, vous ne pouvez pas accéder à vos messages de sauvegarde.
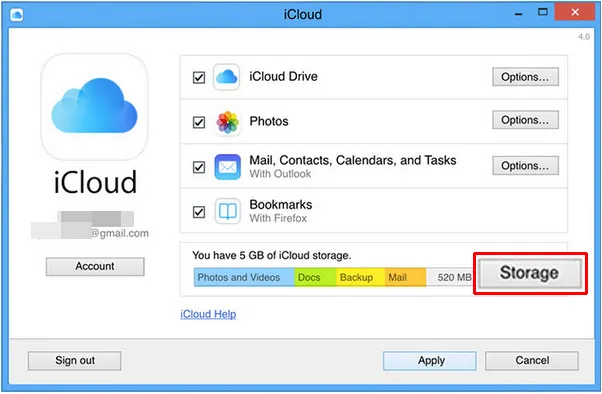
Partie 3 : Comment recevoir des messages iPhone sur Windows 10 par e-mail ?
Le courrier électronique peut constituer un moyen simple de transférer des messages individuels ou de petites sélections de messages iPhone vers votre PC Windows 10. Cette méthode ne fournit pas de synchronisation en temps réel ni d'accès à l'intégralité de votre historique de messages, mais peut être utile pour partager des conversations ou des informations spécifiques.
Voici comment procéder :
Étape 1 : Ouvrez l'application Messages sur votre iPhone et accédez au fil de messages spécifique que vous souhaitez transférer.
Étape 2 : Appuyez longuement sur le message que vous souhaitez envoyer. Un menu apparaîtra. Appuyez sur l'option " Plus ". Cela vous permettra de sélectionner plusieurs messages dans la conversation.
Étape 3 : Une fois que vous avez sélectionné les messages souhaités, appuyez sur l' icône en forme de flèche dans le coin inférieur droit.
Étape 4 : Dans le champ du destinataire, saisissez votre adresse e-mail à laquelle vous pouvez accéder sur votre ordinateur Windows 10. Cliquez ensuite sur « Envoyer ».
Étape 5 : Ouvrez votre client de messagerie ou votre service de messagerie Web préféré sur votre PC Windows 10 pour afficher les messages reçus.
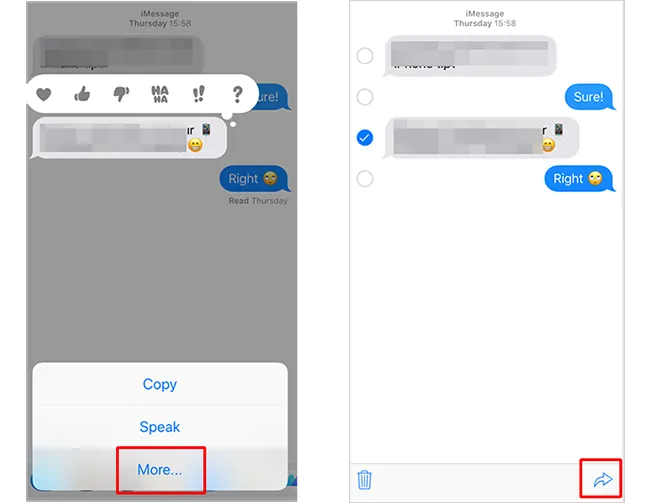
Partie 4 : Comment obtenir des messages iOS sur Windows via des captures d'écran ?
Prendre des captures d'écran de vos conversations de messages sur votre iPhone, puis transférer ces images sur votre PC Windows 10 est la méthode la plus basique et la plus manuelle. Bien qu'il ne permette pas la sélection de texte ni la recherche facile, il peut constituer un moyen rapide de capturer visuellement et de partager des conversations.
Voici comment envoyer des messages iOS à Windows avec des captures d'écran :
Étape 1 : Accédez au fil de discussion que vous souhaitez capturer. Prenez des captures d'écran de la conversation en appuyant simultanément sur la combinaison de boutons appropriée sur votre iPhone (généralement le bouton « Side » et le bouton « Augmenter le volume »). Vous devrez peut-être faire défiler vers le bas et prendre plusieurs captures d'écran pour capturer l'intégralité de la conversation.
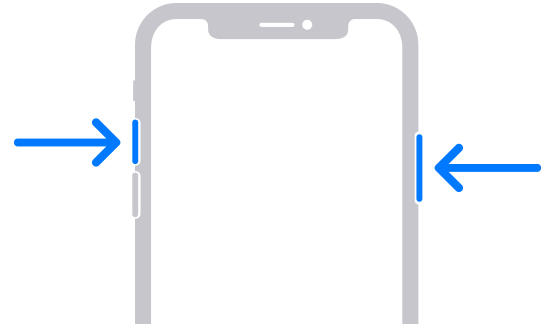
Étape 2 : Connectez votre iPhone à votre PC avec un câble USB. Ouvrez l'Explorateur de fichiers sous Windows, localisez votre iPhone sous « Apple iPhone », accédez au dossier « DCIM » et copiez les captures d'écran dans un dossier de votre ordinateur.

Partie 5 : FAQ sur la réception de SMS iPhone sur un PC Windows 10
Q1 : Puis-je recevoir des messages SMS iPhone sur mon PC Windows 10 ?
Recevoir directement des messages SMS depuis votre iPhone sur un PC Windows 10 n'est pas possible. Le service iMessage d'Apple ne fonctionne que sur les appareils Apple et Windows 10 ne prend pas en charge nativement les SMS provenant des iPhones.
Q2 : L'application « Votre téléphone » fonctionne-t-elle avec les iPhones pour les SMS ?
Non, l'application Your Phone de Microsoft est conçue pour les téléphones Android. Il permet aux utilisateurs d'Android d'envoyer/recevoir des SMS, de passer des appels et d'accéder à des photos sur un PC Windows. Pour les iPhones, cette fonctionnalité n’est pas supportée nativement.
Q3 : Comment puis-je sauvegarder les messages SMS de mon iPhone sur mon PC Windows 10 ?
Vous pouvez sauvegarder les messages SMS de l'iPhone à l'aide d'iTunes ou d'iCloud pour créer des sauvegardes sur votre PC, bien que ces méthodes ne permettent pas un accès facile aux messages individuels. Pour afficher, exporter et accéder aux messages, vous pouvez utiliser iReaShare iPhone Manager.
Conclusion
Bien qu'il n'existe pas actuellement d'application iMessage transparente et directe pour Windows comme celle sur macOS, les méthodes décrites ci-dessus offrent différentes manières d'accéder aux messages texte de votre iPhone sur votre PC Windows 10. iReaShare iPhone Manager offre la solution la plus complète pour exporter et gérer vos messages, afin que vous puissiez récupérer les messages de votre iPhone sur votre PC Windows 10 et enregistrer les messages sous forme de fichier que vous pouvez ouvrir facilement.
Télécharger pour Win Télécharger pour Mac
Articles connexes
Transférez efficacement des fichiers vidéo volumineux de l'iPhone vers le PC (sans perte de qualité)
Comment supprimer définitivement des messages sur iPhone [Prise en charge du dernier iOS]
Comment contourner le code d'accès de l'iPhone sans perdre de données (vraies solutions)





























































