"Ce matin, j'ai essayé de mettre à jour mon iPhone 15 Pro Max d'iOS 17.1.1 vers iOS 17.5.1. Au début, il semblait que cela fonctionnait et maintenant, il reste simplement sur "Mise à jour demandée" dans les sections d'état."
- De la communauté Apple
Lorsque votre iPhone est bloqué sur la mise à jour demandée et que vous avez attendu 30 minutes, comment pouvez-vous y faire face ? Heureusement, il n'est pas difficile de résoudre ce problème et de nombreux utilisateurs ont corrigé leurs mises à jour bloquées. Vous pouvez utiliser les méthodes de cet article, qui contiennent des étapes précises. Nous pensons que vous pouvez facilement résoudre le problème de mise à jour demandée.
Partie 1 : Quelle est la mise à jour demandée et pourquoi l'iPhone est-il bloqué dessus ?
"Mise à jour iOS 16.5 demandée, mise à jour iOS 16.4 demandée... Que signifie la mise à jour iOS demandée ? Pourquoi mon iPhone indique-t-il Mise à jour demandée ?"
De nombreux utilisateurs d'iPhone ont rencontré le problème de demande de mise à jour, mais certains d'entre eux ne savent pas exactement ce que cela signifie. Lorsque votre iPhone affiche « Mise à jour demandée », cela indique que votre appareil est dans la première étape du téléchargement d'une mise à jour logicielle. Votre iPhone a terminé la communication avec les serveurs Apple pour demander le package de mise à jour. Cependant, votre appareil s'arrête à cette étape et ne parvient pas à passer à la phase de téléchargement suivante.
Pourquoi l'iPhone est-il bloqué dessus ? En fait, de nombreux facteurs peuvent impacter la mise à jour, tels que :
- Un réseau instable.
- Espace insuffisant.
- Surcharge du serveur.
- Bogues du système.
- Fichier de mise à jour corrompu.
- Et plus.
Partie 2 : Comment réparer un iPhone bloqué lors de la mise à jour demandée
Après avoir découvert pourquoi la mise à jour logicielle est bloquée sur la mise à jour demandée, vous pouvez maintenant sélectionner la bonne solution pour y remédier.
2.1 Vérifier la connexion Internet
La connexion Internet peut avoir un impact direct sur votre mise à jour iOS, vous pouvez donc d'abord vérifier votre réseau. Suivez ces étapes pour vérifier la connexion réseau sur votre iPhone :
- Accédez à l'application Paramètres sur votre iPhone et cliquez sur « Wi-Fi ».
- Assurez-vous que votre appareil est connecté à un réseau Wi-Fi puissant.
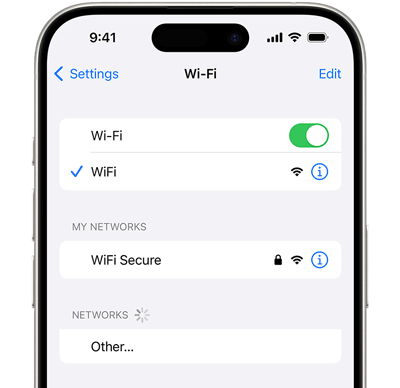
En règle générale, les appareils iOS utilisent le Wi-Fi pour mettre à jour le logiciel par défaut. Si vous souhaitez utiliser les données cellulaires pour mettre à jour iOS, vous devez modifier les paramètres :
- Ouvrez Paramètres et choisissez « Cellulaire » > « Options de données cellulaires » > « Mode données ».
- Activez la fonctionnalité « Autoriser plus de données sur la 5G ».
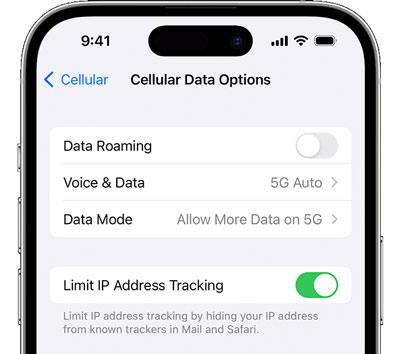
2.2 Vérifiez le stockage de votre iPhone
Si l'espace de stockage est insuffisant sur votre iPhone, l'appareil ne parviendra pas à télécharger le package même si le réseau est disponible. Veuillez donc vérifier le stockage de votre iPhone :
- Accédez aux paramètres sur l'iPhone.
- Cliquez ensuite sur « Général » > « Stockage iPhone » pour vérifier l'utilisation.
- Si l'espace de stockage est presque épuisé, pensez à supprimer ces fichiers et applications inutiles, à sauvegarder vos données sur iCloud, etc. Après avoir libéré de l'espace, mettez à nouveau à jour iOS.
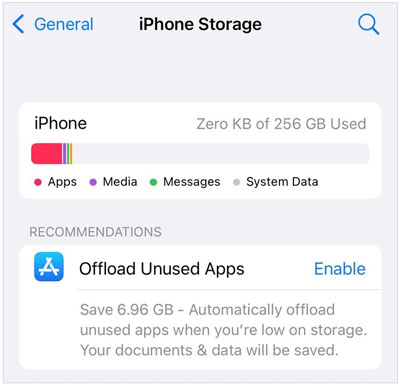
2.3 Redémarrez l'iPhone
Parfois, votre mise à jour iOS sera gênée par des bugs et des problèmes système, et vous ne savez pas quels bugs existent sur votre appareil. Dans ce cas, ne perdez pas votre temps à chercher les bugs. Vous pouvez redémarrer votre iPhone directement, ce qui peut réparer la plupart des problèmes et bugs en même temps.
Redémarrez un iPhone :
- Appuyez et maintenez enfoncés simultanément le bouton de volume et le bouton latéral .
- Ne les relâchez pas jusqu'à ce que vous voyiez le curseur de mise hors tension sur l'écran.
- Faites glisser le curseur pour éteindre votre appareil. Il faut environ 30 secondes pour s'éteindre complètement.
- Après une ou deux minutes, vous pouvez allumer votre iPhone en appuyant sur le bouton latéral jusqu'à ce que le logo Apple apparaisse.
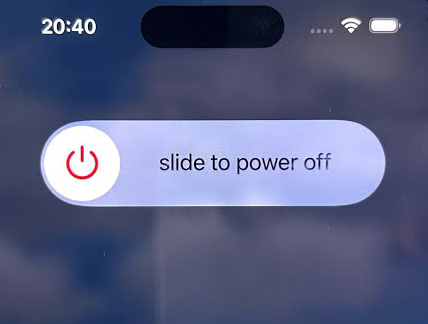
2.4 Supprimer le fichier de mise à jour
Si le fichier de mise à jour que votre iPhone a téléchargé à partir des serveurs Apple est corrompu en raison du réseau ou de tout autre facteur inconnu, vous devez supprimer le fichier, puis télécharger à nouveau le package de mise à jour.
- Ouvrez Paramètres et choisissez « Général » > « Stockage iPhone ».
- Choisissez l'application " Paramètres " dans la liste des applications.
- Faites défiler vers le bas et appuyez sur " Supprimer la mise à jour ".
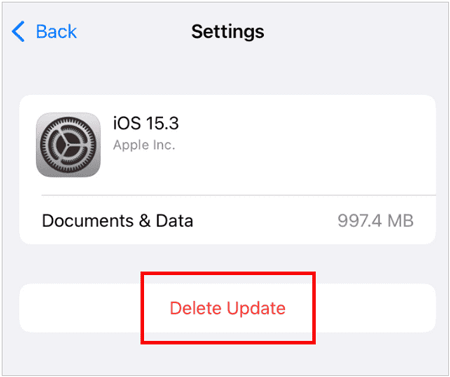
2.5 Mise à jour via iTunes
Vous pouvez également utiliser iTunes pour mettre à jour votre iOS, à condition que votre ordinateur soit lié à un réseau stable. À propos, sur Mac, vous pouvez utiliser le Finder pour mettre à jour le logiciel de votre iPhone.
- Lancez iTunes sur votre ordinateur et connectez-y votre iPhone via USB.
- Dans la fenêtre iTunes, appuyez sur l'icône iPhone en haut à gauche, puis choisissez « Résumé ».
- Cliquez sur « Rechercher une mise à jour » > « Mettre à jour » pour installer une version iOS disponible.
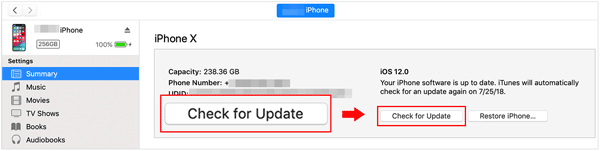
2.6 Mise à jour directement via la iOS System Recovery
Si les méthodes ci-dessus ne parviennent pas à réparer la mise à jour iOS bloquée à l'étape de mise à jour demandée, vous pouvez utiliser ce logiciel de iOS System Recovery . Avec cet outil, vous pouvez choisir librement la version iOS que vous souhaitez installer sur votre appareil iOS. En outre, il peut résoudre divers problèmes système, tels que la non-installation d'iOS 17, l'écran noir de l'iPhone, le redémarrage en boucle, etc.
Principales fonctionnalités de ce logiciel de récupération du système iOS :
- Mettez directement à jour iOS et iPadOS pour iPhone et iPad avec différentes versions, y compris les dernières et anciennes versions.
- Résolvez efficacement différents problèmes d'appareil à la fois, comme l'absence de service, les problèmes de charge, les problèmes d'activation, etc.
- Prend en charge la plupart des appareils iOS, comme l'iPhone 15 Pro Max, l'iPhone 15 Pro, l'iPhone 15 Plus, l'iPhone 15, l'iPhone 14/13/12/11/X/8, l'iPad Pro 13, l'iPad Pro 11, l'iPad Air 13/11, l'iPad. mini, et plus encore.
- Fournissez la dernière version d'iOS, comme iOS 18 Beta, iOS 18, iPadOS 18 Beta et iPadOS 18.
Voici comment utiliser ce logiciel pour résoudre le problème de mise à jour demandée sur un iPhone :
Étape 1 : Connectez votre iPhone à votre ordinateur avec un câble USB et cliquez sur « Faire confiance » sur le téléphone si vous y êtes invité. Ensuite, téléchargez et installez le logiciel sur votre ordinateur.
Étape 2 : Cliquez sur « Récupération du système iOS », choisissez « Mode standard » et appuyez sur « Confirmer ».
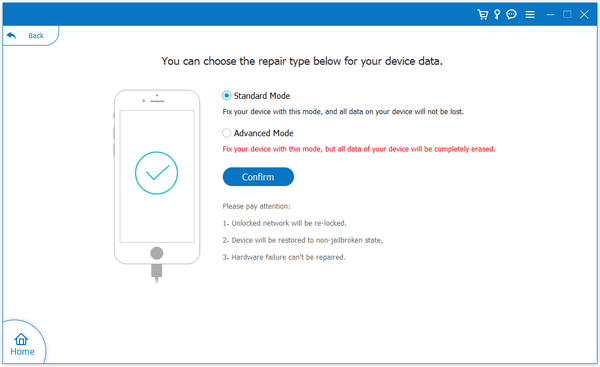
Étape 3 : Sélectionnez « iPhone » dans l'option « Catégorie » et choisissez « Tous » dans les options « Type » et « Modèle ». Localisez ensuite la version iOS que vous souhaitez installer. Enfin, cliquez sur " Suivant " pour commencer le processus.
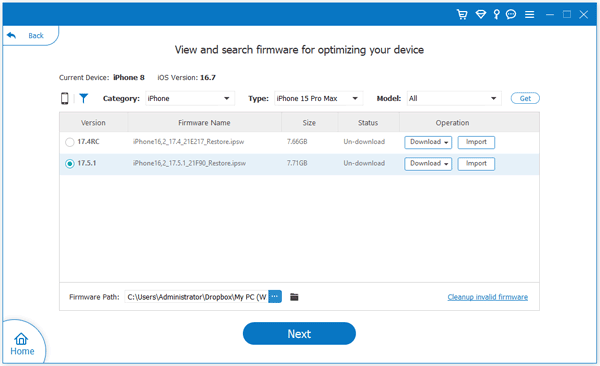
Partie 3 : FAQ sur la mise à jour iOS
Q1 : Si le serveur Apple est en panne, puis-je mettre à jour iOS sur mon iPhone ?
Non, vous ne pouvez pas mettre à jour iOS sur votre iPhone car il doit télécharger le package iOS depuis le serveur Apple.
Q2 : Puis-je mettre à jour iOS avec les données mobiles ?
Oui, vous pouvez. Suivez les étapes de « 2.1 Vérifier la connexion Internet » pour modifier les paramètres, puis vous pourrez utiliser les données mobiles pour mettre à jour iOS sur votre appareil.
Q3 : Quelle est la différence entre « Mise à jour demandée » et « Préparation de la mise à jour » ?
Il s'agit de deux étapes dans le processus de mise à jour iOS sur votre iPhone.
Mise à jour demandée : votre iPhone demande le package de mise à jour pour la nouvelle version iOS que vous avez sélectionnée. En termes simples, votre appareil a demandé, mais nous ne savons pas si la demande aboutit ou non.
Préparation de la mise à jour : votre iPhone a reçu le package de mise à jour du serveur Apple et commence à vérifier l'intégrité du fichier de mise à jour téléchargé et à allouer de l'espace sur votre appareil pour la mise à jour.
Conclusion
Désormais, vous savez pourquoi votre iPhone est bloqué sur la mise à jour demandée et maîtrisez 6 solutions efficaces, qui peuvent vous éviter bien des frustrations. En suivant les étapes ci-dessus, vous pouvez facilement résoudre le problème. Si vous souhaitez mettre à jour d'autres iOS en douceur, vous pouvez utiliser iOS System Recovery . Ce programme propose une large gamme de versions iOS, vous pouvez donc installer n'importe quelle version de votre choix.





























































