File Repair est un outil avancé conçu pour restaurer facilement des vidéos, des photos et des documents corrompus. Disponible pour Windows, il utilise la technologie IA pour récupérer des fichiers endommagés à partir de diverses sources, notamment des PC, des clés USB, des disques durs externes, des cartes SD, des téléphones, etc.
Vous n'avez pas encore installé File Repair sur votre ordinateur ? Cliquez sur le bouton ci-dessous pour télécharger le logiciel et commencer maintenant.
Partie 1 : Étapes pour réparer des photos cassées
File Repair peut réparer les photos endommagées dans diverses situations, notamment les images pixellisées ou grises et les mauvaises couleurs. Il prend en charge différents formats d'image tels que JPG, JPEG, PNG et GIF. Voici comment restaurer vos images :
Étape 1 : Sélectionnez Réparation de photos
Cliquez sur l'icône de l'image ou sur le mode « Réparation de photos » pour télécharger les images que vous souhaitez réparer. Cet outil de restauration de photos AI prend en charge plusieurs formats, permettant des réparations par lots.
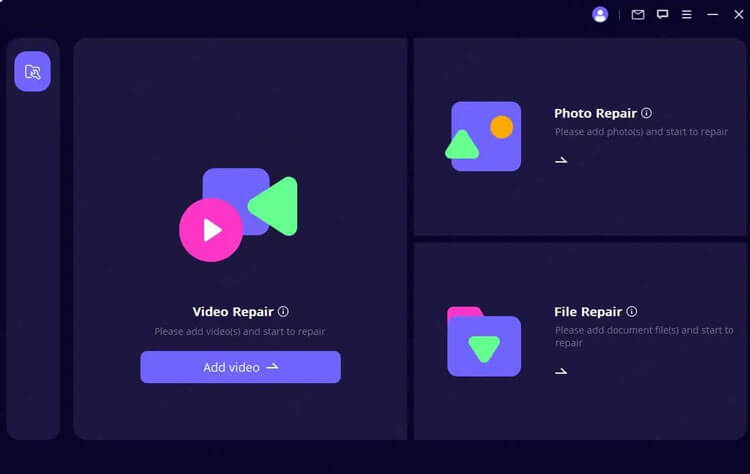
Étape 2 : Démarrer la réparation de photos
Après le téléchargement, cliquez sur « Réparer » et attendez la fin du processus. Vous recevrez une notification concernant le résultat de la réparation.
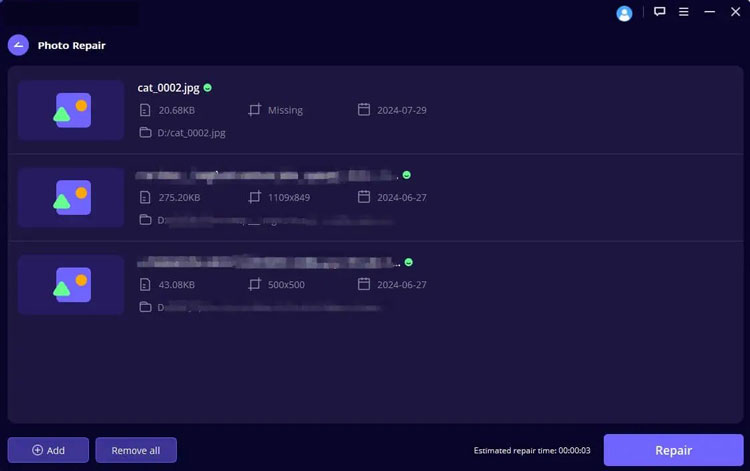
Étape 3 : Enregistrez les photos réparées
Une fois la réparation réussie, vous pouvez prévisualiser et enregistrer les photos restaurées à votre emplacement préféré.
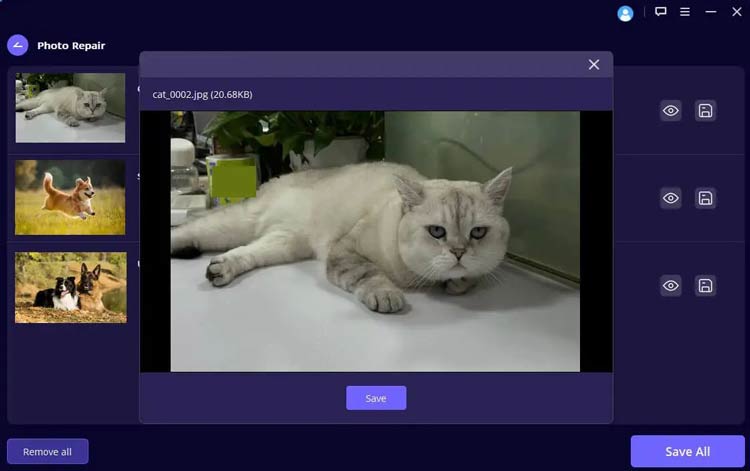
Partie 2 : Étapes pour réparer les vidéos corrompues
Cet outil de réparation vidéo AI prend en charge plusieurs formats tels que MP4, MKV, FLV, MXF, AVI, MTS et M2TS, vous permettant de réparer plusieurs vidéos simultanément. Suivez ces étapes pour réparer vos fichiers vidéo corrompus :
Étape 1 : Sélectionnez Réparation vidéo
Cliquez sur le mode "Réparation vidéo" puis appuyez sur le bouton "Ajouter une vidéo".
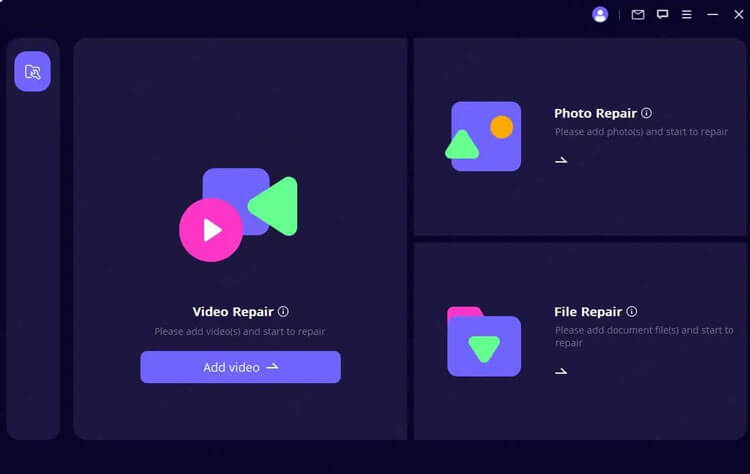
Étape 2 : lancer la réparation vidéo
Une fois les vidéos téléchargées, l'interface affichera leurs détails, notamment le nom du fichier, la taille, la longueur et la résolution. Cliquez sur "Réparer" pour commencer le processus.
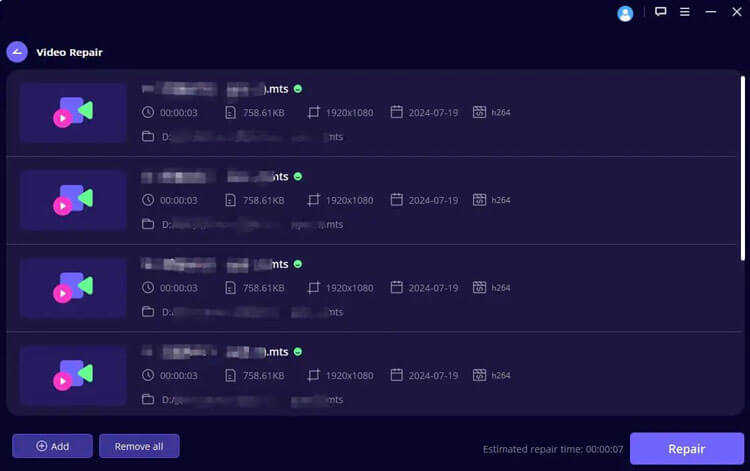
Étape 3 : Enregistrez la vidéo réparée
Une fois terminé, une notification confirmera la réparation réussie. Vous pouvez ensuite enregistrer les vidéos réparées en cliquant sur « Enregistrer » ou « Enregistrer tout », en veillant à sélectionner le chemin de stockage souhaité.
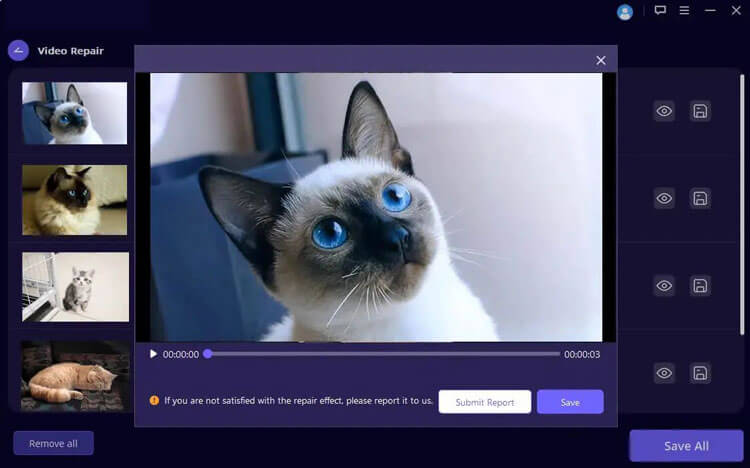
Remarque : Si votre vidéo ne peut pas être réparée, veuillez remplir un rapport de problème et nous envoyer le fichier endommagé par e-mail, ou contacter le service client pour obtenir de l'aide.
Partie 3 : Étapes pour réparer les fichiers illisibles
Le mode Réparation de fichiers est idéal pour la récupération de données à partir de cartes SD, de clés USB, de disques durs externes, de cartes mémoire, d'appareils photo numériques et plus encore.
Étape 1 : Commencer la réparation des fichiers
Sélectionnez le mode "Réparation de fichiers" dans l'interface principale. Cela ouvrira une fenêtre de navigateur dans laquelle vous pourrez accéder à l'emplacement des fichiers corrompus. Vous pouvez télécharger plusieurs documents à la fois.
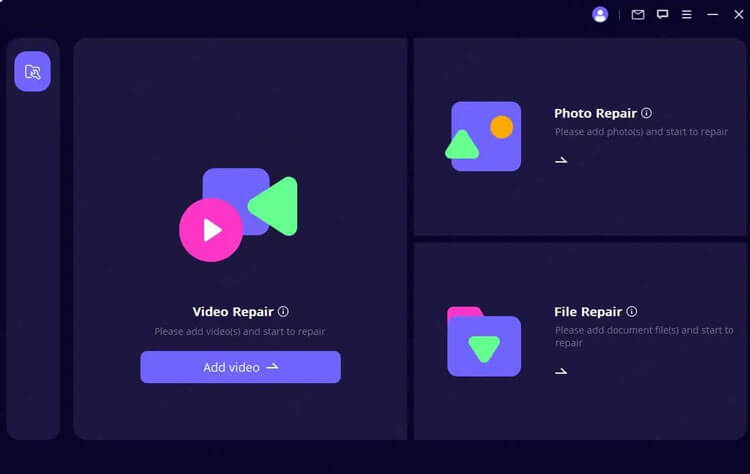
Étape 2 : lancer la réparation des fichiers
Choisissez les fichiers Word, Excel ou PowerPoint à réparer. Le programme affichera la progression au fur et à mesure du chargement des fichiers. Cliquez sur "Réparer" pour démarrer le processus.
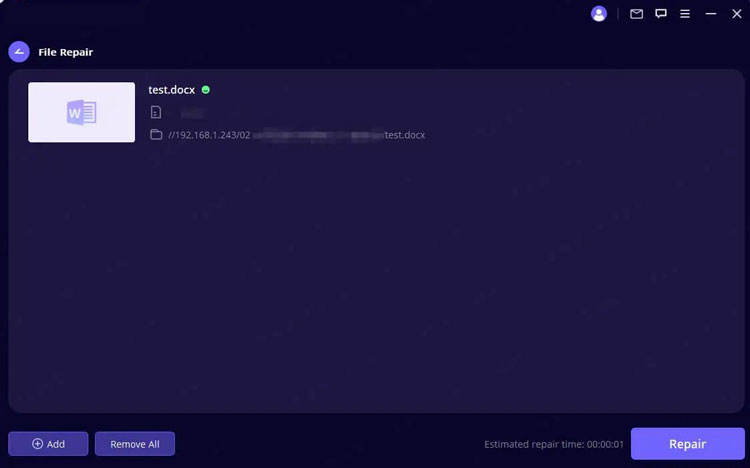
Remarque : Si vous téléchargez le mauvais fichier, vous pouvez le supprimer en cliquant sur l'icône de la corbeille à côté de ses détails, ou supprimer tous les fichiers à l'aide du bouton "Supprimer tout".
Étape 3 : Réparer complètement les fichiers
L'application analysera et corrigera tous les problèmes détectés dans vos documents. Vous pouvez suspendre le processus de réparation à tout moment. Une fois terminé, un message contextuel indiquera les résultats de la réparation.
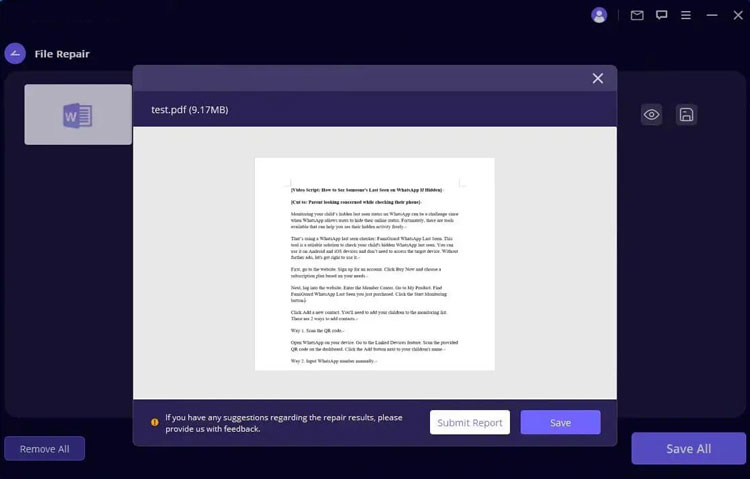
Étape 4 : Enregistrez les fichiers réparés
Maintenant, vous pouvez enregistrer les fichiers réparés en cliquant sur "Enregistrer" ou "Enregistrer tout", sélectionner le chemin de stockage souhaité et y accéder sur votre PC Windows.
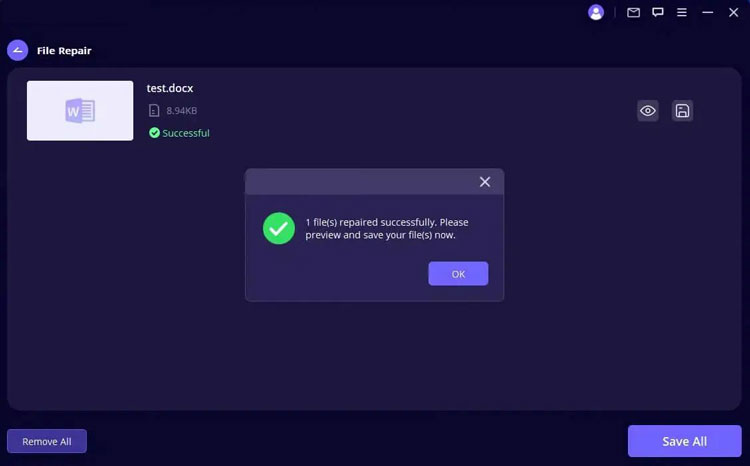
Conclusion
File Repair simplifie le processus de restauration de fichiers, garantissant que vos vidéos, photos et documents corrompus peuvent être récupérés sans effort. Découvrez dès aujourd’hui la puissance de la réparation basée sur l’IA.





























































