Nous savons que Windows 11/10/8/7 dispose d'une fonction de réinitialisation d'usine intégrée. Cependant, Windows XP ne fournit pas la fonction de réinitialisation d'usine. Pouvons-nous donc réinitialiser Windows XP aux paramètres d'usine et comment le faire ? Ce guide expliquera complètement cette question. Si vous souhaitez réinitialiser votre ordinateur Windows XP, continuez à lire, s'il vous plaît.
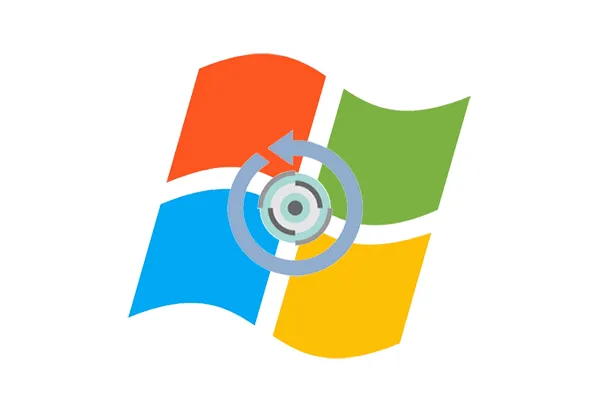
- Partie 1 : Puis-je réinitialiser mon PC Windows XP aux paramètres d'usine via les paramètres ?
- Partie 2 : Comment réinitialiser Windows XP aux paramètres d'usine via le CD d'installation ?
- Partie 3 : Comment réinitialiser aux paramètres d'usine un PC Windows XP avec une partition de récupération ?
- Partie 4 : Le mode sans échec peut-il réinitialiser un ordinateur Windows XP ?
- Partie 5 : Réinitialisation d'usine des nouveaux systèmes d'exploitation Windows via iReaShare Data Wipe
Partie 1 : Puis-je réinitialiser mon PC Windows XP aux paramètres d'usine via les paramètres ?
Malheureusement non, vous ne pouvez pas réinitialiser directement les paramètres d'usine d'un PC Windows XP via ses paramètres . Le concept d'une option de réinitialisation simple et intégrée qui efface les données et réinstalle le système d'exploitation n'était pas une fonctionnalité standard de Windows XP.
Il existe des options telles que "Restauration du système", qui peuvent restaurer vos fichiers système à un moment antérieur, mais ce n'est pas la même chose qu'une réinitialisation d'usine. Il ne supprime généralement pas les fichiers personnels ni ne réinstalle l'intégralité du système d'exploitation dans son état propre d'origine.
Partie 2 : Comment réinitialiser Windows XP aux paramètres d'usine via le CD d'installation ?
Le moyen le plus proche d'obtenir une réinitialisation d'usine dans Windows XP consiste à utiliser votre CD d'installation Windows XP d'origine. Ce processus consiste essentiellement à réinstaller le système d’exploitation et à supprimer toutes les données de votre PC .
Voici les étapes :
Étape 1 : Obtenez votre CD d'installation de Windows XP et votre clé de produit. Sauvegardez ensuite toutes vos données importantes. Insérez ensuite le CD d'installation de Windows XP dans le lecteur de CD de votre ordinateur.
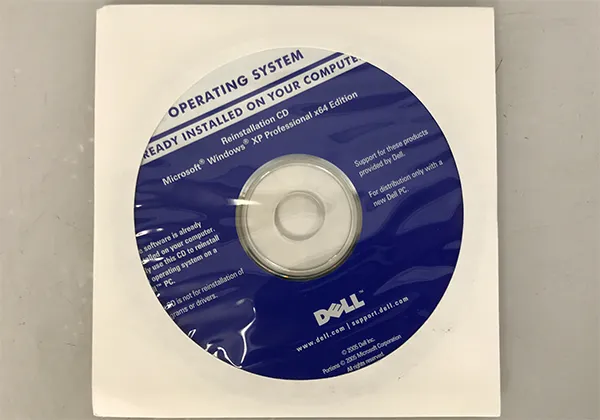
Étape 2 : Redémarrez l'ordinateur et appuyez sur la touche appropriée (généralement F2 ou Suppr) pour accéder au « BIOS/Boot Menu ».
Étape 3 : Si votre BIOS est correctement configuré, vous devriez voir un message du type « Appuyez sur n'importe quelle touche pour démarrer à partir du CD... » Appuyez ensuite sur n'importe quelle touche de votre clavier pour lancer le processus de démarrage à partir du CD.
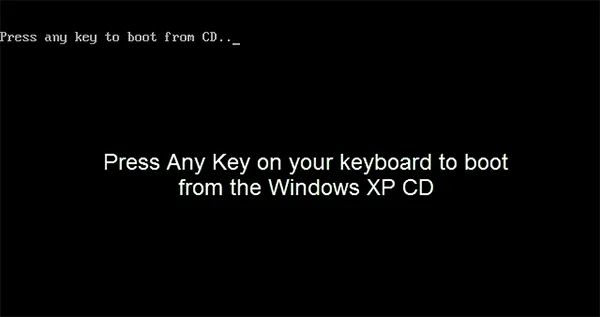
Étape 4 : L'installation de Windows commencera à charger les fichiers. Cela peut prendre quelques instants. L'écran " Bienvenue dans la configuration " s'affichera. Appuyez sur " Entrée " pour continuer l'installation de Windows XP.
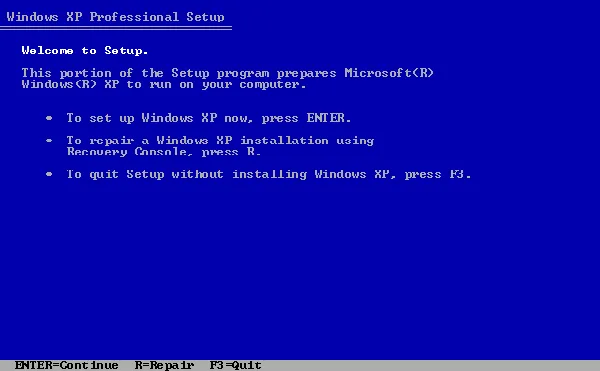
Étape 5 : Ensuite, vous verrez le contrat de licence. Lisez-le attentivement, et si vous êtes d'accord, appuyez sur " F8 " ("J'accepte").
Étape 6 : Le programme d'installation affichera désormais les partitions existantes sur votre disque dur. Il s’agit d’une étape cruciale pour une installation propre.
Étape 7 : Pour supprimer complètement toutes les données et partitions existantes (recommandé pour la réinitialisation d'usine) :
- Sélectionnez chaque partition répertoriée et appuyez sur " D " pour la supprimer.
- Il vous sera demandé de confirmer la suppression. Appuyez sur " L " pour confirmer.
- Répétez ce processus pour toutes les partitions.
Étape 8 : Après avoir supprimé toutes les partitions, vous verrez maintenant un écran avec « Espace non partitionné ». Ensuite, sélectionnez « Espace non partitionné » et appuyez sur « Entrée » pour créer une nouvelle partition.
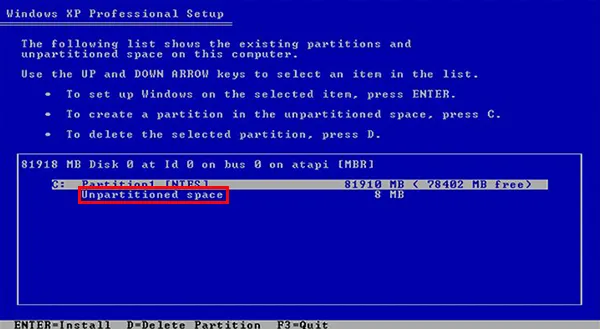
Étape 9 : Il vous sera demandé de spécifier la taille de la partition. Pour une nouvelle installation, vous souhaiterez généralement utiliser tout l'espace disponible, alors appuyez simplement sur " Entrée " à nouveau.
Étape 10 : Il vous sera maintenant demandé comment vous souhaitez formater la partition. Il est fortement recommandé de choisir « Formater la partition à l'aide du système de fichiers NTFS (rapide) » ou « Formater la partition à l'aide du système de fichiers NTFS ». Le formatage rapide est plus rapide, mais un formatage standard effectue une vérification plus approfondie du disque. Sélectionnez votre option préférée et appuyez sur " Entrée ".
Étape 11 : Le programme d'installation de Windows va maintenant commencer à copier les fichiers sur votre disque dur. Il copie les fichiers d'installation essentiels du CD vers un emplacement temporaire sur votre disque dur. Ce processus prendra un certain temps.
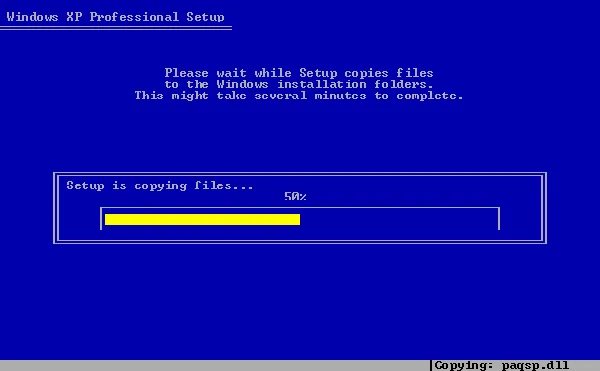
Étape 12 : Après cela, votre ordinateur redémarrera automatiquement. Assurez-vous de retirer le CD d'installation du lecteur à ce stade afin que votre ordinateur démarre à partir de Windows nouvellement installé sur le disque dur, et non à partir du CD.
Étape 13 : Windows va maintenant entrer dans la phase graphique du processus de configuration. Vous serez guidé à travers plusieurs étapes, notamment :
- Options régionales et linguistiques
- Personnalisez votre logiciel (en saisissant votre nom et votre organisation)
- Votre clé de produit (entrez la clé de produit que vous avez trouvée plus tôt)
- Nom de l'ordinateur et mot de passe administrateur
- Paramètres de date et d'heure
- Paramètres réseau (vous pouvez généralement accepter les paramètres typiques)
- Groupe de travail ou domaine informatique (généralement "WORKGROUP" pour un utilisateur domestique)
Étape 14 : Windows continuera à installer les composants, à configurer votre système et à finaliser l'installation. Votre ordinateur peut redémarrer plusieurs fois au cours de ce processus.
Étape 15 : Une fois l'installation terminée, vous serez accueilli avec le bureau Windows XP. Maintenant, vous avez réinitialisé l'ordinateur Windows XP avec succès.
Partie 3 : Comment réinitialiser aux paramètres d'usine un PC Windows XP avec une partition de récupération ?
Certains fabricants préinstallent une « partition de récupération » cachée sur les ordinateurs Windows XP. Cette partition contient une image système qui peut restaurer votre ordinateur à ses paramètres d'usine d'origine. Le processus pour accéder à cette partition varie selon le fabricant. N'oubliez pas de sauvegarder vos données importantes avant de le démarrer.
Voici comment réinitialiser Windows XP aux paramètres d'usine via la partition de récupération :
Étape 1 : Redémarrez votre ordinateur Windows XP et attendez une invite pendant le processus de démarrage. Cette invite apparaît généralement brièvement après la mise sous tension de votre PC et affiche souvent un message tel que :
- "Appuyez sur [Touche] pour accéder à la récupération du système"
- "Appuyez sur [Touche] pour les options de récupération"
- "Appuyez sur [Touche] pour exécuter le Recovery Manager"
- "Appuyez sur [Touche] pour la restauration du PC Dell" (pour les ordinateurs Dell)
Étape 2 : Appuyez à plusieurs reprises sur la touche indiquée dès que vous voyez cette invite. Les touches communes incluent F10, F11, Ctrl + F11, Alt + F10 et F8. En cas de succès, un environnement de récupération ou un programme de récupération sera lancé. L'apparence de cet utilitaire dépend du fabricant de votre ordinateur.
Étape 3 : Une fois que vous avez accédé à l'utilitaire de récupération, suivez les instructions à l'écran. Le processus implique généralement ces étapes :
- Acceptez tous les messages d'avertissement. Vous serez probablement informé que toutes les données de votre disque dur seront supprimées.
- Choisissez l'option de restauration aux paramètres d'usine ou une formulation similaire.
- Confirmez que vous souhaitez continuer.
- Le processus de récupération va commencer. Cela peut prendre un certain temps car la réinstallation du système d'exploitation d'origine, des pilotes et des logiciels préinstallés.
Étape 4 : Une fois le processus terminé, votre ordinateur redémarrera. Il devrait maintenant être dans son état d'usine d'origine.
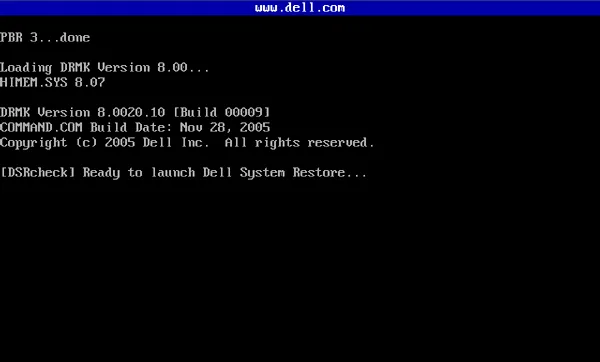
Partie 4 : Le mode sans échec peut-il réinitialiser un ordinateur Windows XP ?
Non, le mode sans échec ne peut pas réinitialiser directement un ordinateur Windows XP à ses paramètres d'usine. Le mode sans échec est un mode de démarrage de diagnostic qui charge un ensemble minimal de pilotes et de services.
Il est utilisé pour résoudre des problèmes, tels que la suppression de logiciels malveillants ou la résolution de problèmes de pilote. Bien que vous puissiez effectuer certaines tâches de maintenance du système en mode sans échec, il n'offre aucune fonctionnalité permettant de lancer une réinitialisation d'usine ou de réinstaller le système d'exploitation.
Si vous souhaitez démarrer le mode sans échec sur votre PC Windows XP, vous pouvez :
Étape 1 : Redémarrez votre ordinateur et cliquez plusieurs fois sur « F8 » avant que Windows XP ne commence à se charger.
Étape 2 : Dans le menu « Options de démarrage avancées », sélectionnez « Mode sans échec » et appuyez sur « Entrée ».
Étape 3 : Une fois en mode sans échec, vous pouvez désinstaller les logiciels ou pilotes problématiques, effectuer des analyses du système et parfois résoudre des problèmes qui peuvent vous permettre d'effectuer ensuite une réinitialisation d'usine.
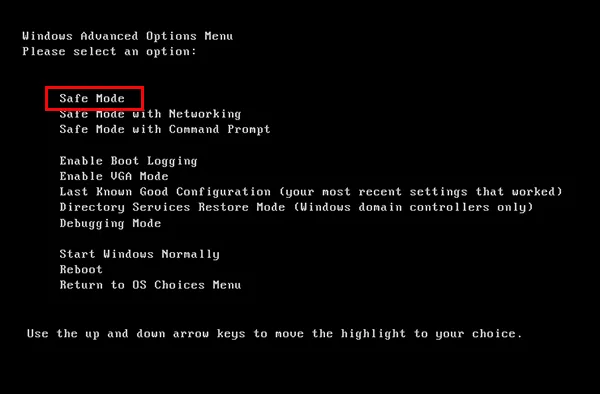
Partie 5 : Réinitialisation d'usine des nouveaux systèmes d'exploitation Windows via iReaShare Data Wipe
À l’heure actuelle, la plupart des PC Windows exécutent Windows 11/10, certains sous Windows 8/7. Si vous avez besoin de réinitialiser votre nouveau PC aux paramètres d'usine, vous pouvez utiliser leur fonction de réinitialisation d'usine intégrée. Tant que vous allez dans Paramètres et choisissez « Récupération ». Ensuite, vous pouvez réinitialiser votre PC sans CD d'installation, ce qui est plus pratique que de réinitialiser sous Windows XP.
De plus, vous pouvez utiliser iReaShare Data Wipe pour réinitialiser votre PC en effaçant les disques durs. Cet ordinateur peut supprimer toutes les données de vos disques durs locaux sur votre ordinateur sans réinstaller le système d'exploitation Windows, ce qui permet de gagner du temps. De plus, il peut effacer toutes vos données et écraser complètement les fichiers supprimés. À propos, cet outil prend en charge la réinitialisation de Windows 7/8/10/11.
Utilisez iReaShare Data Wipe pour réinitialiser votre PC :
Étape 1 : Téléchargez le logiciel d'effacement des données sur votre PC Windows, puis installez-le et lancez-le.
Étape 2 : Choisissez « Drive Wiper » et sélectionnez un disque dur que vous souhaitez réinitialiser. Veuillez NE PAS sélectionner le lecteur système, sinon vous perdrez vos fichiers système et le PC deviendra inutilisable.

Étape 3 : Sélectionnez un mode d'effacement, « Quick Erase » ou « Deep Erase ». Cliquez ensuite sur « Effacer maintenant » > « OK » pour réinitialiser le disque dur . Une fois terminé. Toutes les données stockées sur le disque disparaissent à jamais.

Si vous souhaitez effacer votre disque dur externe , vous pouvez le connecter à votre PC et utiliser ce logiciel pour le faire.
Conclusion
Il existe toujours des méthodes efficaces pour réinitialiser Windows XP aux paramètres d'usine, même si le système d'exploitation est obsolète, et les étapes sont aussi simples que d'utiliser Windows 11/10. En ce qui concerne les versions plus récentes de Windows, vous pouvez facilement réinitialiser votre PC avec la fonctionnalité intégrée ou iReaShare Data Wipe . Ce dernier est plus flexible pour supprimer des fichiers et des dossiers et fournit un service de suppression complet.
Articles connexes
Comment effacer une clé USB sans effort avec 3 solutions
Nettoyer facilement le disque à l'aide de CMD en 2025 (résolu)





























































