Il peut arriver que vous deviez réinitialiser un PC Windows 7 aux paramètres d'usine lorsque vous vous préparez à vendre vos anciens ordinateurs, à résoudre un problème logiciel, etc. Cependant, si vous ne disposez pas du disque d'installation précédent, pouvez-vous effectuer une réinitialisation d'usine sur votre ordinateur Windows 7 ? Vous pouvez sans aucun doute le faire, mais vous devez vous renseigner sur les méthodes efficaces. Nous avons expliqué 4 méthodes étape par étape ci-dessous, en espérant qu'elles vous donneront un coup de main.

- Partie 1 : Comment réinitialiser un PC Windows 7 aux paramètres d'usine via iReaShare Data Wipe
- Partie 2 : Comment réinitialiser Windows 7 aux paramètres d'usine via la partition de récupération
- Partie 3 : Comment réinitialiser les paramètres d'usine sous Windows 7 via la restauration du système
- Partie 4 : Comment réinitialiser Windows 7 aux paramètres d'usine via le disque d'installation
- Partie 5 : FAQ sur la réinitialisation d'usine de Windows 7
Partie 1 : Comment réinitialiser un PC Windows 7 aux paramètres d'usine via iReaShare Data Wipe
iReaShare Data Wipe est un outil d'effacement de données qui offre un moyen sécurisé d'effacer votre disque dur et d'effectuer une réinitialisation d'usine. Il prend en charge Windows 7 et Windows 8/10/11. Vous pouvez l'utiliser pour effacer tous vos disques durs et SSD sur votre PC Windows 7. Aucune donnée ne peut être récupérée après avoir effacé votre PC.
Principales fonctionnalités d'iReaShare Data Wipe :
* Réinitialisez complètement votre PC Windows en effaçant toutes les données.
* Effacez en toute sécurité les disques durs et SSD sur les PC Windows.
* Le mode Deep Erase peut supprimer définitivement les données existantes et supprimées.
* Prise en charge de l'effacement des cartes SD et autres appareils externes.
* Effacez l'espace libre sur votre disque SSD et autres disques durs.
Téléchargez l'effaceur de données.
Voici comment réinitialiser les paramètres d'usine d'un PC Windows 7 avec ce logiciel :
Étape 1 : Après l'avoir téléchargé, veuillez installer et lancer iReaShare Data Wipe sur votre PC.
Étape 2 : Choisissez « Drive Wiper » sur le panneau de gauche et sélectionnez un disque. Choisissez ensuite le niveau " Deep Erase ".

Étape 3 : Cliquez sur « Effacer maintenant » et appuyez sur « OK » pour le confirmer. Ensuite, le logiciel effacera votre disque. Une fois terminé, répétez les étapes pour effacer les autres disques de votre PC. Une fois tous les disques effacés, la réinitialisation d'usine est terminée.

Si nécessaire, suivez ce guide vidéo pour restaurer votre PC Windows 7 à ses paramètres d'usine :
Partie 2 : Comment réinitialiser Windows 7 aux paramètres d'usine via la partition de récupération
Comment réinitialiser les paramètres d’usine sous Windows 7 ? En fait, la plupart des PC Windows 7 sont dotés d'une partition de récupération intégrée qui vous permet de réinitialiser le système sans avoir besoin d'un support externe. Cette méthode est pratique et ne nécessite aucun logiciel ou support d'installation supplémentaire.
Voici le guide :
Étape 1 : Redémarrez votre système et appuyez sur la touche de récupération pendant le processus de démarrage. La clé est généralement F8, F9 ou F10, selon le fabricant de votre PC.
Étape 2 : Une fois le menu des options de récupération affiché, choisissez « Réparer votre ordinateur » et appuyez sur « Entrée ».
Étape 3 : Dans les options de récupération du système, sélectionnez l'option « Restaurer les paramètres d'usine » ou « Restaurer le système ».
Étape 4 : Confirmez la réinitialisation et autorisez Windows 7 à lancer le processus de restauration. Cela peut prendre un certain temps.
Étape 5 : Après la réinitialisation, votre PC redémarrera et vous guidera tout au long du processus de configuration initiale, comme lorsque vous l'avez acheté pour la première fois.
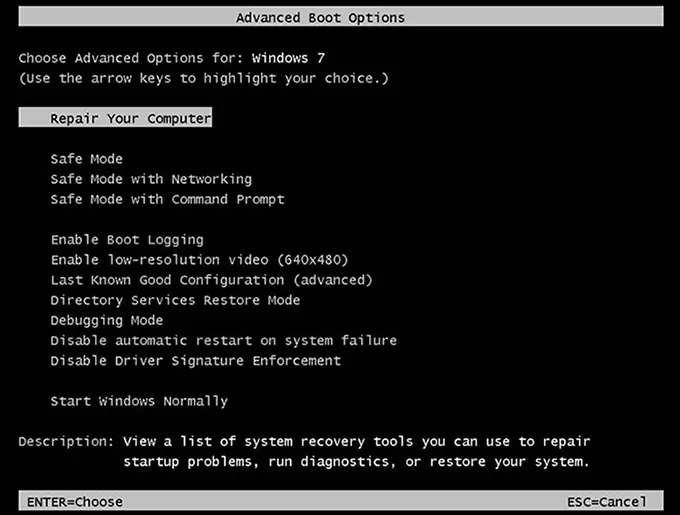
Partie 3 : Comment réinitialiser les paramètres d'usine sous Windows 7 via la restauration du système
La restauration du système vous permet de ramener votre système à un état antérieur et stable sans affecter les fichiers personnels. Cependant, il ne propose pas de réinitialisation complète des paramètres d'usine car il restaure uniquement les paramètres et les programmes du système. C'est une bonne option si vous souhaitez revenir à un état de fonctionnement antérieur sans perdre toutes les données.
Voici les étapes :
Étape 1 : Cliquez sur le bouton « Démarrer », tapez « Restauration du système » dans la zone de recherche et appuyez sur « Entrée ».
Étape 2 : Dans la fenêtre « Restauration du système », choisissez un point de restauration créé avant que vous ne commenciez à rencontrer des problèmes avec votre système.
Étape 3 : Vérifiez les informations sur le point de restauration sélectionné et cliquez sur " Suivant " pour continuer.
Étape 4 : Autorisez le processus de restauration du système à se terminer. Cela peut prendre plusieurs minutes et votre ordinateur redémarrera.
Étape 5 : Une fois le processus terminé, votre PC démarrera avec les paramètres du point de restauration sélectionné.
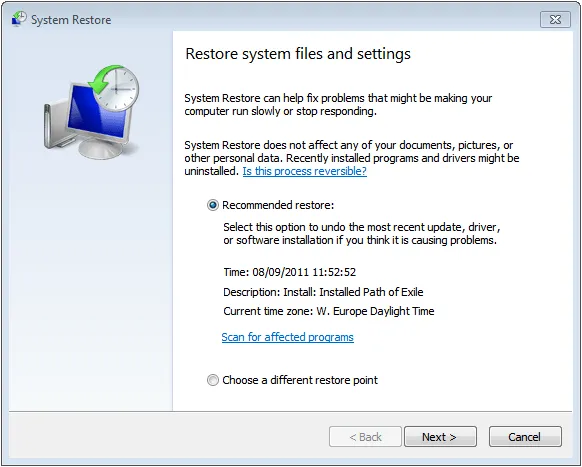
Partie 4 : Comment réinitialiser Windows 7 aux paramètres d'usine via le disque d'installation
Si votre PC ne dispose pas de partition de récupération, vous pouvez utiliser un disque d'installation de Windows 7 ou une clé USB pour effectuer une réinitialisation d'usine.
Voici comment réinitialiser votre PC Windows 7 avec un disque d'installation :
Étape 1 : placez le disque d'installation dans le lecteur de DVD de votre PC et redémarrez votre ordinateur.
Étape 2 : Appuyez sur n'importe quelle touche lorsque vous êtes invité à démarrer à partir du disque d'installation.
Étape 3 : Suivez les instructions à l'écran pour sélectionner vos préférences de langue et de région.
Étape 4 : Lorsque vous atteignez la fenêtre d'installation, sélectionnez « Personnalisé (avancé) » et choisissez la partition sur laquelle vous souhaitez installer Windows 7.
Étape 5 : Si vous souhaitez effectuer une réinitialisation complète des paramètres d'usine, choisissez de formater la partition avant de poursuivre l'installation.
Étape 6 : Suivez les invites pour terminer l'installation de Windows 7. Une fois terminée, votre PC sera restauré à ses paramètres d'usine.
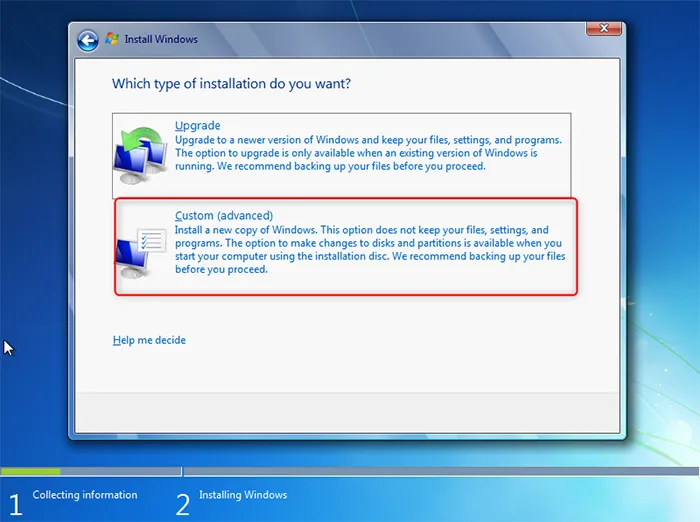
Partie 5 : FAQ sur la réinitialisation d'usine de Windows 7
Q1 : Une réinitialisation d'usine effacera-t-elle tous mes fichiers ?
Oui, une réinitialisation d'usine effacera tous vos fichiers personnels, programmes installés et paramètres. Ce processus restaure votre ordinateur dans l'état dans lequel il se trouvait lorsque vous l'avez acheté pour la première fois. Il est donc essentiel de sauvegarder les fichiers importants avant de continuer.
Q2 : Combien de temps prend une réinitialisation d'usine ?
Le temps requis pour une réinitialisation d'usine peut varier en fonction des spécifications de votre système et de la méthode utilisée. En règle générale, une réinitialisation peut prendre entre 30 minutes et quelques heures. La réinstallation de Windows via un disque d'installation peut prendre plus de temps.
Q3 : Mon ordinateur fonctionnera-t-il plus rapidement après une réinitialisation d'usine ?
Oui, effectuer une réinitialisation d'usine peut accélérer votre ordinateur, surtout s'il a été ralenti par des fichiers, des programmes ou des erreurs accumulés. Une nouvelle installation de Windows 7 peut aider à éliminer les problèmes causés par une corruption de logiciel ou des pilotes obsolètes.
Conclusion
Une réinitialisation d'usine est un excellent moyen de repartir à zéro avec votre PC Windows 7. Si vous ne souhaitez pas vivre d'étapes compliquées, vous pouvez choisir iReaShare Data Wipe . Ce logiciel peut effacer tous vos disques sur votre PC Windows 7, garantissant qu'aucune donnée ne puisse être récupérée, ce qui vous permet une réinitialisation sécurisée.
Articles connexes
Guide complet : Comment supprimer définitivement des photos de l'iPhone





























































