Peut-être souhaitez-vous utiliser Diskpart Clean pour nettoyer votre disque, mais vous n'êtes pas sûr de pouvoir utiliser cette commande correctement, n'est-ce pas ? Il doit être prudent de traiter avec des périphériques de stockage qui stockent des données importantes, afin que vous puissiez d'abord comprendre ce qu'est Diskpart Clean et les informations nécessaires. Vous pourrez alors l’utiliser en toute confiance.
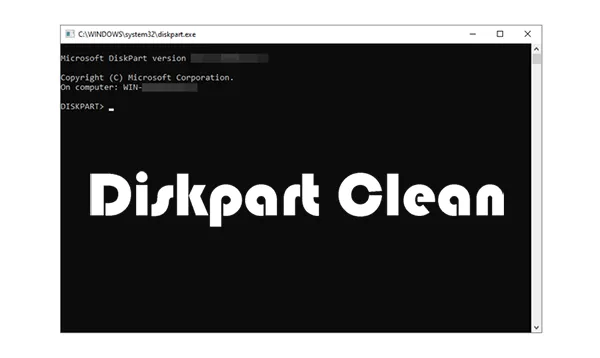
- Partie 1 : Qu'est-ce que Diskpart Clean et que fait-il ?
- Partie 2 : Diskpart Clean détruira-t-il les données existantes ?
- Partie 3 : Combien de temps prend Diskpart Clean ?
- Partie 4 : Quelle est la différence entre les commandes Diskpart Clean et Clean All ?
- Partie 5 : Avantages et inconvénients de Diskpart Clean et comment l'utiliser ?
- Partie 6 : Nettoyer un disque avec une alternative à Diskpart Clean
Partie 1 : Qu'est-ce que Diskpart Clean et que fait-il ?
Tout d'abord, Diskpart est un utilitaire de partitionnement de disque en ligne de commande intégré à Windows. La commande clean dans Diskpart sert à supprimer toutes les informations de partition et le formatage du volume d'un disque sélectionné. Essentiellement, il efface la table de partition du disque, rendant ainsi l'intégralité du disque sous forme d'espace non alloué. Ce processus fait effectivement apparaître le disque comme s'il était tout neuf, dépourvu de partitions, de systèmes de fichiers ou de données précédents.
La commande clean effectue les opérations suivantes :
- Supprime toutes les partitions et tous les volumes : il efface toutes les partitions et leurs données sur le disque spécifié.
- Supprime la table de partition : le disque n'est pas alloué, ce qui signifie qu'aucune structure ne reste sur le lecteur pour stocker les données.
- Processus rapide : il s'exécute généralement rapidement car il n'écrase pas les données, il supprime simplement la structure logique.
Cependant, il est important de se rappeler que même si la commande clean supprime les informations de partition, elle n'efface pas les données elles-mêmes de manière sécurisée. Les données peuvent toujours être récupérables à l'aide d'outils spécialisés, sauf si vous utilisez la commande Nettoyer tout, que nous expliquerons dans une section ultérieure.
Partie 2 : Diskpart Clean détruira-t-il les données existantes ?
Oui, Diskpart Clean détruira efficacement l'accès aux données existantes sur le disque sélectionné. Bien que la commande n'écrase pas physiquement chaque bit de données, elle supprime les informations sur le système de fichiers et les partitions sur lesquelles le système d'exploitation s'appuie pour localiser et interpréter ces données. Sans ces informations, les données ne sont plus organisées ni adressables, donnant l'impression qu'elles ont été effacées.
En bref:
Perte de données : les données deviennent inaccessibles par des moyens normaux (c'est-à-dire qu'elles ne sont plus visibles sur votre système de fichiers).
Récupérabilité : dans certains cas, un logiciel de récupération de données peut être capable de récupérer les données d'un disque après une opération de nettoyage, surtout si aucune autre donnée n'est écrite sur le disque.
Si vous souhaitez vous assurer que les données sont complètement détruites, il est recommandé d'utiliser la commande Nettoyer tout ou une autre méthode sécurisée.
Partie 3 : Combien de temps prend Diskpart Clean ?
Le temps nécessaire à l'exécution de la commande Diskpart Clean dépend en grande partie de la taille et de la vitesse du disque en question. Généralement, comme cela implique uniquement la suppression de la table de partition et le formatage des informations, cela ne prend généralement que quelques secondes à une minute.
Cette vitesse est un différenciateur clé de la commande Clean All, qui, comme nous le verrons ensuite, implique un processus beaucoup plus long.
Partie 4 : Quelle est la différence entre les commandes Diskpart Clean et Clean All ?
La principale différence entre Clean et Clean All réside dans la rigueur du processus de suppression des données et le temps nécessaire à son exécution.
Diskpart Clean : Cette commande supprime la table de partition et rend les données inaccessibles en supprimant les volumes. Cependant, les données restent sur le disque et peuvent être récupérées à l'aide d'outils de récupération spécialisés.
Diskpart Clean All : Cette commande va encore plus loin en écrasant l'intégralité du disque avec des zéros ou des données aléatoires. Cela garantit que toutes les données du disque sont détruites , ce qui rend leur récupération presque impossible. C'est beaucoup plus lent que la commande Clean, car elle écrit dans chaque secteur du disque.
Partie 5 : Avantages et inconvénients de Diskpart Clean et comment l'utiliser ?
Avantages de Diskpart Clean :
+ Rapide et simple : c'est un moyen rapide d'effacer un disque et de le réinitialiser pour une nouvelle utilisation.
+ Outil gratuit : Diskpart est un outil Windows intégré, vous n'avez donc pas besoin de logiciel supplémentaire.
+ Facile à utiliser : avec une simple commande, les utilisateurs peuvent effacer les informations de partition sans interface complexe.
+ Aucune installation nécessaire : Diskpart est préinstallé avec Windows et vous pouvez y accéder via l'invite de commande.
Inconvénients de Diskpart Clean :
- Les données ne sont pas effacées de manière sécurisée : Les données restent physiquement présentes et peuvent potentiellement être récupérées avec des outils spécialisés.
- Risque de perte accidentelle de données : Une mauvaise sélection du mauvais disque peut entraîner une perte permanente de données importantes.
- Interface de ligne de commande : nécessite une familiarité avec les opérations de ligne de commande, ce qui peut être intimidant pour certains utilisateurs.
- Pas de formatage : la commande ne formate pas réellement le disque, elle supprime simplement les informations de partition. Vous devrez toujours formater le disque après avoir utilisé Clean.
Comment utiliser Diskpart Clean :
Étape 1 : Recherchez « cmd » dans le menu « Démarrer », cliquez avec le bouton droit et sélectionnez « Exécuter en tant qu'administrateur ».

Étape 2 : Tapez « diskpart » et appuyez sur « Entrée » pour ouvrir l'utilitaire Diskpart.
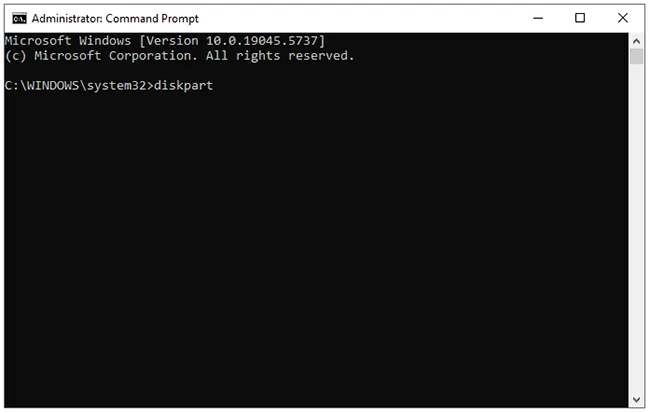
Étape 3 : saisissez « list disk » pour afficher tous les disques connectés sur votre système, et tapez « select disk X » (où « X » est le numéro du disque que vous souhaitez nettoyer).
Étape 4 : Vérifiez à nouveau que le bon disque est sélectionné en tapant « disque de détail » et en examinant les informations.
Étape 5 : Tapez « nettoyer » et appuyez sur « Entrée ». Diskpart exécutera la commande et devrait signaler " Diskpart a réussi à nettoyer le disque ". Une fois terminé, fermez la fenêtre pour terminer le processus Diskpart.
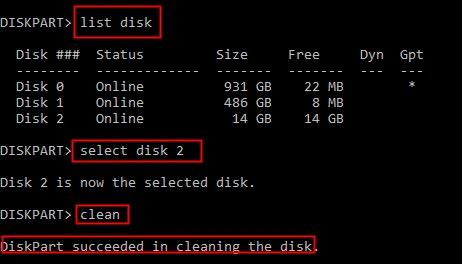
Partie 6 : Nettoyer un disque avec une alternative à Diskpart Clean
Bien que Diskpart fournisse une interface de ligne de commande pour la gestion des disques, y compris la commande clean, les utilisateurs recherchant une interface graphique plus conviviale ou des options avancées d'effacement des données peuvent se tourner vers un logiciel d'effacement de disque. iReaShare Data Wipe est l'une de ces alternatives qui offre une approche visuelle du nettoyage des disques et fournit des méthodes d'effacement des données plus complètes. Vous pouvez facilement effacer un disque dur , un disque, une clé USB et d'autres périphériques de stockage en quelques clics au lieu de taper des commandes.
Principales fonctionnalités d'iReaShare Data Wipe :
* Effacez un disque local sur un PC, allant au-delà de la simple suppression des informations de partition.
* Fournir une interface graphique plus facile à naviguer pour les utilisateurs qui ne sont pas à l'aise avec les outils de ligne de commande.
* Vous permet d' effacer les disques durs externes et les périphériques de stockage portables tels que les cartes SD, les clés USB, etc.
* Vous permet d'identifier facilement le bon lecteur plutôt que de vous fier uniquement aux numéros de disque dans Diskpart.
* Effacez l'espace libre pour supprimer uniquement les données supprimées sans supprimer vos fichiers existants.
* Écrasez complètement vos données supprimées afin que personne ne puisse les récupérer.
* Prise en charge de Windows 11/10/8/7.
Téléchargez iReaShare Data Wipe.
Voici comment utiliser cette alternative à Diskpart Clean :
Étape 1 : Téléchargez et installez le logiciel d'effacement des données sur votre PC Windows. Puis lancez-le. Si vous souhaitez nettoyer un disque entier, veuillez choisir « Drive Wiper » sur le panneau de gauche.

Étape 2 : Choisissez le lecteur que vous souhaitez effacer et optez pour un niveau d'effacement (Deep Erase prend en charge l'US DoD 5220.22-M(E) pour écraser les données trois fois).
Étape 3 : Cliquez sur « Effacer maintenant » puis sur « OK ». Le logiciel commencera à nettoyer votre lecteur sélectionné.

Voici le guide vidéo de cette alternative :
Conclusion
La commande Diskpart clean est un outil précieux pour réinitialiser rapidement un périphérique de stockage en supprimant ses informations de partition. Bien qu’efficace, il est crucial de comprendre qu’il n’efface pas en toute sécurité les données sous-jacentes. Pour une destruction sécurisée des données, la commande diskpart clean all ou un logiciel dédié comme iReaShare Data Wipe doit être utilisé. Faites toujours preuve de prudence et revérifiez le disque sélectionné avant d'exécuter des commandes Diskpart pour éviter toute perte accidentelle de données.
Articles connexes
Éprouvé : Comment effacer un disque dur sur un ordinateur mort de 3 manières
Comment nettoyer le disque SSD sur un PC Windows 10/11 en toute sécurité (5 méthodes)
Supprimer tout sauf le système d'exploitation Windows 10 sur PC (Conseils utiles)





























































