Il peut arriver que vous souhaitiez nettoyer votre ordinateur, en supprimant tous les fichiers, applications et données, tout en conservant Windows 10 intact. Cela peut être utile lorsque vous souhaitez vendre votre appareil, le donner à quelqu'un d'autre ou simplement libérer de l'espace sans perdre le système d'exploitation. Dans ce guide, vous pouvez facilement tout supprimer sauf le système d'exploitation Windows 10 ou 11 sur votre PC. Vous pourrez alors vendre, donner ou réutiliser votre ordinateur immédiatement.
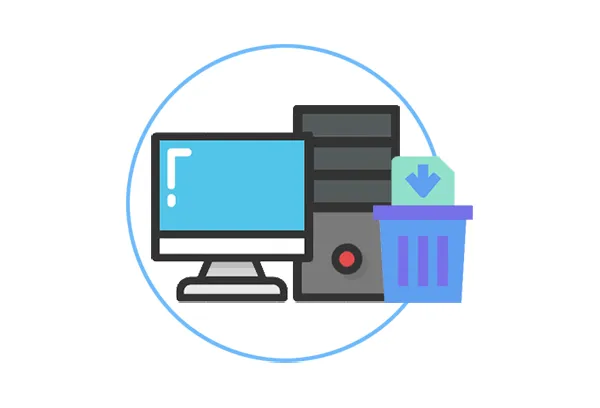
- Partie 1 : Comment supprimer tout sauf Windows 10 via iReaShare Data Wipe
- Partie 2 : Comment tout supprimer sur l'ordinateur sauf Windows 10 via Diskpart
- Partie 3 : Comment tout supprimer sur PC via la réinitialisation d'usine (y compris le système d'exploitation Windows)
- Partie 4 : FAQ sur la suppression de tout sauf du système d'exploitation Windows 10
Partie 1 : Comment supprimer tout sauf Windows 10 via iReaShare Data Wipe
iReaShare Data Wipe fournit un service d'effacement direct des données, permettant à chaque utilisateur d'effacer toutes les données d'un disque sur son ordinateur Windows. De cette façon, cela n'affectera pas le système d'exploitation Windows et vous n'aurez pas besoin de réinstaller votre système d'exploitation Windows 10. À propos, vous pouvez également l'utiliser pour effacer les fichiers désignés de l'ordinateur.
Principales fonctionnalités de cet outil d'effacement de données :
* Supprimez définitivement tout sur un PC Windows, y compris les données supprimées.
* Effacez efficacement un disque dur entier à la fois.
* Effacez uniquement l'espace libre et n'impactez pas les fichiers existants.
* Essuyez une clé USB , une carte SD ou d'autres périphériques de stockage sans tracas.
* Prise en charge de Windows 11/10/8/7.
Téléchargez iReaShare Data Wipe.
Voici comment tout supprimer sauf Windows 10 sur un PC :
Étape 1 : Veuillez télécharger et installer le programme d'effacement des données Windows sur votre PC, puis lancez-le.
Étape 2 : Sélectionnez « Drive Wiper » et sélectionnez un disque dur local. Optez alors pour un niveau d’effacement.

Étape 3 : Cliquez sur « Effacer maintenant » > « OK » pour commencer à tout supprimer du disque. Une fois terminé, répétez l'étape pour effacer un autre disque dur (pas le lecteur système) de votre ordinateur. Une fois tous les disques effacés, toutes les données de votre PC disparaîtront à jamais.

Conseils : N'effacez pas votre lecteur système (généralement le lecteur C :), car votre PC ne fonctionnera pas une fois les fichiers système nécessaires supprimés. Si vous souhaitez tout supprimer du lecteur système mais pas du système, veuillez déterminer quels sont les fichiers système.
Partie 2 : Comment tout supprimer sur l'ordinateur sauf Windows 10 via Diskpart
Diskpart est un puissant utilitaire de ligne de commande intégré à Windows qui vous permet de gérer les disques, les partitions et les volumes. Vous pouvez l'utiliser pour supprimer des partitions contenant vos données tout en laissant la partition Windows 10 intacte. Cette méthode nécessite une exécution minutieuse des commandes.
Voici les étapes :
Étape 1 : Recherchez « cmd » dans le menu « Démarrer », faites un clic droit sur « Invite de commandes » et sélectionnez « Exécuter en tant qu'administrateur ».
Étape 2 : Dans la fenêtre « Invite de commandes », tapez « diskpart » et cliquez sur « Entrée ».
Étape 3 : Saisissez « list disk » et appuyez sur « Enter » pour vérifier tous les disques de votre PC. Saisissez ensuite « select disk <number> » (remplacez « <number> » par le numéro du bon disque) et appuyez sur « Enter ».
Étape 4 : Tapez « clean » et appuyez sur « Entrée ». Cette commande supprimera toutes les partitions et données du disque sélectionné.
Étape 5 : Une fois le processus de nettoyage terminé, tapez « exit » et appuyez sur « Enter » pour quitter Diskpart. Redémarrez ensuite votre ordinateur.

Partie 3 : Comment tout supprimer sur PC via la réinitialisation d'usine (y compris le système d'exploitation Windows)
Une réinitialisation d'usine, également appelée réinitialisation ou récupération du système , restaurera votre ordinateur à ses paramètres d'usine d'origine. Ce processus efface tous les fichiers personnels, les applications installées et les paramètres, y compris le système d'exploitation Windows actuel. C'est le moyen le plus complet d'effacer votre ordinateur.
Voici comment procéder :
Étape 1 : Cliquez sur le bouton « Démarrer », puis sur l'icône d'engrenage pour ouvrir l'application « Paramètres ».
Étape 2 : Cliquez sur « Mise à jour et sécurité » > « Récupération » > « Commencer ». Ensuite, vous pouvez voir deux options à l'écran.
- Conserver mes fichiers : Cette option réinstalle Windows tout en gardant vos fichiers personnels intacts. Il supprime les applications et les paramètres mais conserve vos documents, photos et autres données personnelles.
- Tout supprimer : cette option réinstalle Windows et supprime tous vos fichiers, applications et paramètres personnels. Il est idéal pour un nouveau départ ou lorsque vous offrez ou vendez votre PC.
Étape 3 : Si vous souhaitez tout supprimer, veuillez choisir « Tout supprimer ». Cliquez ensuite sur « Suivant » > « Réinitialiser » > « Suivant » pour réinitialiser votre PC. Cette fonction réinstallera automatiquement votre système d'exploitation Windows, veuillez donc attendre le processus avec patience.

Partie 4 : FAQ sur la suppression de tout sauf du système d'exploitation Windows 10
Q1 : Que se passe-t-il lorsque je supprime tout sauf le système d'exploitation Windows ?
Lorsque vous supprimez tout sauf Windows 10, tous les fichiers, applications, paramètres et données non essentiels sont supprimés de votre système, mais Windows 10 lui-même reste intact. Cela comprend :
- Programmes installés ou applications tierces.
- Fichiers personnels tels que documents, photos, musique, vidéos, etc.
- Paramètres utilisateur et personnalisations.
- Fichiers système qui ne font pas partie de Windows 10 lui-même (comme les pilotes, les mises à jour et les fichiers temporaires).
Q2 : Comment puis-je conserver mes fichiers personnels et simplement supprimer des applications ?
Si vous souhaitez conserver vos fichiers personnels mais supprimer des applications et des paramètres, vous pouvez sélectionner l'option « Conserver mes fichiers » lors d'une réinitialisation de Windows. Vous pouvez également utiliser la fonction File Shredder d'iReaShare Data Wipe pour sélectionner et supprimer uniquement vos applications.
Q3 : Dois-je réinstaller Windows après avoir tout supprimé ?
Non, vous n'avez pas besoin de réinstaller le système d'exploitation Windows après avoir tout supprimé avec iReaShare Data Wipe. Ce programme efface uniquement vos données, mais pas le système d'exploitation Windows tant que vous ne choisissez pas le lecteur système. À propos, si vous réinitialisez votre ordinateur, votre système d'exploitation Windows sera automatiquement réinstallé.
Conclusion
Que vous ayez besoin d'effacer les données inutiles tout en préservant votre installation de Windows 10 ou d'effectuer un effacement complet du système, Windows propose divers outils et méthodes pour atteindre votre objectif. Si vous souhaitez un outil plus pratique pour tout supprimer de votre PC mais pas du système d'exploitation, iReaShare Data Wipe sera un bon choix. Avec lui, vous n'avez pas besoin de taper beaucoup de lignes de commande, sinon il peut écraser complètement les données supprimées.
Articles connexes
Comment effacer un disque dur sur un ordinateur mort de 3 manières éprouvées
Comment effacer et nettoyer le disque dur externe Seagate sous Windows et Mac





























































