"J'ai installé un nouveau disque SSD sur mon PC Windows 10 et je vais retirer l'ancien disque SSD. Mais je ne sais pas comment nettoyer le disque SSD de mon PC. Je veux tout effacer de celui-ci."
Alors, vous vous demandez comment nettoyer un disque SSD sur un PC Windows 10/11 ? Peut-être souhaitez-vous simplement libérer de l'espace précieux et améliorer les performances au lieu de passer à un nouveau SSD. Quoi qu'il en soit, vous devez vider vos données sur le SSD, non ? Parcourez ce guide complet et vous connaîtrez 5 solutions.

- Partie 1 : Puis-je nettoyer le disque SSD de démarrage sur mon PC Windows 10 ?
- Partie 2 : Comment nettoyer le disque SSD sur un PC Windows 10 via le nettoyage de disque
- Partie 3 : Comment nettoyer le disque SSD sous Windows 10 via iReaShare Data Wipe
- Partie 4 : Comment nettoyer le disque SSD pour libérer de l'espace avec Storage Sense
- Partie 5 : Comment effacer le disque SSD sous Windows 10 en supprimant manuellement les fichiers
- Partie 6 : Comment nettoyer le disque SSD sous Windows 10 via l'utilitaire du fabricant
- Partie 7 : FAQ sur le nettoyage du disque SSD sous Windows 10
Partie 1 : Puis-je nettoyer le disque SSD de démarrage sur mon PC Windows 10 ?
Oui, vous pouvez absolument nettoyer le disque SSD de démarrage sur votre PC Windows 10. Les méthodes sont les mêmes que pour nettoyer n'importe quel autre SSD, mais il est crucial d'en comprendre les implications, surtout si vous souhaitez supprimer des fichiers tout en pouvant utiliser votre système d'exploitation.
Vous pouvez supprimer les fichiers temporaires et autres données non essentielles créées par Windows et les applications. Votre lecteur de démarrage peut fonctionner sur votre ordinateur sans aucun problème. Cependant, si vous souhaitez effacer un disque SSD entier, votre ordinateur ne pourra plus démarrer. Vous pouvez l'exécuter sur votre lecteur de démarrage (généralement C :) sans aucun problème.
Partie 2 : Comment nettoyer le disque SSD sur un PC Windows 10 via le nettoyage de disque
Disk Cleanup est un utilitaire Windows intégré qui vous aide à supprimer divers types de fichiers inutiles de votre lecteur. Cependant, vous ne pouvez pas utiliser le nettoyage de disque pour effacer complètement votre disque SSD.
Voici comment nettoyer un disque SSD sur un PC Windows 10 :
Étape 1 : Appuyez sur la touche Windows et tapez « Nettoyage de disque ». Cliquez ensuite sur l'application « Nettoyage de disque » qui apparaît dans les résultats de recherche.
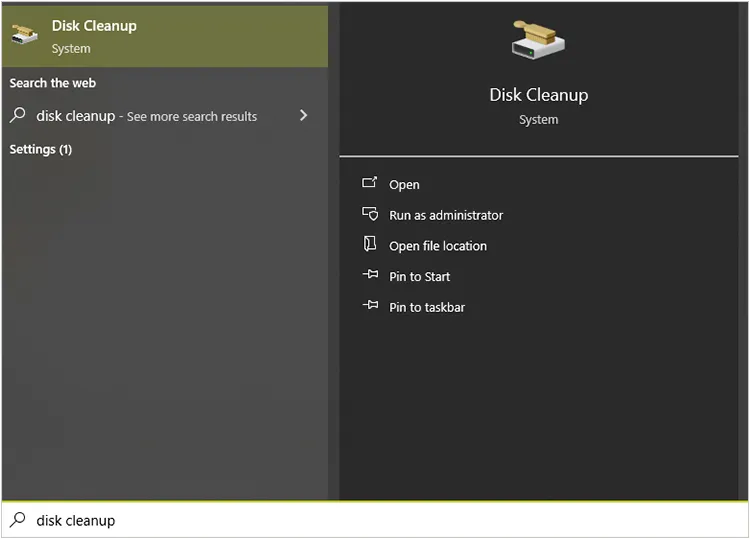
Étape 2 : Si vous disposez de plusieurs lecteurs, vous serez invité à choisir lequel nettoyer. Sélectionnez votre SSD (généralement étiqueté « C : ») et cliquez sur « OK ».
Étape 3 : Cochez les cases à côté des types de fichiers que vous souhaitez supprimer. Cliquez ensuite sur « OK » pour démarrer le processus.
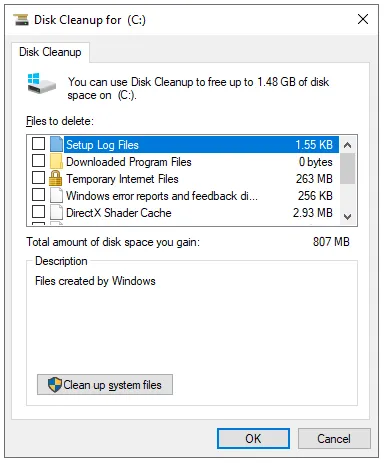
Partie 3 : Comment nettoyer le disque SSD sous Windows 10 via iReaShare Data Wipe
Si vous souhaitez nettoyer complètement votre disque SSD sur votre PC Windows, vous pouvez utiliser iReaShare Data Wipe , qui offre des options plus avancées pour effacer les données en toute sécurité. Son mode Deep Erase peut écraser vos données 3 fois en suivant DoD 5220.22-M(E). Ce logiciel vous permet également de sélectionner les fichiers et dossiers souhaités sur le disque SSD pour détruire les fichiers en une seule fois , ce qui n'effacera pas vos fichiers système.
Principales caractéristiques de cet outil d'effacement des données SSD :
* Nettoyez simultanément un SSD entier sur un ordinateur Windows 10.
* Effacez des fichiers spécifiques sur le SSD sans affecter les autres données.
* Effacez l'espace libre sur le SSD pour effacer définitivement les données supprimées.
* Effacez en toute sécurité les disques durs , les clés USB, les cartes SD, etc.
* Prise en charge de Windows 11/10/8/7.
Téléchargez iReaShare Data Wipe.
Voici comment nettoyer un SSD sur un PC Windows 10 :
Étape 1 : Veuillez vous assurer d'avoir sauvegardé toutes les données importantes avant de continuer. De plus, si vous souhaitez nettoyer un disque SSD entier, assurez-vous qu'il ne s'agit pas du disque de démarrage de votre PC. Sinon, votre ordinateur sera en panne car tous les fichiers système seront également supprimés.
Étape 2 : Installez iReaShare Data Wipe sur votre ordinateur Windows 10, lancez-le et choisissez « Drive Wiper ».

Étape 3 : Sélectionnez le SSD que vous souhaitez nettoyer et choisissez un niveau d'effacement.
Étape 4 : Cliquez sur « Effacer maintenant » > « OK » pour continuer. Ensuite, toutes les données du SSD seront effacées.

Voici le guide vidéo pour effacer un SSD sur un PC Windows :
Partie 4 : Comment nettoyer le disque SSD pour libérer de l'espace avec Storage Sense
Storage Sense est une autre fonctionnalité intégrée utile de Windows 10 qui peut libérer automatiquement de l'espace en supprimant les fichiers temporaires, en gérant les fichiers cloud OneDrive disponibles localement et en supprimant les fichiers inutilisés dans votre dossier Téléchargements.
Voici comment le configurer et l'utiliser pour nettoyer un SSD :
Étape 1 : Appuyez sur la touche « Windows », tapez « Paramètres de stockage » et sélectionnez « Paramètres de stockage » dans les résultats de la recherche.
Étape 2 : Basculez le commutateur « Storage Sense » sur la position « On » pour activer le nettoyage automatique.
Étape 3 : Cliquez sur « Configurer Storage Sense ou exécutez-le maintenant » pour personnaliser son comportement.
Étape 4 : Choisissez la fréquence à laquelle vous souhaitez que Storage Sense s'exécute automatiquement (par exemple, quotidiennement, hebdomadairement, mensuellement ou lorsque l'espace de stockage est faible), et sélectionnez la fréquence à laquelle supprimer les fichiers temporaires que vos applications n'utilisent pas.
Étape 5 : Choisissez la durée pendant laquelle les fichiers doivent rester dans votre dossier Téléchargements avant d'être automatiquement supprimés si vous ne les avez pas ouverts, et configurez la manière dont le contenu cloud disponible localement est géré.
Étape 6 : Même si le nettoyage automatique est activé, vous pouvez exécuter Storage Sense immédiatement en faisant défiler vers le bas et en cliquant sur le bouton « Nettoyer maintenant ».
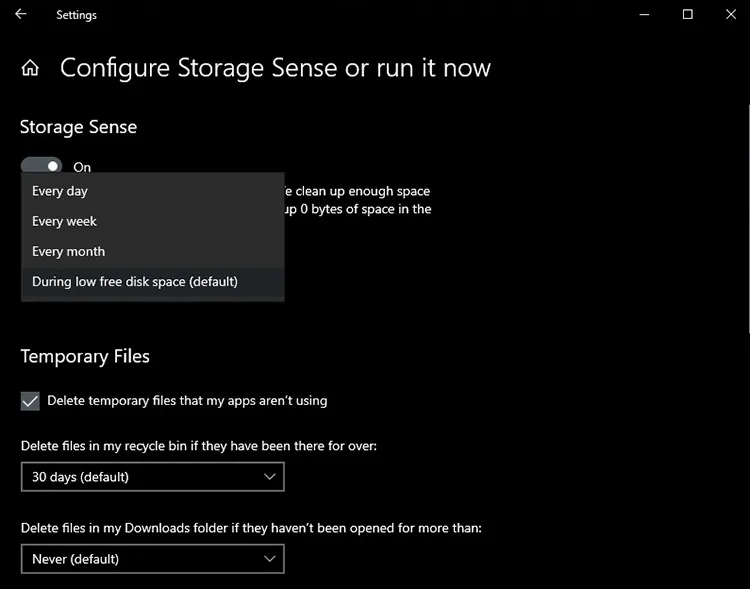
Partie 5 : Comment effacer le disque SSD sous Windows 10 en supprimant manuellement les fichiers
Bien que la simple suppression de fichiers via l'Explorateur de fichiers puisse ressembler à un nettoyage, cela n'efface pas réellement les données en toute sécurité. Les fichiers supprimés sont généralement simplement déplacés vers la corbeille ou leurs pointeurs sont supprimés, ce qui signifie qu'ils peuvent potentiellement être récupérés à l'aide d'un logiciel spécialisé.
Voici comment nettoyer un disque SSD sur un PC Windows 10 avec suppression manuelle :
Étape 1 : Appuyez sur les touches « Windows » et « E ». Accédez ensuite à Fichiers et dossiers : parcourez votre lecteur et identifiez les fichiers et dossiers que vous souhaitez supprimer.
Étape 2 : Sélectionnez les éléments que vous souhaitez supprimer et appuyez sur la touche « Supprimer » ou faites un clic droit et sélectionnez « Supprimer ».
Étape 3 : Les fichiers supprimés sont déplacés vers la corbeille. Pour les supprimer définitivement et libérer de l'espace, faites un clic droit sur l'icône « Corbeille » de votre bureau et sélectionnez « Vider la corbeille ».
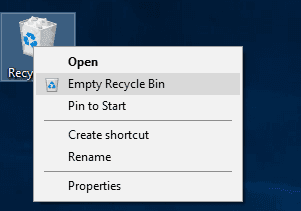
Partie 6 : Comment nettoyer le disque SSD sous Windows 10 via l'utilitaire du fabricant
Certains fabricants de SSD proposent leur propre logiciel utilitaire conçu pour gérer et optimiser leurs disques. Ces outils peuvent offrir des fonctionnalités allant au-delà des options Windows standard, telles que des mises à jour du micrologiciel, la surveillance de l'état du disque et parfois des fonctionnalités d'effacement sécurisé.
Pour rechercher et utiliser l'utilitaire du fabricant de votre SSD et l'utiliser pour nettoyer votre SSD :
Étape 1 : Identifiez le fabricant de votre SSD : Déterminez la marque de votre SSD (par exemple, Samsung, Crucial, Western Digital, Kingston). Vous pouvez généralement trouver ces informations sur le lecteur lui-même ou dans les informations de votre système.
Étape 2 : Accédez au site Web officiel de la section d'assistance ou de téléchargement du fabricant de votre SSD. Recherchez des logiciels liés à la gestion ou aux outils SSD. Le nom peut varier (par exemple, Samsung Magician, Crucial Storage Executive, WD SSD Dashboard).
Étape 3 : Téléchargez le logiciel approprié pour votre système d'exploitation et suivez les instructions d'installation.
Étape 4 : Ouvrez l'utilitaire et explorez ses différentes fonctionnalités. Recherchez les options liées à l’état du disque, à l’optimisation des performances et à l’effacement sécurisé si disponible.
Étape 5 : Suivez les instructions spécifiques fournies par l'utilitaire pour toute fonction de nettoyage ou d'essuyage.
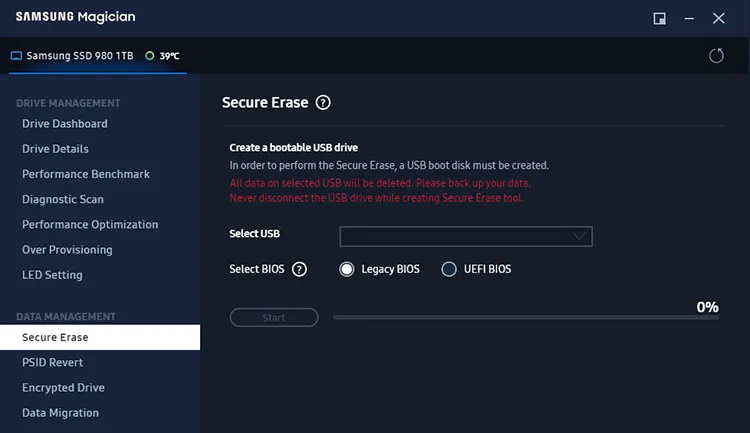
Partie 7 : FAQ sur le nettoyage du disque SSD sous Windows 10
Q1 : Comment puis-je effacer complètement les données d'un SSD ?
Si vous devez effacer toutes les données en toute sécurité, il est préférable d'utiliser la fonction d'effacement sécurisé intégrée d'un SSD, qui est généralement prise en charge par le logiciel du fabricant (par exemple, Samsung Magician, Crucial Storage Executive). Ou utilisez iReaShare Data Wipe, effaçant les données existantes et supprimées en même temps. De plus, la simple suppression de fichiers ou le formatage du disque n'effacera pas en toute sécurité les données d'un SSD.
Q2 : À quelle fréquence dois-je nettoyer mon SSD ?
Les disques SSD ne nécessitent généralement pas de nettoyage ou d'entretien fréquents comme les disques durs. Tant que vous utilisez TRIM, gérez judicieusement votre stockage et évitez les écritures inutiles, vous pouvez vous attendre à ce que votre SSD dure plusieurs années ou plus. Vous devez vérifier périodiquement l'état de santé de votre SSD à l'aide d'outils tels que le logiciel du fabricant.
Q3 : Pourquoi mon disque SSD est-il si plein ?
Il existe plusieurs raisons courantes pour lesquelles votre SSD peut être plein :
- Trop d'applications et de jeux installés.
- Fichiers personnels volumineux.
- Fichiers temporaires.
- Fichier d'hibernation (hiberfil.sys).
- Corbeille.
- Dossier de téléchargements.
- Etc.
Pour déterminer ce qui occupe le plus d'espace, vous pouvez utiliser des outils tels que : Paramètres de stockage sous Windows : accédez à Paramètres > « Système » > « Stockage » et cliquez sur votre disque SSD (généralement C :). Cela vous montrera une répartition de la façon dont votre stockage est utilisé par différentes catégories (applications et fonctionnalités, fichiers temporaires, système et réservés, etc.).
Conclusion
Ainsi, vous pouvez désormais conserver un disque SSD propre sur votre PC Windows 10 avec les méthodes présentées ci-dessus. La suppression manuelle est le moyen le plus simple de nettoyer votre SSD, mais vous ne pouvez pas garantir que vos données supprimées seront supprimées définitivement. Si vous souhaitez que toutes les données du SSD soient irrécupérables , vous pouvez utiliser iReaShare Data Wipe , un effaceur de disque complet, utilisant des algorithmes d'écrasement avancés pour une sécurité maximale des données.
Articles connexes
Comment rendre les données supprimées irrécupérables ? (Solutions et conseils viables)
Essuyez efficacement un disque dur externe sur un PC Windows 11/10
Résolu : Comment réinitialiser Windows 7 en toute sécurité avec 4 méthodes





























































